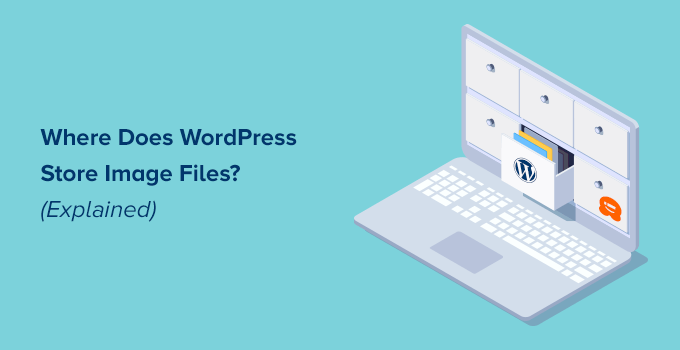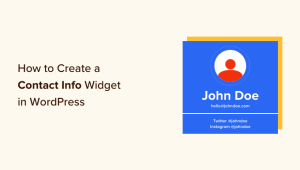O senhor está se perguntando onde o WordPress armazena as imagens em seu site?
Muitos iniciantes no WordPress nos perguntaram como o WordPress armazena imagens e o que eles podem fazer para organizar sua biblioteca de mídia de forma mais eficiente.
Neste artigo, explicaremos como o WordPress armazena imagens em seu site. Também compartilharemos ferramentas e plugins que o senhor pode usar para organizar facilmente suas imagens com mais eficiência.
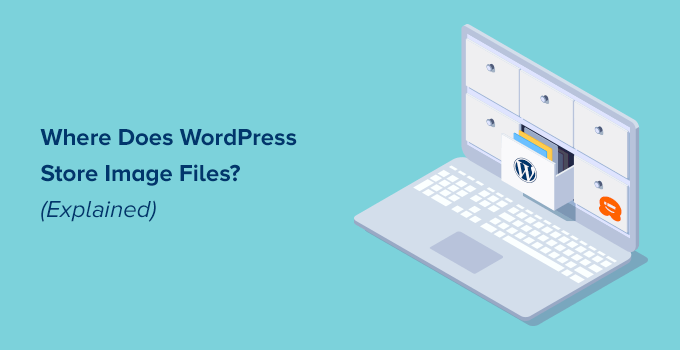
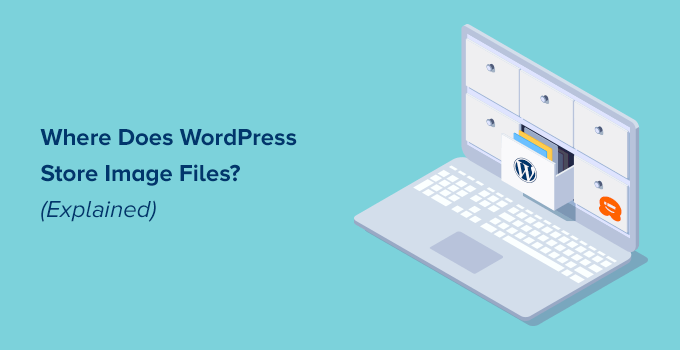
Como o WordPress armazena imagens?
O WordPress vem com um sistema integrado para gerenciar uploads de mídia, como imagens, vídeos, áudio e documentos em seu site do WordPress.
Esse sistema permite que o senhor carregue facilmente imagens e outras mídias para uma pasta específica em seu WordPress servidor de hospedagem.
Esses arquivos são então exibidos na sua biblioteca de mídia, que pode ser visualizada visitando o site Mídia ” Biblioteca página.
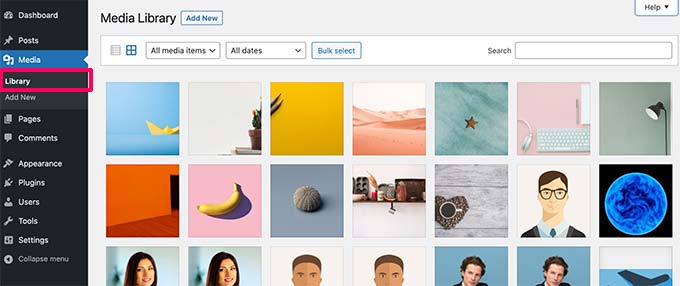
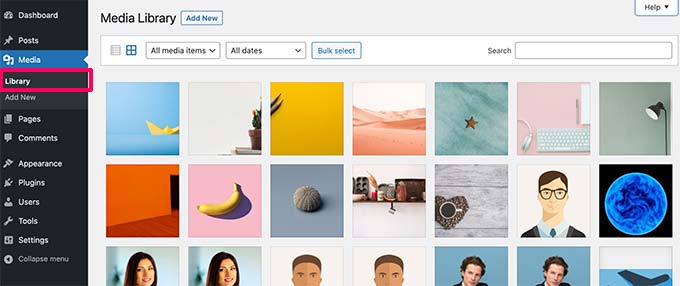
A partir daí, o senhor também pode editar esses arquivos, manipulá-los ou até mesmo excluí-los.
A pasta específica em que os arquivos de imagem são armazenados no WordPress é chamada de pasta uploads, localizada dentro da pasta /wp-content/.


Dentro dessa pasta, seus arquivos de mídia são armazenados em pastas de ano e mês. Além disso, o senhor também verá pastas criadas por seus plug-ins do WordPress para salvar outros uploads.
Por exemplo, todos os seus arquivos de mídia carregados em Junho de 2022 será armazenado em:
/wp-content/uploads/2022/06/
O senhor pode visualizar esses arquivos e pastas conectando-se ao seu hospedagem do WordPress usando um cliente FTP ou por meio do aplicativo File Manager no painel de controle da sua conta de hospedagem.


O senhor perceberá que há várias cópias de cada imagem carregada em seu servidor.
Esses tamanhos de imagem são gerados automaticamente pelo WordPress quando o senhor faz o upload de uma imagem.
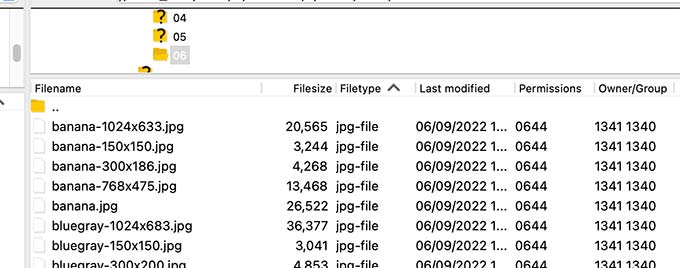
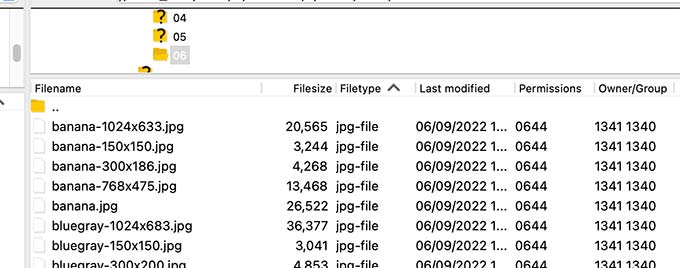
Por padrão, o senhor pode ver uma miniatura, um tamanho médio e um tamanho grande da imagem junto com o upload original.
Além disso, o tema ou os plug-ins do WordPress também podem gerar tamanhos adicionais de imagem para que os senhores possam usar.
Agora o senhor deve estar se perguntando como o WordPress exibe informações sobre esses arquivos dentro da biblioteca de mídia.
Para fazer isso, o WordPress também armazena informações sobre seus uploads de imagens no banco de dados como um anexo tipo de postagem na tabela de postagens.
Além disso, o WordPress também salva informações na meta tabela de posts quando o senhor insere imagens em posts/páginas ou em qualquer outro tipo de post personalizado.
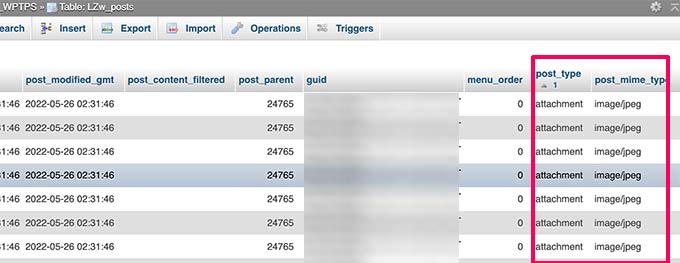
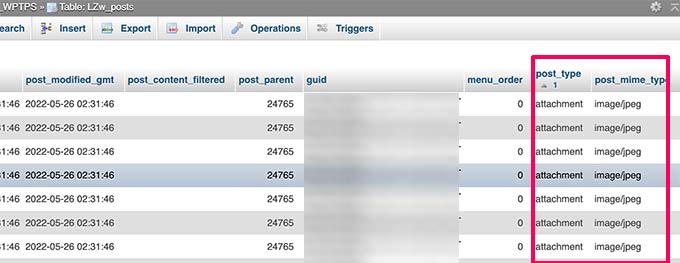
Por exemplo, quando o senhor define uma imagem em destaqueO WordPress salva essas informações como uma meta key _thumbnail_id.
Em seguida, ele o armazena na tabela post meta do seu banco de dados.
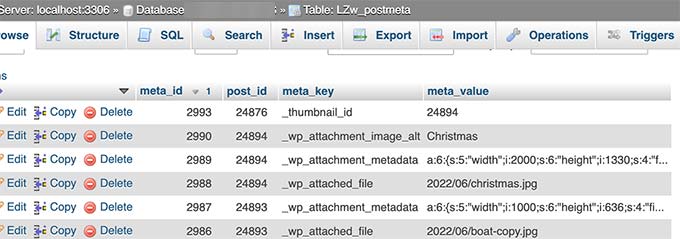
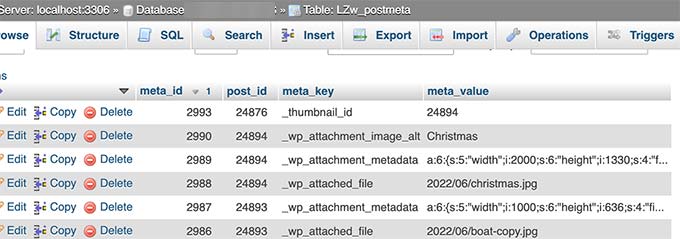
As informações contidas em seu banco de dados informa ao WordPress a localização do arquivo em seu servidor de hospedagem.
Agora, se o senhor excluir um arquivo do seu servidor usando FTP, o WordPress mostrará essas imagens como quebradas.
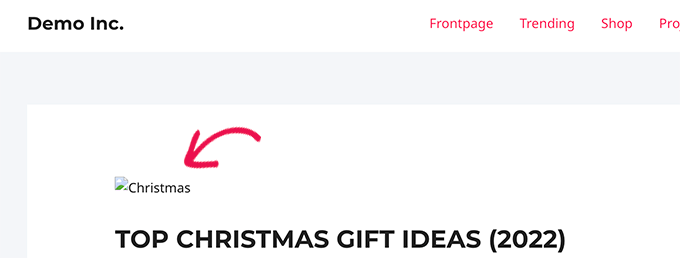
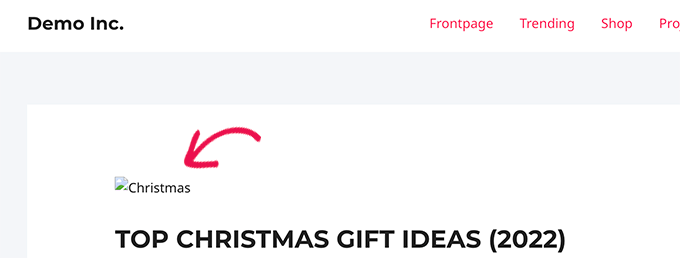
Da mesma forma, se o senhor excluir a referência a uma imagem do banco de dados do WordPress, o arquivo ainda estará intacto no servidor de hospedagem, mas não aparecerá na biblioteca de mídia.
Alterando a forma como o WordPress armazena imagens e uploads de mídia
Por padrão, o WordPress não permite que o senhor altere o local dos uploads na área de administração do WordPress.
A única alteração que o senhor pode fazer é desativar as pastas baseadas no mês e no ano, visitando a seção Configurações ” Mídia no painel do WordPress.
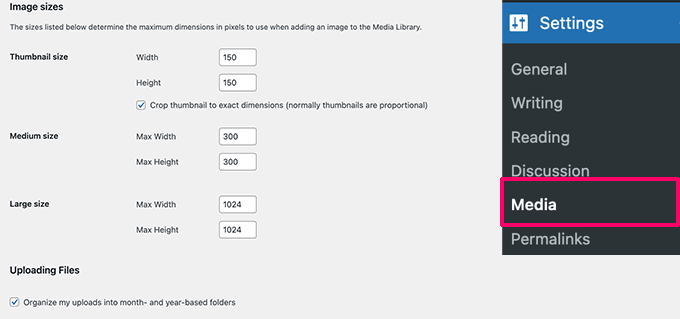
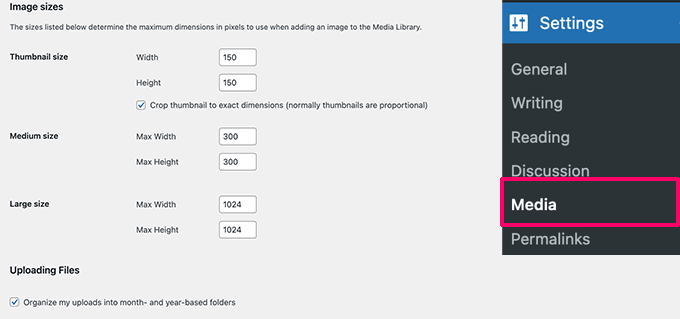
Aqui, o senhor também pode ajustar as dimensões máximas em pixels para os uploads de imagens.
Os usuários avançados do WordPress podem seguir nosso tutorial sobre como alterar manualmente a pasta padrão de uploads do WordPress para obter mais detalhes.
Organização de suas imagens no WordPress
Para a maioria dos usuários, a biblioteca de mídia padrão do WordPress funcionaria muito bem.
No entanto, se as imagens tiverem um papel mais significativo em seu blog do WordPresso senhor pode precisar de ferramentas adicionais para organizar seus uploads.
Por exemplo, se o senhor executar um site de fotografiao senhor pode querer organizar seu conteúdo em álbuns ou tags.
Para isso, o senhor precisará de um plugin como o Galeria Envira. É a melhor plugin de galeria de imagens do WordPress do mercado que permite que o senhor organize suas imagens em álbuns, tags e galerias.
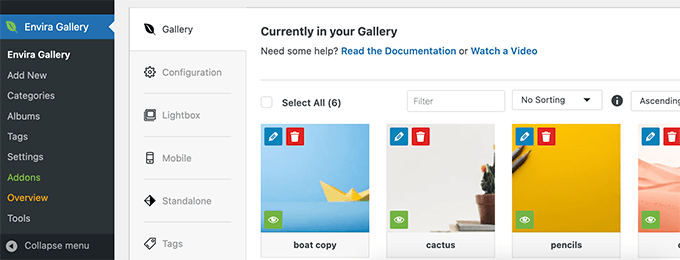
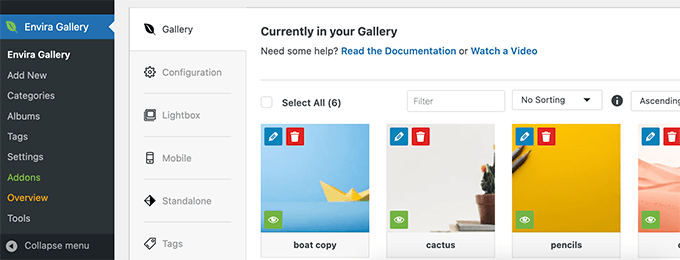
Como permitir que os usuários façam upload de imagens no WordPress
Por padrão, o WordPress permite que qualquer usuário que possa escrever posts em seu site faça upload de imagens. Isso inclui usuários com funções de Administrador, Autor, Editor e Colaborador.
Mas e se o senhor quisesse que outros usuários fizessem upload de imagens no seu site sem fazer login na área de administração?
Para fazer isso, o senhor precisará do WPForms plugin. Ele é o melhor plugin de formulário de contato do WordPress que permite que o senhor crie facilmente qualquer tipo de formulário para seu site.
Ele também vem com um campo de upload de arquivos que permite aos usuários fazer upload de imagens, documentos e outros arquivos com facilidade, sem criar uma conta de usuário ou acessar a área de administração do WordPress.
Primeiro, o senhor precisa instalar e ativar o WPForms plugin. Para obter mais detalhes, consulte nosso guia passo a passo sobre Como instalar um plug-in do WordPress.
Após a ativação, visite o site WPForms ” Configurações para inserir sua chave de licença. O senhor pode encontrar essas informações em sua conta no site do WPForms.
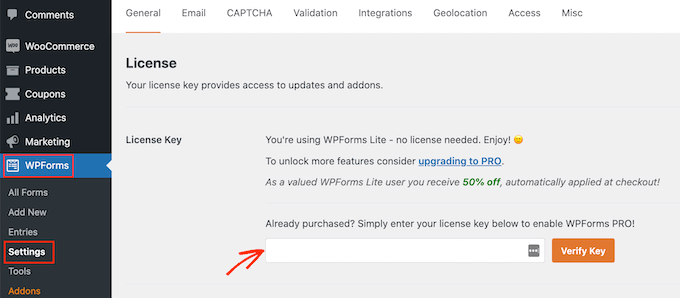
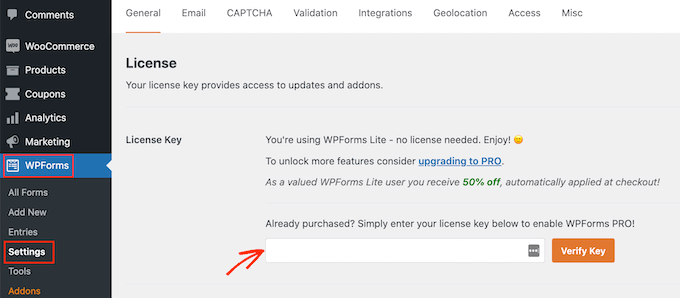
Em seguida, o senhor precisa visitar o site WPForms ” Add New para criar seu formulário de upload de imagem.
Primeiro, forneça um título para seu formulário. Depois disso, o senhor pode procurar o modelo File Upload Form para começar.
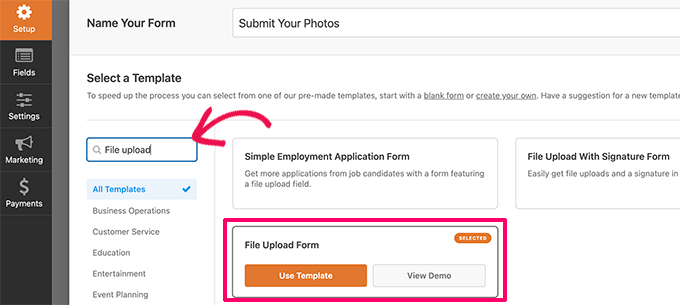
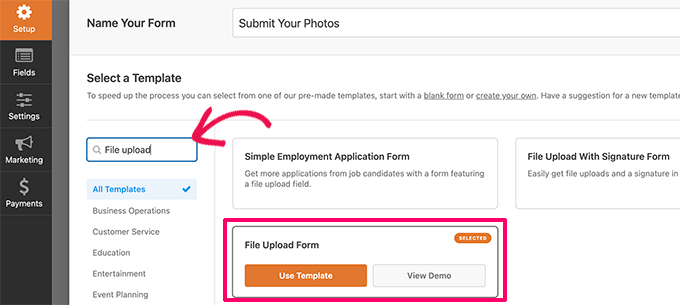
O WPForms agora carregará a interface do construtor de formulários, onde o senhor verá uma visualização do formulário à direita com os campos do formulário na coluna da esquerda.
Esse modelo de formulário incluirá um campo de upload de arquivo por padrão. O senhor pode adicionar ou remover campos do formulário, alterar seus rótulos ou movê-los para cima ou para baixo.
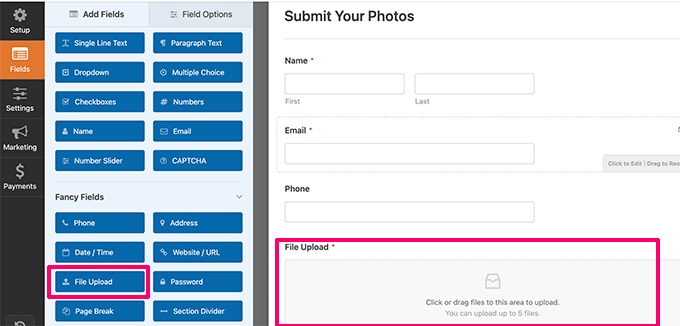
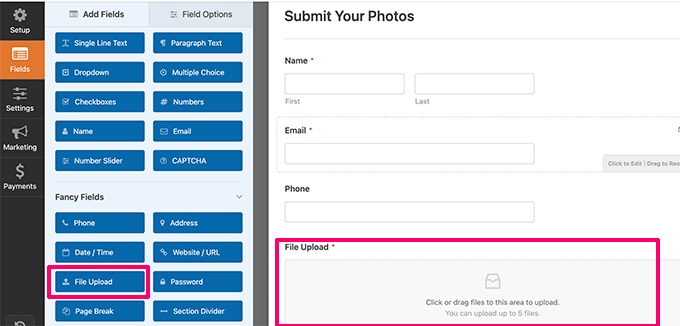
O senhor pode clicar no campo File Upload para alterar suas configurações. A partir daí, o senhor pode definir quais tipos de arquivos e quantos arquivos um usuário pode carregar. O senhor também pode definir um limite máximo de tamanho de arquivo.
Para obter instruções detalhadas, o senhor pode consultar nosso tutorial sobre Como criar um formulário de upload de arquivo no WordPress.
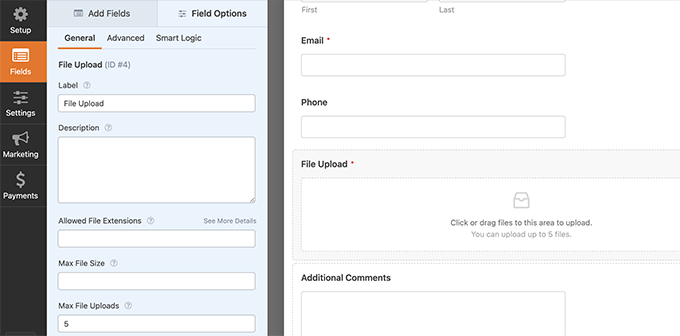
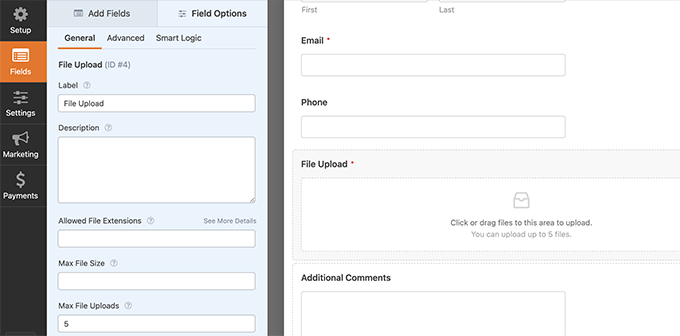
Quando terminar, o senhor pode salvar o formulário e sair do construtor de formulários.
Em seguida, o senhor precisa criar um novo post ou página ou editar um já existente. Na tela de edição de post, vá em frente e adicione o bloco WPForms à sua área de conteúdo.
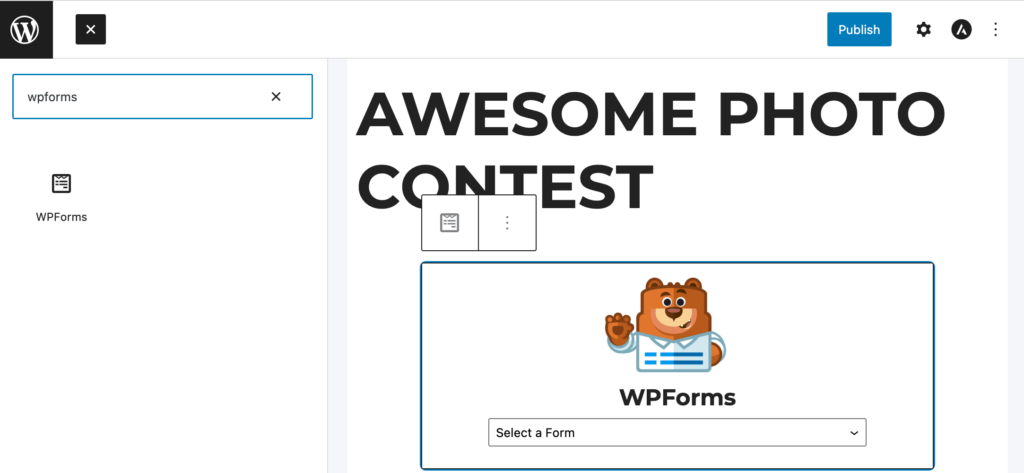
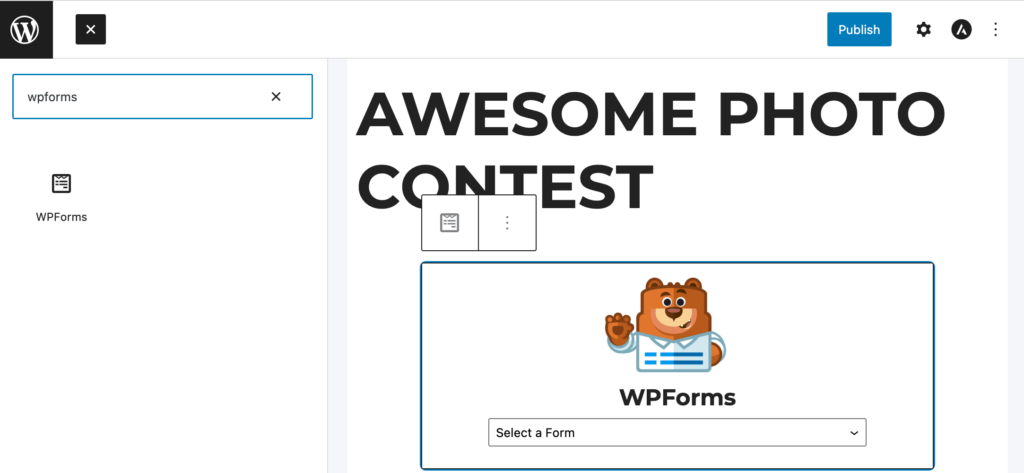
Em seguida, clique no menu suspenso dentro do bloco WPForms para selecionar o formulário que o senhor criou anteriormente.
Agora o senhor pode salvar as alterações e visualizar o post ou a página para ver o formulário de upload de arquivo em ação.
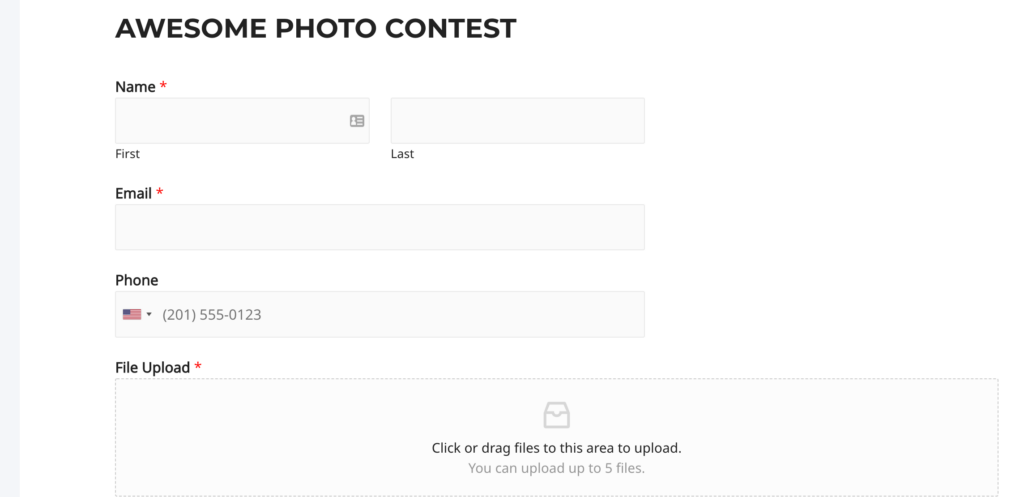
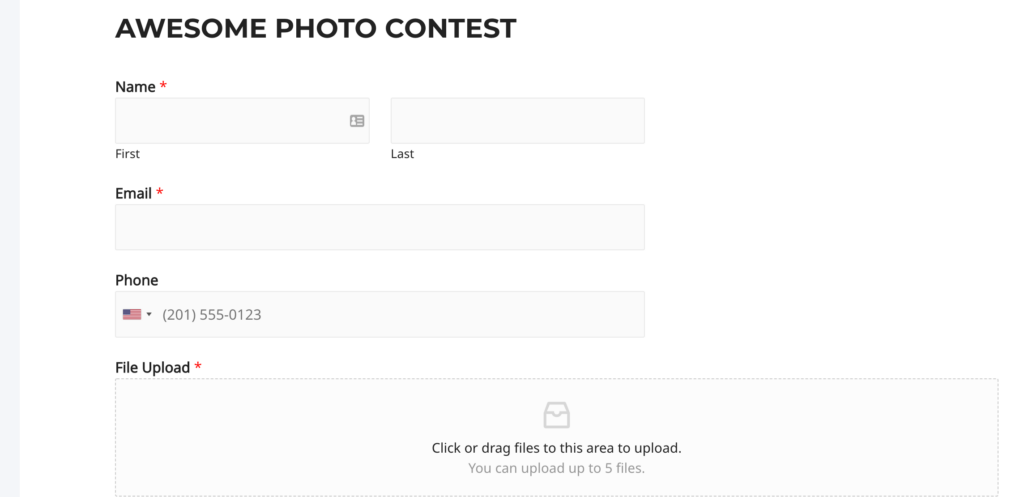
O senhor pode visualizar todos os arquivos carregados pelos usuários visitando a página WPForms ” Registros a partir do painel do WordPress.
Aqui, clique no formulário de upload de arquivo para visualizar uma entrada e ver os arquivos carregados.
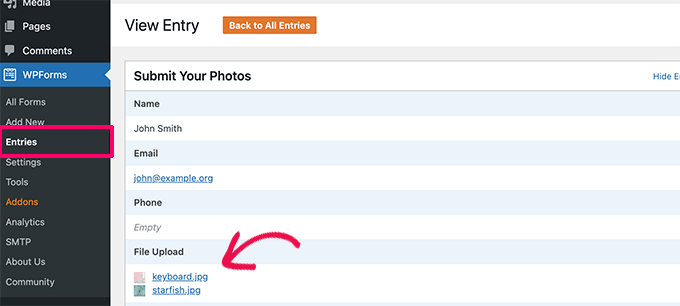
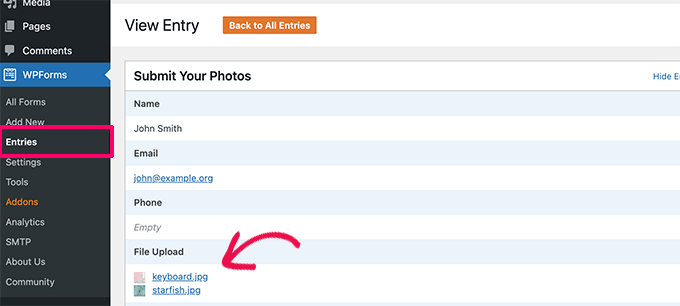
Para obter mais detalhes, consulte nosso guia completo sobre Como permitir que os usuários façam upload de imagens no WordPress.
Otimização de imagens do WordPress para desempenho
As imagens são altamente envolventes e, portanto, tornam seu conteúdo mais interessante para os usuários. No entanto, elas também levam mais tempo para carregar do que o texto simples.
Isso significa que se o senhor tiver várias imagens grandes em uma página, sua página será carregada mais lentamente. Essa velocidade lenta da página afeta a experiência do usuário e também o SEO.
Felizmente, existem inúmeras ferramentas para otimizar suas imagens para a Web antes de carregá-las no WordPress.
Por exemplo, o senhor pode usar um plugin de compactação de imagens do WordPress para otimizar automaticamente cada imagem que o senhor enviar para seu site.
O senhor pode aumentar ainda mais o desempenho usando uma CDN (rede de distribuição de conteúdo). Isso permite que o senhor carregue imagens de uma rede global de servidores em vez de seu servidor de hospedagem.
Recomendamos que o senhor use Bunny.net que é o melhor serviço de CDN do mercado. É muito fácil e vem com seu próprio plug-in do WordPress para uma configuração mais rápida.
Esperamos que este artigo tenha ajudado o senhor a saber onde o WordPress armazena as imagens em seu site. Talvez o senhor também queira ver nosso guia sobre como encontrar imagens livres de royalties para seu blog do WordPress ou veja nosso guia para iniciantes em Como o WordPress realmente funciona nos bastidores.
Se o senhor gostou deste artigo, por favor, assine o nosso Canal do YouTube para tutoriais em vídeo sobre o WordPress. O senhor também pode nos encontrar em Twitter e Facebook.