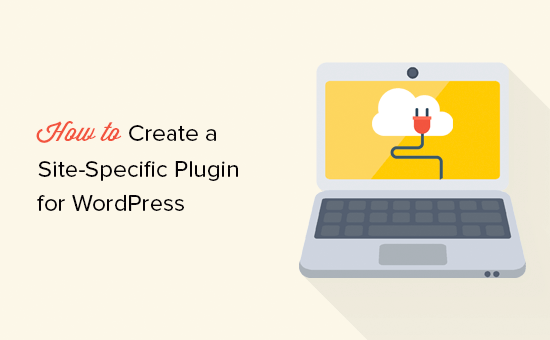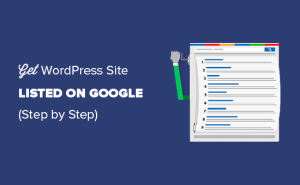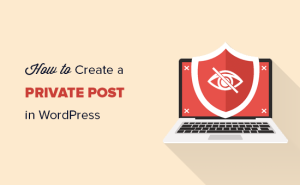O senhor deseja adicionar um plug-in específico do site ao seu site WordPress?
Um plugin específico do site permite que o senhor adicione facilmente trechos de código ao seu site WordPress sem depender do seu tema.
Neste artigo, explicaremos como criar um plugin do WordPress específico para o site e por que ele é importante.


O que é um plugin WordPress específico do site?
Um plugin WordPress específico do site é um plugin autônomo que o senhor pode usar para adicionar todos os trechos de personalização que não dependem do tema.
Ao trabalhar em seu site, o senhor encontrará com frequência Tutoriais do WordPress solicitando que o senhor adicione código ao functions.php do seu tema ou um plugin específico do site.
O WordPress não vem com um plugin específico para o site. O senhor precisará criar o seu próprio e depois instalá-lo e ativá-lo.
Por que criar um plug-in do WordPress específico para o site?
Como mencionamos anteriormente, é comum encontrar tutoriais que mostram alguns códigos que podem ser adicionados ao plug-in do seu tema. functions.php do tema. ou um plugin específico do site.
Esses códigos personalizados podem ser usados para adicionar novos tipos de post, taxonomias, códigos de acessoe muitos hacks para aprimorar seu site.
Se o código personalizado for adicionado ao arquivo de funções do tema, ele desaparecerá se o senhor atualizar ou trocar de tema.
O senhor pode criar um tema filho e use o arquivo de funções do tema filho para salvar seu código. No entanto, seu código ainda desaparecerá se o senhor mudar de tema.
Um plug-in do WordPress específico para o site permite que o senhor facilmente adicionar trechos de código personalizados ao seu WordPress e certifique-se de que eles sejam independentes do tema. É um plugin autônomo do WordPress, o que significa que não depende do seu tema, e o senhor pode atualizar ou trocar de tema.
Dito isso, vamos dar uma olhada em como adicionar facilmente código personalizado usando um plugin específico do site. Mostraremos duas maneiras de fazer isso, e o senhor pode escolher o método que funciona melhor para você (dica: o método nº 2 é mais fácil para iniciantes).
Método 1: Criar manualmente um plug-in do WordPress específico do site
Sabemos que isso pode parecer um pouco nerd para os iniciantes, mas tentaremos simplificar o máximo possível para o senhor.
Primeiro, o senhor precisa criar uma nova pasta na área de trabalho e dar a ela o nome do seu site. Por exemplo: mywebsite-plugin.


Agora, abra um arquivo editor de texto simples em seu computador, como o Notepad ou o TextEdit.
O senhor precisa criar um novo arquivo e salvá-lo como mywebsite-plugin.php na pasta do plugin em sua área de trabalho.


Seu arquivo de plugin precisa de um código de cabeçalho específico para que o WordPress possa reconhecê-lo como um plugin. Vá em frente e adicione o seguinte código ao seu arquivo mywebsite-plugin.php:
<?php
/*
Plugin Name: Site Plugin for example.com
Description: Site specific code changes for example.com
*/
/* Start Adding Functions Below this Line */
/* Stop Adding Functions Below this Line */
?>
O senhor pode substituir example.com pelo seu próprio nome de domínio. Depois de fazer isso, seu plug-in específico do site estará pronto.
Há duas maneiras de carregar o plugin específico do site em seu site. O senhor pode carregá-lo por meio do painel de administração do WordPress ou usar o FTP.
1. Instale o plug-in específico do site na área de administração do WordPress (recomendado)
Esse método é mais fácil e recomendado para todos os usuários.
Primeiro, o senhor precisa criar um arquivo zip da pasta do plugin específico do seu site.
Os usuários do Windows podem simplesmente clicar com o botão direito do mouse na pasta do plug-in e selecionar Send to ” Compressed (zip) folder (Enviar para a pasta compactada (zip)).


Os usuários de Mac precisam clicar com o botão direito do mouse.
Em seguida, selecione “Compress mywebsite-plugin”.


Quando tiver o arquivo zip do plug-in, vá para o diretório Plugins ” Add New em sua área de administração do WordPress.
Em seguida, clique no botão “Upload Plugin” na parte superior.


Em seguida, clique no botão “Choose File” (Escolher arquivo) para selecionar o arquivo zip que o senhor criou anteriormente e, em seguida, clique no botão “Install Now” (Instalar agora).
O WordPress fará o upload e instalará o plug-in para o senhor. Após o upload, o senhor precisa clicar no botão “Activate Plugin” (Ativar plug-in) para começar a usar o plug-in específico do site.


2. Faça upload do plug-in do WordPress específico do site via FTP
Para esse método, o senhor não precisa criar um arquivo zip. O senhor será fazendo o upload do plug-in via FTP.
Primeiro, o senhor precisará se conectar ao seu site usando um cliente FTP.
Depois de conectado, vá para a pasta /wp-content/plugins/ na coluna do site remoto. Em seguida, o senhor precisa selecionar a pasta de plug-ins específica do site e carregá-la em seu site.


Seu cliente FTP agora transferirá a pasta do plugin específico do site para o site do WordPress. Isso instalará o plugin em seu site.
No entanto, o senhor ainda precisará ativar o plug-in para começar a usá-lo. O senhor pode fazer isso acessando a página “Plugins” na área de administração do WordPress e clicando no link “Activate” (Ativar) abaixo do plugin específico do seu site.


Isso é tudo. Seu plug-in específico do site agora está pronto para ser usado.
Adição de snippets de código personalizados ao plug-in específico do site
Há duas maneiras de editar seu plug-in e adicionar trechos de código personalizados a ele.
O primeiro método é fazer isso por meio da área de administração do WordPress. O senhor pode ir para a seção Plugins ” Editor página.
O senhor verá uma mensagem de aviso e precisará clicar no botão “I understand” para continuar. Como alternativa, se o senhor quiser uma maneira mais segura de editar os arquivos, pule para o segundo método abaixo.


Em seguida, o senhor precisa selecionar o plug-in específico do site no menu suspenso denominado “Select plugin to edit”.
O editor carregará o arquivo do plug-in e o senhor poderá adicionar trechos de código a ele.


Quando terminar, clique no botão “Update File” (Atualizar arquivo) para salvar as alterações.
Se houver algo faltando em seu código ou se ele tiver o potencial de quebrar seu site, o editor de plug-ins desfará automaticamente suas alterações.
No entanto, se o editor falhar e o senhor vir a mensagem tela branca da morte, o senhor pode usar o FTP para editar o arquivo do plug-in e desfazer essas alterações.
O segundo método é editar diretamente o arquivo do plug-in usando o FTP. Basta acessar a pasta do plug-in usando o cliente FTP. Clique com o botão direito do mouse no arquivo do plug-in e selecione “View/Edit” (Exibir/Editar).


O senhor também pode fazer o download do arquivo do plug-in para o seu computador, editá-lo e carregá-lo novamente.
Método 2: Adicionar código personalizado usando o WPCode (recomendado)
Esse método é muito mais simples e oferece uma maneira melhor de gerenciar seus trechos de código individuais no WordPress usando o WPCode.
A primeira coisa que o senhor precisa fazer é instalar e ativar o plug-in gratuito do WPCode em seu site. Para obter mais detalhes, consulte nosso guia passo a passo sobre Como instalar um plug-in do WordPress.
Após a ativação, o plug-in adicionará um novo item de menu denominado “Code Snippets” ao menu de administração do WordPress. Ao clicar nele, você será levado a uma página em que gerenciará todos os seus códigos personalizados.
Para adicionar seu primeiro snippet de código, clique no botão “Add New” (Adicionar novo).


Isso o levará à página “Add Snippet”. Aqui, o senhor pode escolher um snippet de código da biblioteca predefinida ou adicionar seu código personalizado.
Para adicionar um código personalizado, navegue até a opção “Add Your Custom Code (New Snippet)” (Adicionar seu código personalizado (novo snippet)) e clique no botão “Use snippet” (Usar snippet).


Agora, o senhor pode inserir um título para o snippet de código personalizado. Pode ser qualquer coisa que ajude o senhor a identificar o código.
Depois disso, o senhor pode ir em frente e colar o snippet de código na caixa de código. O senhor também precisa selecionar o tipo “PHP Snippet” na lista suspensa “Code Type” (Tipo de código) à direita.


O senhor também pode adicionar notas ao código na seção “Informações básicas”.
O senhor deve usar essa área para escrever o que esse código faz, onde o encontrou e por que o está adicionando ao seu site. Isso ajudará o “futuro senhor” a lembrar por que o “passado senhor” adicionou esse código.


O senhor também tem a opção de atribuir tags aos seus trechos de código, o que pode ajudar a organizar os trechos de código por tópico e funcionalidade.
O plug-in também permite que o senhor selecione como deseja executar o trecho de código. Na seção “Insertion” (Inserção), é possível selecionar o método “Auto Insert” (Inserção automática) para inserir e executar automaticamente o código em seu site.
O senhor pode escolher entre a área de administração, o front-end ou todas as opções. Se o senhor não tiver certeza, mantenha a opção padrão “Run Everywhere”.


Ou o senhor pode escolher o método “Shortcode”. Com esse método, o snippet não é inserido automaticamente. Depois de salvar o snippet, o senhor obterá um shortcode que poderá ser inserido manualmente em qualquer lugar do seu site.
Também é possível usar a seção “Lógica condicional inteligente” para mostrar ou ocultar os snippets inseridos automaticamente com base em um conjunto de regras.


Por exemplo, é possível carregar trechos de código somente para usuários conectados, carregar trechos de código PHP somente em URLs de páginas específicas, mostrar trechos de código com base no tipo de página e muito mais.
Por fim, o senhor pode alternar a chave de “Inativo” para “Ativo” e, em seguida, clicar no botão “Salvar snippet”.


Se quiser salvar o snippet de código sem ativá-lo, o senhor pode clicar apenas no botão “Save Snippet”.
Depois de salvar e ativar um snippet de código, ele entrará em vigor automaticamente no seu site se esse for o método de inserção escolhido.
Para obter mais detalhes, consulte nosso guia sobre como adicionar facilmente snippets de código personalizados no WordPress.
Esperamos que este artigo tenha ajudado o senhor a saber por que e como criar um plugin WordPress específico para o site. Talvez o senhor também queira ver nossa lista de dicas úteis sobre arquivos de funções e o hacks mais procurados do WordPress para usar melhor o plug-in específico de seu site.
Se o senhor gostou deste artigo, inscreva-se em nosso Canal do YouTube para ver tutoriais em vídeo sobre o WordPress. O senhor também pode nos encontrar em Twitter e Facebook.