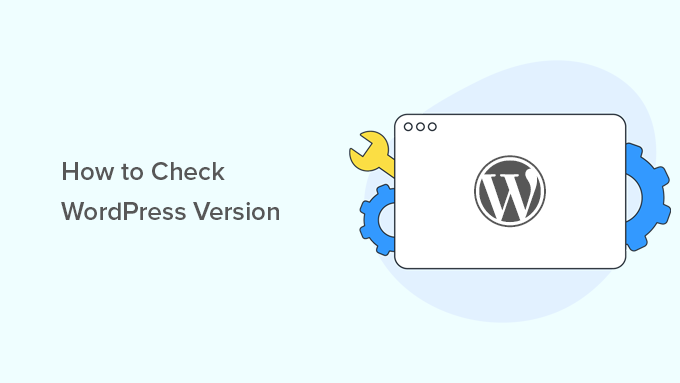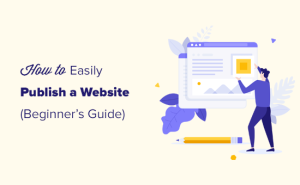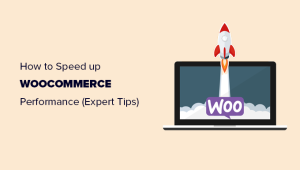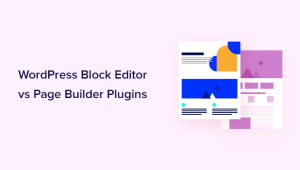Deseja verificar qual versão do WordPress o senhor está usando?
Às vezes, o senhor pode precisar dessas informações para verificar se o site está atualizado. Também pode ser necessário verificar a versão do WordPress se o senhor tiver problemas de compatibilidade com um plug-in ou ferramentas de terceiros.
Neste artigo, mostraremos como verificar facilmente a versão do WordPress que o senhor está usando.
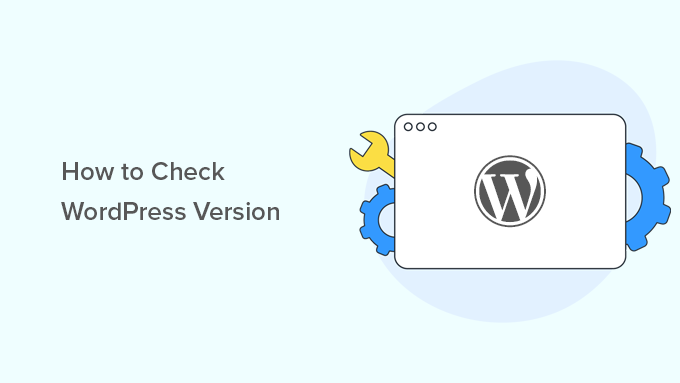
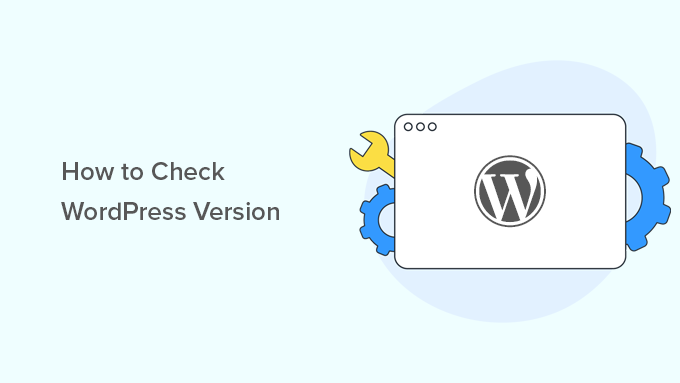
Aqui está um resumo rápido dos tópicos que abordaremos neste artigo:
Por que o senhor precisa verificar a versão do WordPress?
O WordPress é um software bem mantido e atualizado com frequência. Como outros softwares, ele lança novas versões para corrigir bugs, resolver problemas de segurança, adicionar novos recursos e muito mais.
É por isso que o senhor deve sempre usar a versão mais recente do WordPress em seu site.
O WordPress também vem com um gerenciador de atualizações integrado. Isso permite que o senhor instalar atualizações do WordPress assim que elas estiverem disponíveis.


Ocasionalmente, o senhor pode precisar verificar qual versão do WordPress seu site está usando. O senhor pode precisar dessas informações se estiver solicitando suporte relacionado ao WordPress em fóruns.
Como alternativa, o senhor pode querer ver se uma atualização que instalou funcionou com sucesso ou não, consultando a versão atual do WordPress.
Por fim, o senhor pode precisar dele para solucionar problemas ou consertar erros comuns do WordPress.
Dito isso, vamos ver algumas das maneiras mais fáceis de verificar a versão do WordPress que seu site está usando. Mais adiante, também mostraremos aos senhores como verificar as versões do WordPress de qualquer site.
Tutorial em vídeo
Para facilitar, criamos um tutorial em vídeo sobre como verificar a versão do WordPress que o senhor está usando.
No entanto, se quiser apenas seguir instruções de texto, o senhor pode seguir nosso tutorial passo a passo abaixo.
Método 1: Verificar a versão do WordPress no painel de administração
Primeiro, o senhor precisa fazer login no área de administração de seu site WordPress. Na página Dashboard (Painel), role para baixo até a parte inferior.
O senhor encontrará a linha “Obrigado por criar com o WordPress”. Ao lado dela, o senhor verá o número da versão do WordPress.
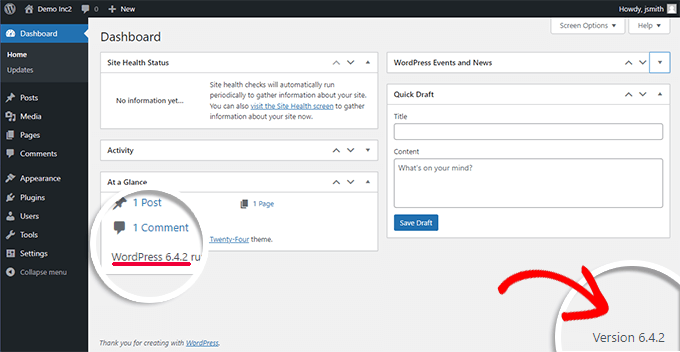
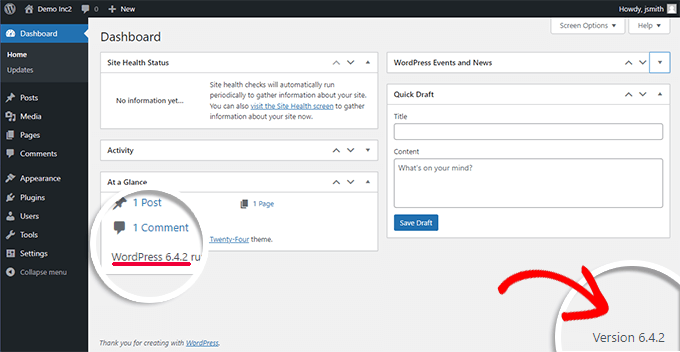
Na mesma página do painel, o senhor também pode encontrar o número da versão do WordPress no widget de administração “At a Glance”.
Por exemplo, na captura de tela acima, nosso site de teste está sendo executado na versão 6.4.2 do WordPress.
Essa é a maneira mais fácil de descobrir qual versão do WordPress o senhor está usando em seu site. site.
Método 2: Localizar a versão do WordPress no Site Health
Se não conseguir encontrar as informações da versão do WordPress no painel, vá para a seção Ferramentas ” Saúde do site na área de administração e mude para a guia “Info”.
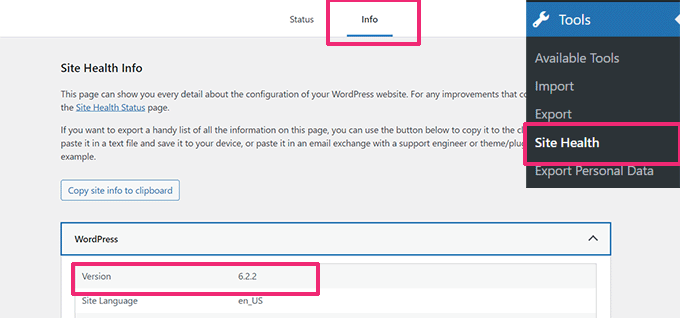
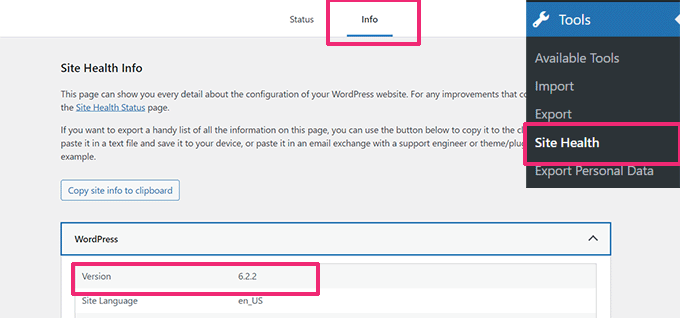
O Site Health mostrará as informações sobre a versão do WordPress na seção WordPress.
Ele também mostrará qual versão do PHP seu site está usando e uma tonelada de informações sobre o ambiente do seu servidor de hospedagem para fins de depuração.
O senhor pode saber mais sobre a ferramenta Site Health experimentando o seguinte dicas para melhorar a pontuação do Site Health do WordPress.
Método 3: Encontre as informações da versão do WordPress na página de atualizações
Como mencionamos anteriormente, o WordPress vem com um gerenciador de atualizações robusto incorporado.
Basta acessar a seção Dashboard ” Atualizações e o senhor verá a versão atual do WordPress logo na parte superior.
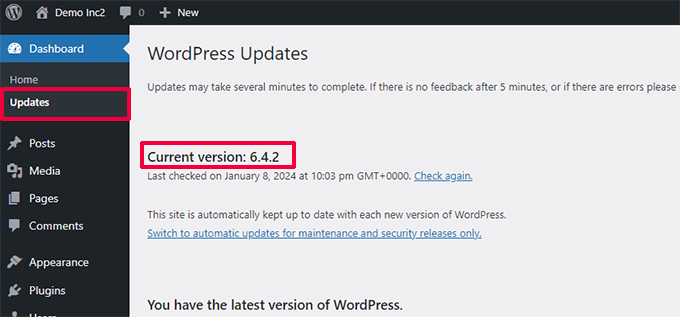
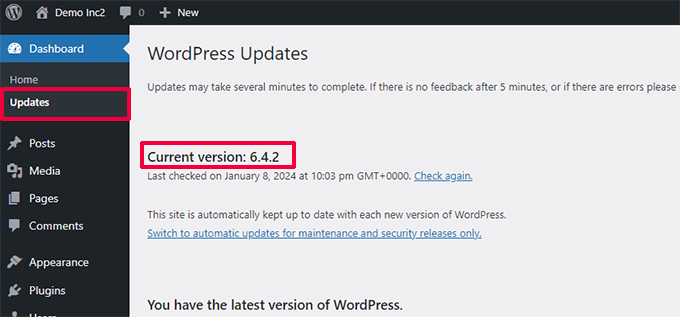
Se estiver usando uma versão desatualizada do WordPress, o senhor também verá uma opção para instalar a nova versão.
Além do núcleo do WordPress, todos os plug-ins e atualizações de temas do WordPress também podem ser instalados nessa página.
Método 4: Verifique a versão do WordPress na página Sobre o WordPress
Cada versão do WordPress vem com sua própria página “Sobre” atualizada. Essa página é exibida quando o senhor instala uma nova versão do WordPress.
O senhor pode acessar essa página clicando no logotipo do WordPress no canto superior esquerdo da tela de administração.
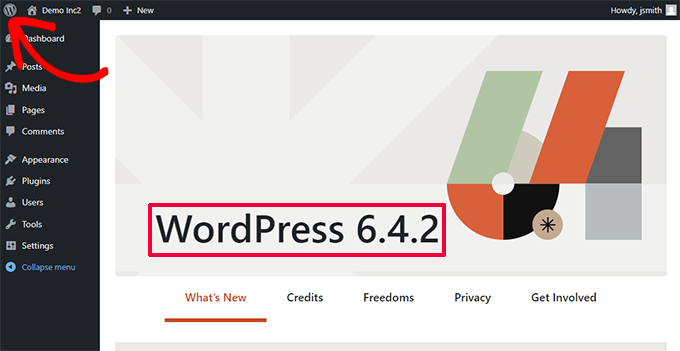
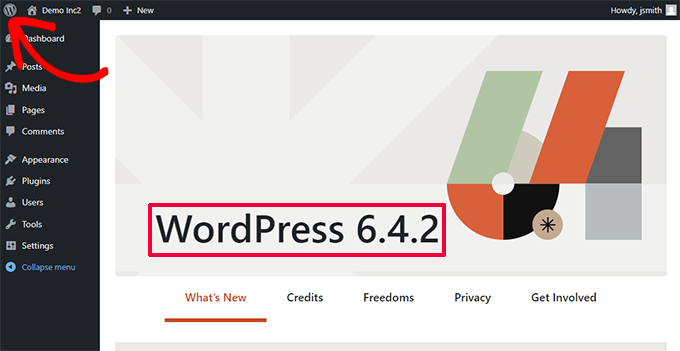
Observação: Se o seu site estiver usando um Ícone do site ou favicono senhor poderá ver o ícone do seu site em vez do logotipo do WordPress.
A página Sobre mostrará informações úteis sobre a versão específica do WordPress que o senhor tem instalada no momento, com um resumo dos novos recursos.
Além disso, ela fornecerá links para notas de versão que detalham tudo o que foi alterado nessa versão do WordPress.
Como encontrar a versão do WordPress de praticamente qualquer site usando apenas o front-end
Em alguns casos, o senhor pode não ver as informações da versão na área de administração do WordPress porque:
- Seu desenvolvedor pode ter desativado as informações de versão na área de administração.
- O senhor pode não ter Acesso de administrador para a área de administração.
- O senhor está simplesmente tentando encontrar a versão do WordPress de um blog que o senhor não possui nem controla.
Presumimos que o senhor não tem acesso FTP a um site e não pode fazer login na área de administração do WordPress.
Observe que esses métodos podem não funcionar em muitos sites. Alguns proprietários de sites podem ocultar essas informações como um Prática recomendada de segurança do WordPress para proteger seus sites contra ameaças comuns.
Aqui estão alguns métodos que o senhor pode tentar para descobrir a versão do WordPress de um site.
Método 5: Procurar a tag Generator na página Código-fonte
Basta acessar o site em uma janela do navegador. Clique com o botão direito do mouse em qualquer área vazia da tela e selecione “View page source” (Exibir código-fonte da página) no menu do navegador.
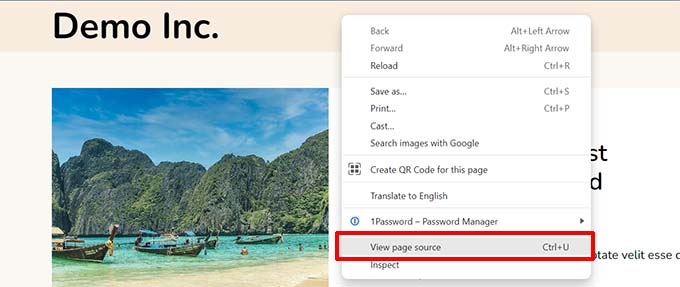
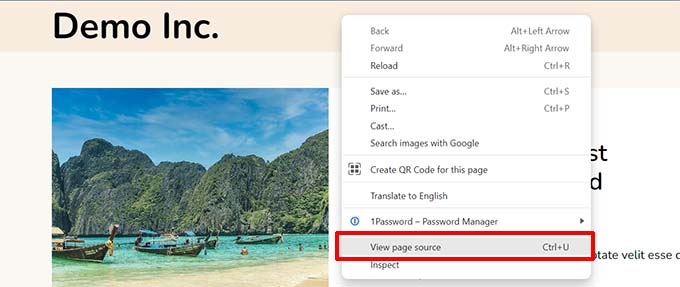
Isso carregará o código-fonte do site na janela do navegador.
Agora, o senhor precisa pressionar as teclas CTRL + F no teclado e procurar por “generator”.
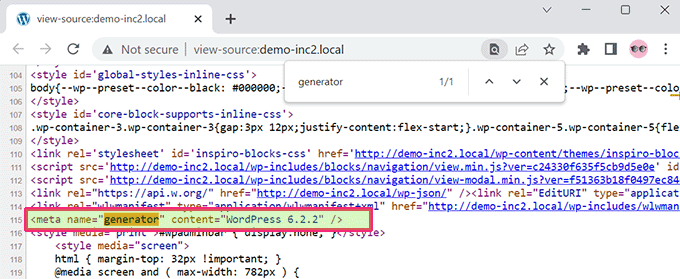
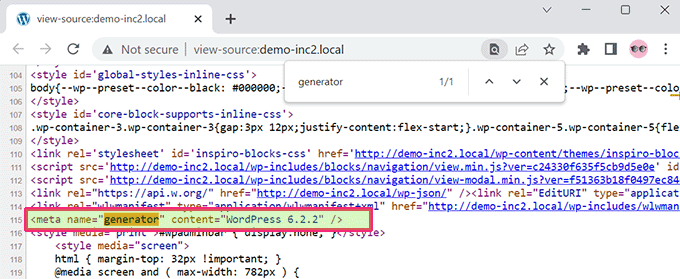
Se for um site do WordPress e se o proprietário do site não tiver desativado as informações de versão, o senhor poderá ver uma tag como esta:
<meta name="generator" content="WordPress 6.2.2" />
O WordPress usa essa meta tag para mostrar que um site foi criado usando o WordPress.
Muitos proprietários de sites removem o número da versão do WordPressportanto, essa tag pode não aparecer em alguns sites do WordPress.
Método 6: Visualizar o código-fonte da tag Tela de login do WordPress
A tela de login do WordPress também contém informações no código-fonte que revelam a versão do WordPress de um site.
No entanto, esse método só funcionará se o proprietário do site WordPress não tiver desativado o acesso à página de login ou à área de administração via .htaccess.
Basta adicionar wp-login.php ao URL de um site do WordPress desta forma:
http://www.example.com/wp-login.php
Quando a página for carregada, clique com o botão direito do mouse em qualquer área vazia da tela. Selecione “View page source” (Exibir origem da página) no menu do navegador.
Isso abrirá o código-fonte da tela de login. O senhor precisa pressionar CTRL+F e procurar por ‘ver=’.
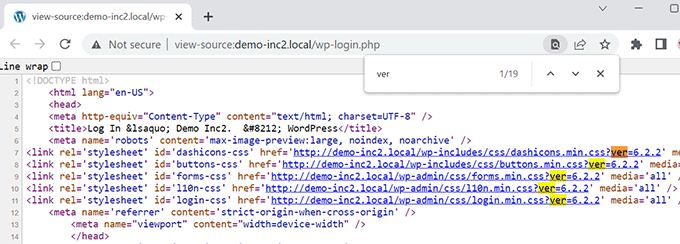
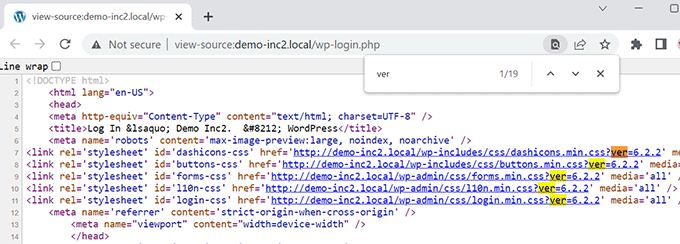
O senhor poderá observar o parâmetro de versão adicionado às folhas de estilo.
Ele deve ter a seguinte aparência:
<link rel="stylesheet" id='dashicons-css' href="https://example.com/wp-includes/css/dashicons.min.css?ver=6.2.2" media="all" />
<link rel="stylesheet" id='buttons-css' href="https://example.com/wp-includes/css/buttons.min.css?ver=6.2.2" media="all" />
<link rel="stylesheet" id='forms-css' href="https://example.com/wp-admin/css/forms.min.css?ver=6.2.2" media="all" />
<link rel="stylesheet" id='l10n-css' href="https://example.com/wp-admin/css/l10n.min.css?ver=6.2.2" media="all" />
<link rel="stylesheet" id='login-css' href="https://example.com/wp-admin/css/login.min.css?ver=6.2.2" media="all" />
Dica bônus: Descubra qual versão de plug-in o senhor está usando
Além da versão do WordPress, às vezes a equipe de suporte de um plug-in também pode querer saber qual é a versão do plug-in que o senhor instalou.
A maneira mais fácil de descobrir a versão do plug-in que o senhor está usando é visitando o site Plugins na área de administração do WordPress.
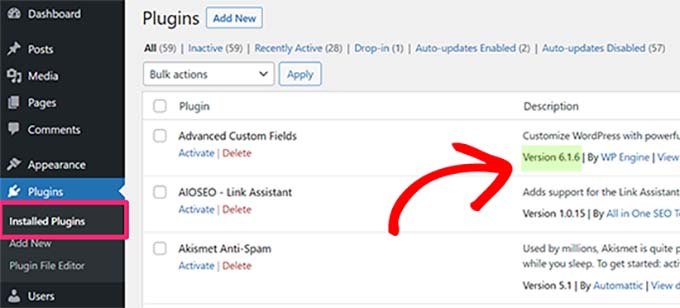
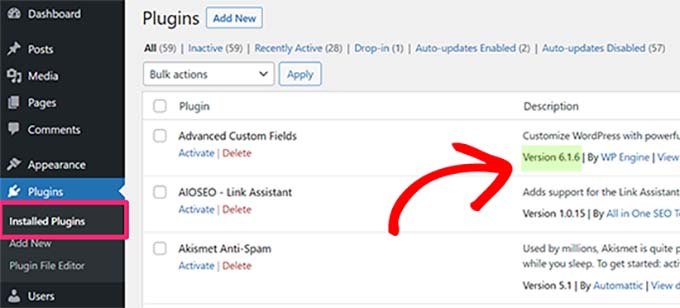
O senhor poderá ver a versão do plug-in abaixo do nome de cada plug-in instalado em seu site do WordPress.
No entanto, se o senhor não tiver acesso à área de administração, as chances de descobrir as informações sobre a versão de um plugin são pequenas.
Alguns plug-ins como All in One SEO adiciona automaticamente informações de versão no código-fonte de um site. O senhor pode visitar um site, clicar com o botão direito do mouse em uma área vazia e selecionar “View page source” no menu do navegador.
A tag adicionada pelo AIOSEO terá a seguinte aparência:
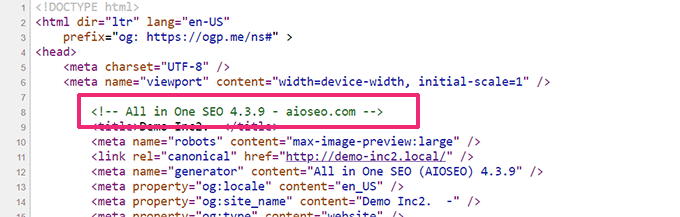
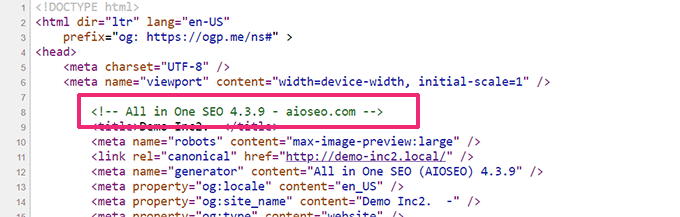
Outros plug-ins carregam arquivos CSS ou JavaScript e, às vezes, usam o número da versão do plug-in anexado aos URLs do script ou da folha de estilo.
O senhor pode encontrar essas informações no código-fonte. Ela terá a seguinte aparência:
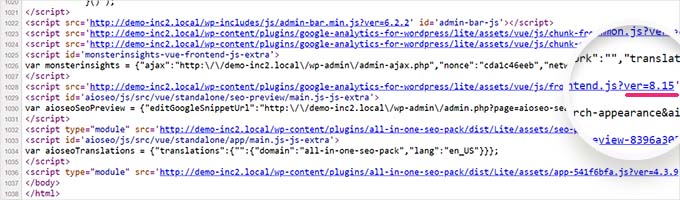
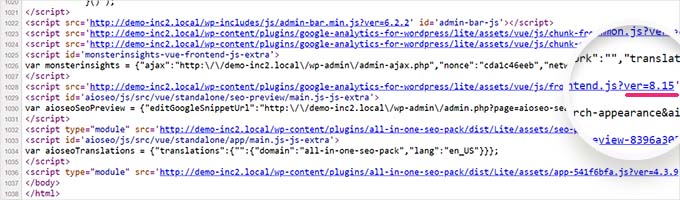
No entanto, esse não é um método confiável para encontrar o número da versão de um plugin.
Por exemplo, o número da versão poderia ser o número da versão do script jQuery que o plug-in está carregando.
Outra maneira sorrateira de descobrir a versão do plug-in é visitar o arquivo readme do plug-in em um site. Se o senhor souber o nome do diretório do plug-in, poderá tentar acessar o arquivo readme.txt.
Por exemplo, se um site tiver o arquivo versão gratuita do WPForms instalada, o senhor pode acessar o arquivo readme da seguinte forma:
http://www.example.com/wp-content/plugins/wpforms-lite/readme.txt
Lembre-se de que esse método pode não funcionar se um site estiver protegido por um plugin de firewall do WordPress como Sucuri.
Esperamos que este artigo o tenha ajudado a saber como verificar a versão do WordPress que está usando no momento. Talvez o senhor também queira ver nosso especialista Dicas e hacks para proteger sua área de administração do WordPress e nossas principais opções para a melhores serviços de marketing por e-mail para fazer seu site crescer.
Se o senhor gostou deste artigo, inscreva-se em nosso Canal do YouTube para ver tutoriais em vídeo sobre o WordPress. O senhor também pode nos encontrar em Twitter e Facebook.