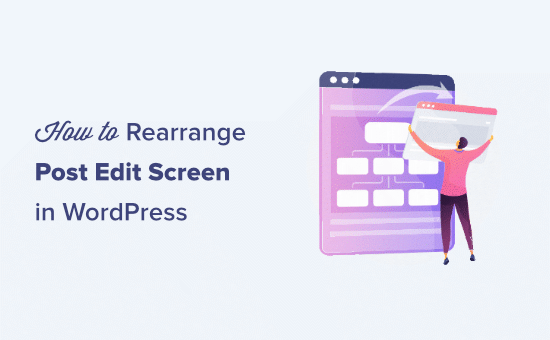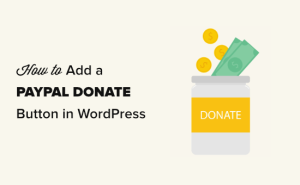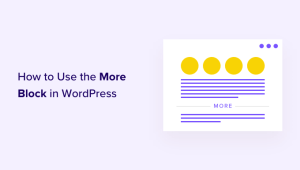O senhor deseja alterar a aparência da tela de edição de posts ao criar posts no WordPress?
O WordPress vem com uma tela intuitiva de editor de conteúdocom diferentes seções e barras de ferramentas. Para reduzir a distração, talvez o senhor queira ocultar as áreas que não usa.
Neste artigo, mostraremos como reorganizar a tela de edição de posts no WordPress.
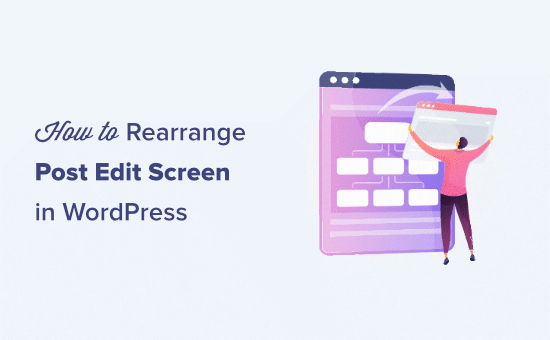
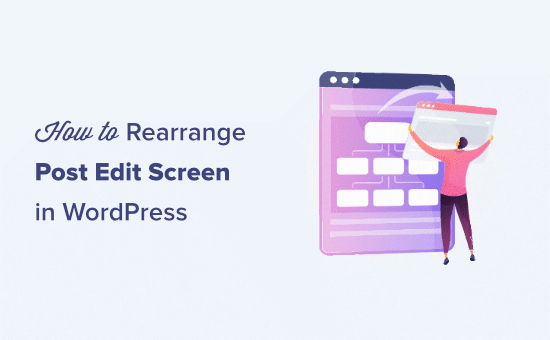
Reorganizar a tela de edição de posts do WordPress
Por padrão, a tela editor de blocos do WordPress oferece uma experiência de usuário elegante. No entanto, à medida que se acostumar com ele, o senhor perceberá que usa algumas áreas mais do que outras.
Há algumas opções integradas que o senhor pode usar para personalizar o editor de postagens a seu gosto.
Esta é a aparência do editor padrão:
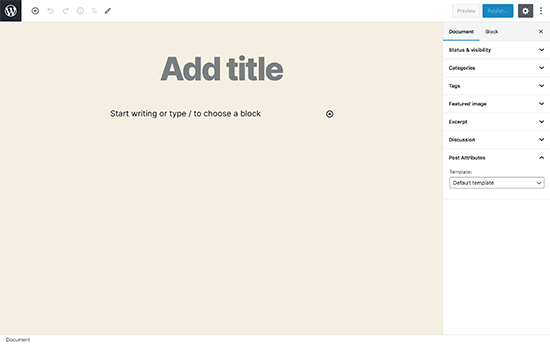
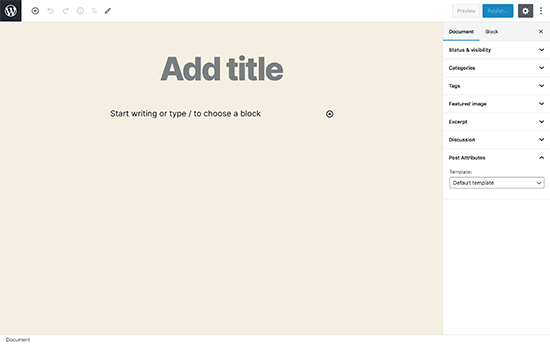
À direita, há as configurações do documento e as configurações do bloco, que são exibidas quando o usuário clica em qualquer bloco da postagem.
Se o senhor já usa o WordPress há algum tempo, a visualização padrão do editor também pode incluir a barra lateral de administração do WordPress.
Caso não a veja, há uma opção para visualizar a barra lateral de administração desativando o modo de tela cheia (mostraremos como fazer isso mais adiante neste artigo).
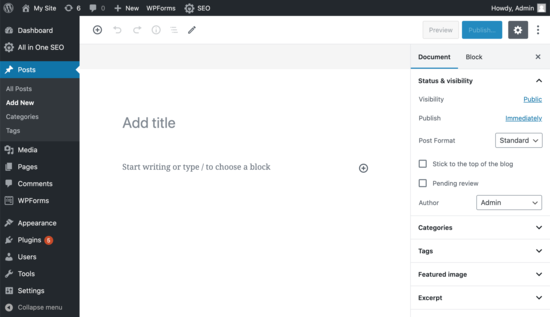
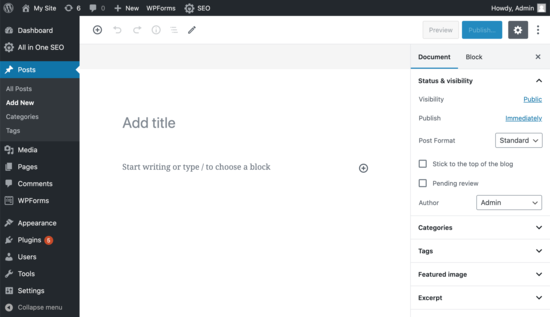
Mostrar / ocultar painéis no WordPress Post Editor
E se o senhor quiser ocultar alguns dos painéis no editor de conteúdo do WordPress? Digamos que o senhor queira se livrar das categorias, tags, imagens em destaque e trechos?
Primeiro, o senhor precisará clicar no menu de três pontos no canto superior direito e, em seguida, selecionar “Options” (Opções) no menu.
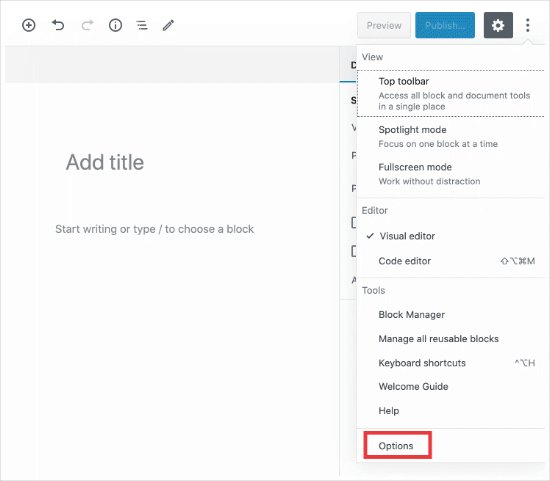
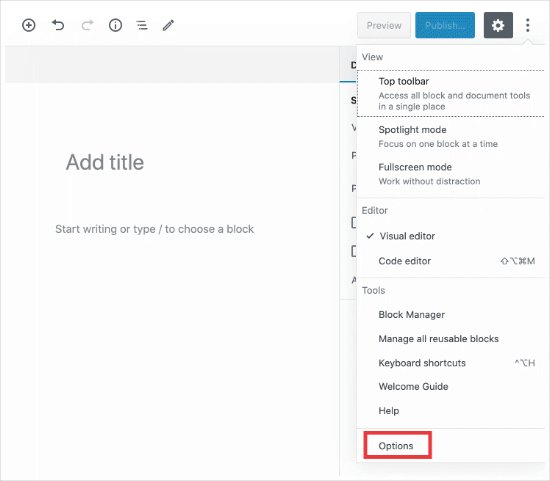
Isso abrirá uma janela pop-up com uma lista de painéis que o senhor pode exibir ou ocultar.
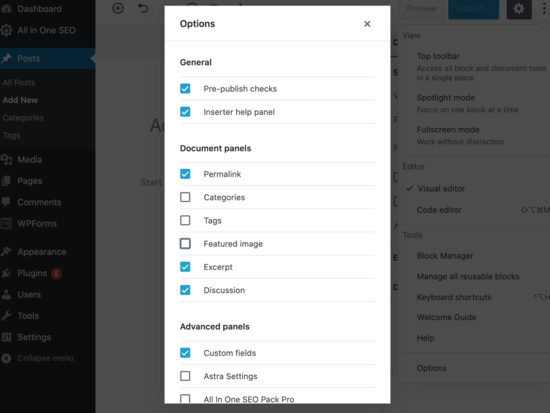
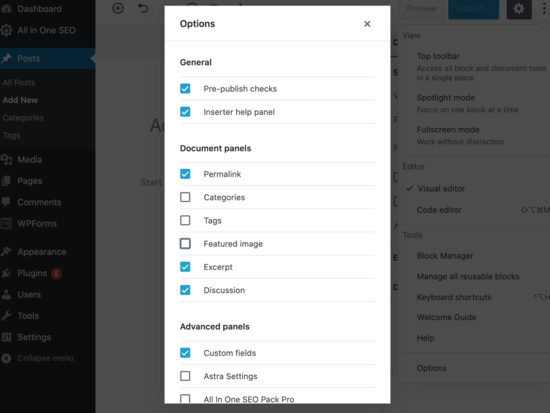
Agora o senhor pode marcar ou desmarcar qualquer uma das caixas que deseja que sejam exibidas no painel direito.
Isso é útil se o senhor não estiver usando determinados painéis com muita frequência.
Colocar a barra de ferramentas de blocos na parte superior
Quando o senhor está trabalhando em um bloco, o editor mostra uma barra de ferramentas de bloco logo acima dele. A barra de ferramentas é exibida à medida que o senhor se desloca entre os blocos.
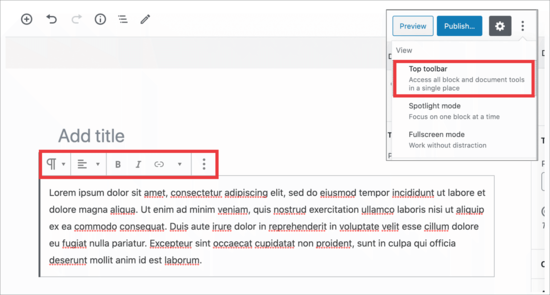
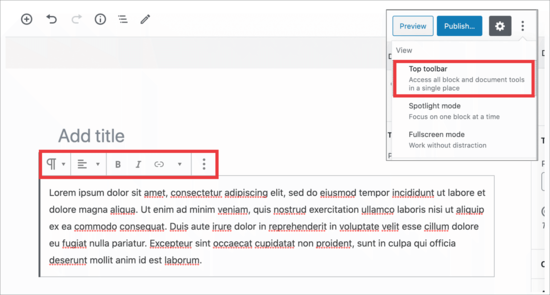
Se o senhor achar que a barra de ferramentas atrapalha, poderá movê-la para a parte superior.
Para fazer isso, clique nos três pontos no canto superior direito e, em seguida, o senhor verá a opção “Top toolbar” (Barra de ferramentas superior).
Se o senhor clicar nessa opção, a barra de ferramentas de blocos será movida para a parte superior, tornando os blocos menos perturbadores.
Veja como ficaria:
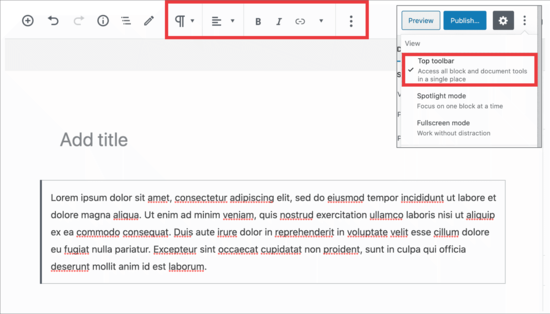
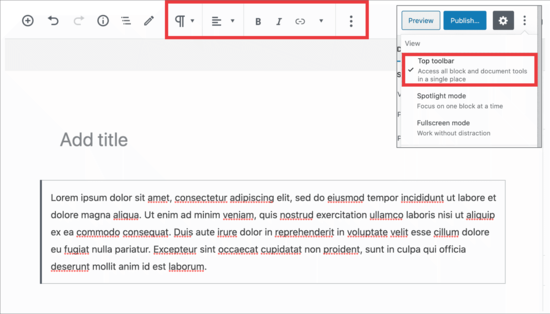
Essa configuração pode facilitar a edição de cada bloco quando o senhor estiver trabalhando em layouts complexos com colunas, grupos e tabelas.
Bônus: Veja nossa lista dos melhores plug-ins de bloco do Gutenberg para tirar o máximo proveito do novo editor de blocos.
Remover o painel lateral direito
Deseja remover o painel do lado direito para que o senhor possa se concentrar no conteúdo?
O WordPress torna isso muito fácil. Basta clicar no ícone de engrenagem na parte superior e a coluna da direita desaparecerá.
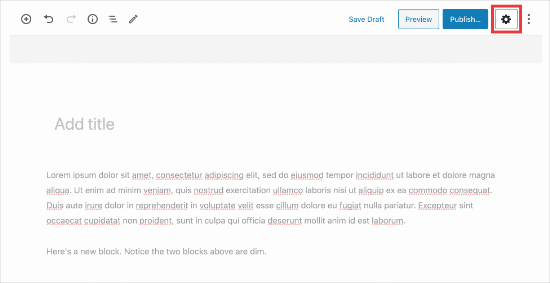
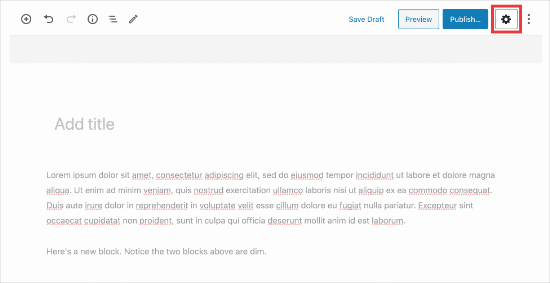
Ao clicar na engrenagem novamente, a coluna da direita será exibida, para que o senhor possa usar as configurações de documento e bloco.
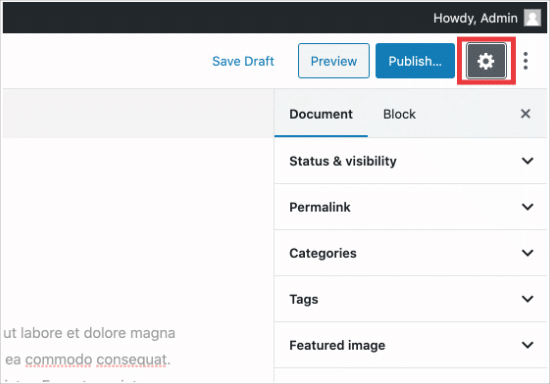
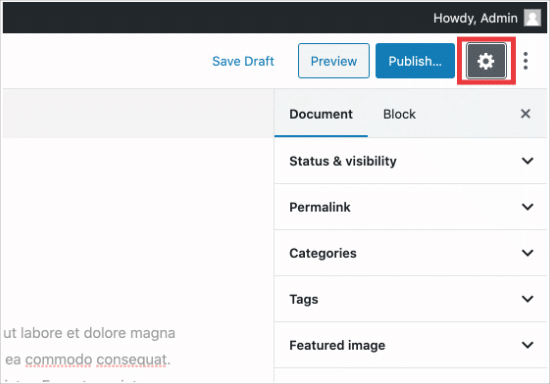
Como usar o editor de tela cheia no WordPress
O editor do WordPress vem com um editor de tela cheia que remove a barra lateral e a barra de ferramentas do administrador do WordPress. O senhor pode entrar no editor de tela cheia ou sair dele a qualquer momento.
Tudo o que o senhor precisa fazer é clicar no menu de três pontos no canto superior direito e selecionar “Fullscreen mode” (Modo de tela cheia) no menu suspenso.
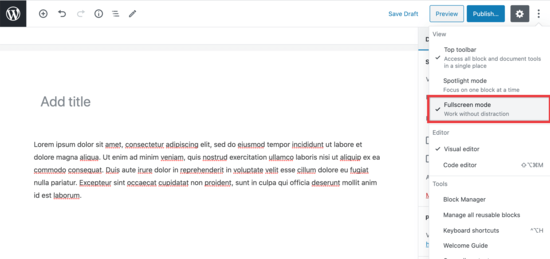
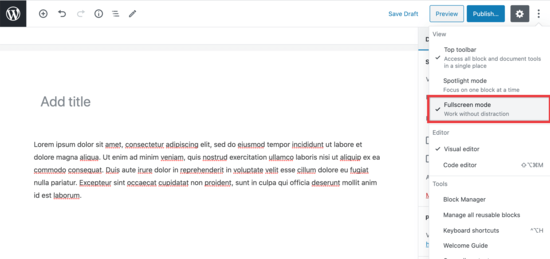
Repita as mesmas etapas quando quiser sair do editor de tela cheia.
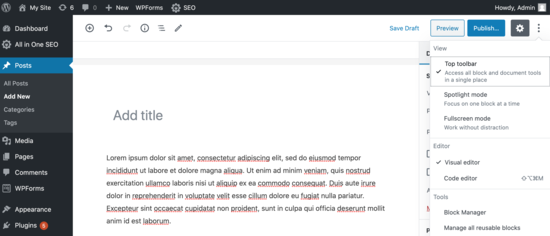
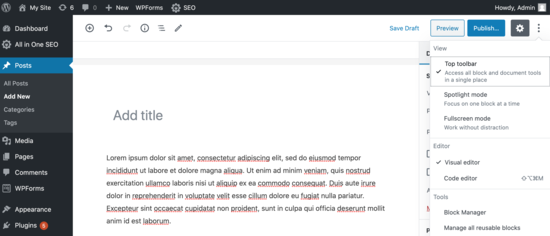
O WordPress lembrará sua preferência e, na próxima vez, abrirá o editor de postagens na mesma visualização que o senhor selecionou.
Para saber mais sobre isso, aqui está o Como desativar o editor de tela cheia no WordPress.
Use o modo Spotlight no Post Editor
Por padrão, o WordPress usa o modo de holofote para destacar o bloco em que o senhor está trabalhando. Basicamente, ele apenas diminui a opacidade de outros blocos para que o usuário possa se concentrar e localizar o bloco que está editando no momento.
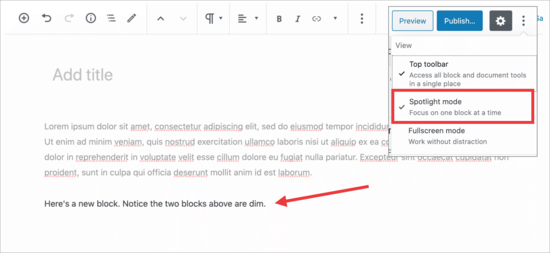
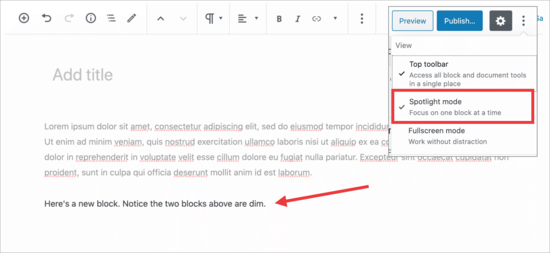
No entanto, às vezes o senhor deseja ver todos os blocos juntos para ter uma ideia de como eles ficarão. Para desativar o modo Spotlight, basta clicar no ícone do menu de três pontos e selecionar “Spotlight Mode”.
Repita as mesmas etapas quando quiser ativá-lo novamente.
Recolher seções do painel de documentos
O painel de documentos na coluna da direita mostra todas as configurações padrão do WordPress para uma postagem. Suas Plugins do WordPress e temas também podem adicionar seções a esse painel.
Isso tornaria o painel um pouco mais longo e difícil de localizar as coisas.
O senhor pode simplesmente recolher as seções do documento clicando na seta para cima ao lado de cada seção.
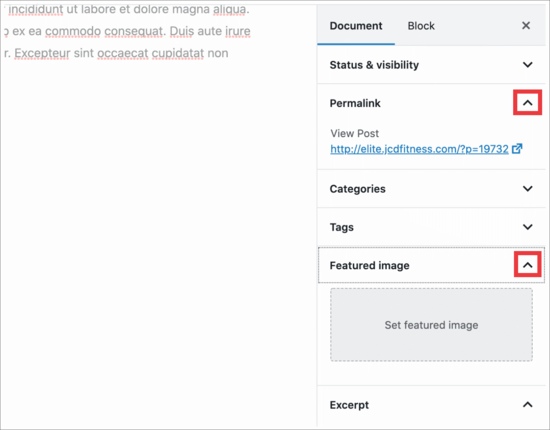
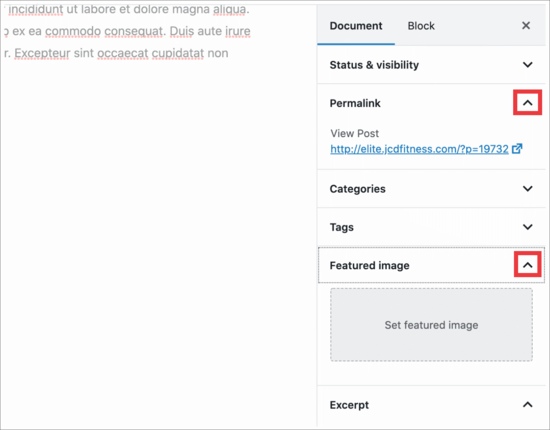
E quando o senhor clicar nas setas, elas serão recolhidas, deixando o documento muito mais limpo.
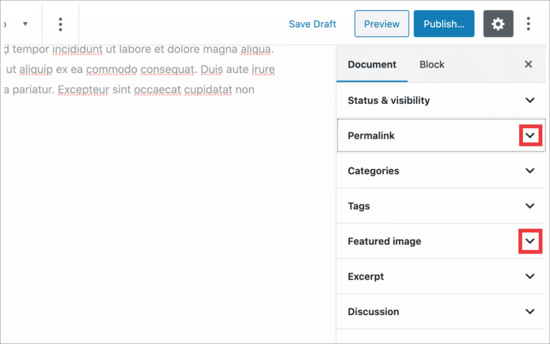
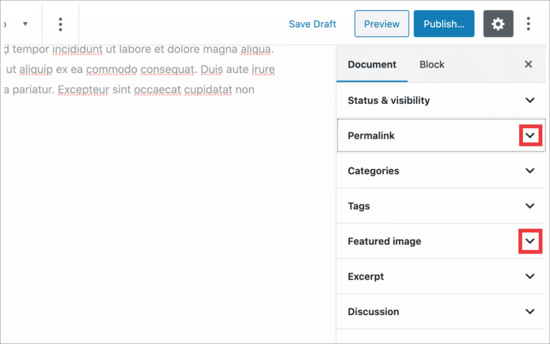
Isso é tudo.
Esperamos que este artigo tenha ajudado o senhor a aprender como reorganizar a tela de edição de posts no WordPress. Talvez o senhor também queira ver estes atalhos de teclado úteis do WordPress para economizar tempo, e nosso guia sobre como criar conteúdo somente para membros no WordPress.
Se o senhor gostou deste artigo, por favor, assine o nosso Canal do YouTube para tutoriais em vídeo sobre o WordPress. O senhor também pode nos encontrar em Twitter e Facebook.