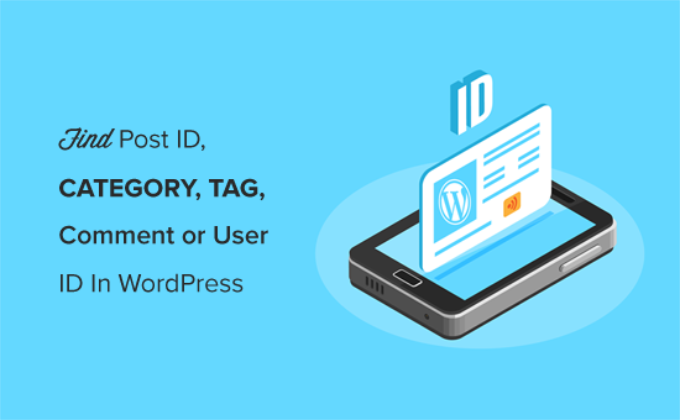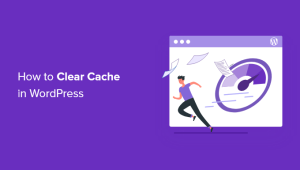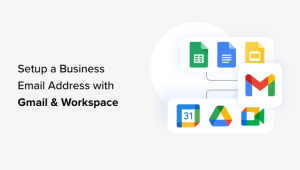Alguma vez o senhor já se viu em uma situação em que precisou encontrar um ID de página, post, categoria, tag, comentário ou usuário no WordPress?
Ao trabalhar com o WordPress, o senhor pode precisar desses IDs para adicionar determinados recursos ao seu site. Um ID é um número exclusivo que identifica um item específico em seu banco de dados do WordPress. Cada post, página, categoria, tag, comentário e usuário no WordPress tem seu ID exclusivo.
Neste artigo, mostraremos aos senhores como encontrar facilmente um ID de post, categoria, tag, comentário ou usuário no WordPress, passo a passo.
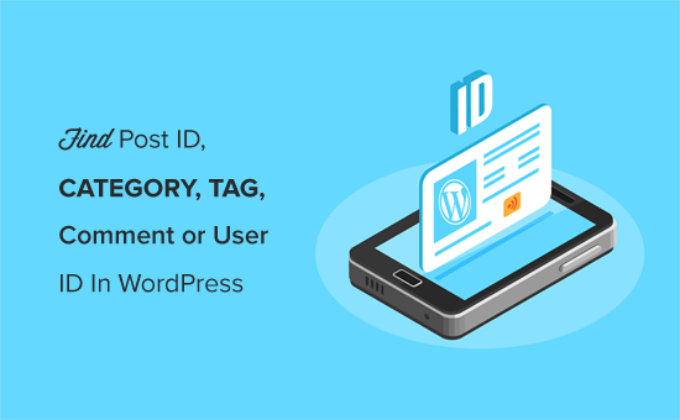
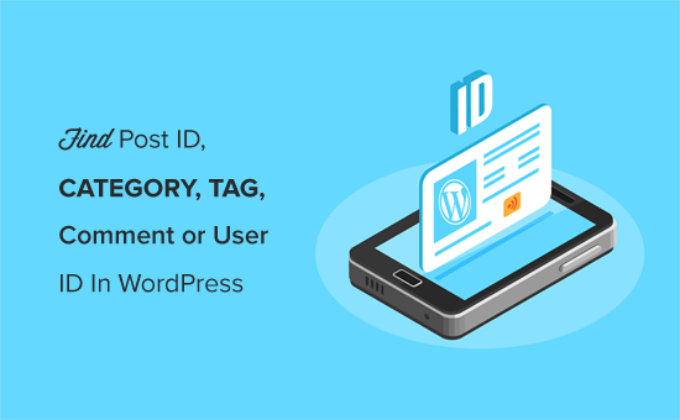
Quando o senhor precisa usar o Post ID e o Page ID no WordPress?
O WordPress usa um número de identificação exclusivo para cada post de blog, landing page, comentário, usuário, categoria e tag em seu site.
Encontrar essas informações é importante se o senhor estiver usando um plugin do WordPress que requer um ID específico para uma página ou post para adicionar um recurso ou um efeito visual.
Por exemplo, o senhor pode usar um plug-in para adicionar legendas para posts e páginas usando o respectivo ID do post e ID da página.
Da mesma forma, digamos que o senhor queira ocultar um post específico do WordPress em sua página inicial. Em seguida, o senhor precisará do ID exato da página e do ID do post para removê-lo da página inicial.
Dito isso, vamos ver como o senhor pode encontrar a página, o post, a categoria, a tag, o comentário ou o ID do usuário no WordPress.
Para ajudá-lo a navegar tranquilamente em nosso guia, clique nos links abaixo para ir para qualquer seção:
Como encontrar o ID do post e o ID da página no WordPress
No WordPress, posts e páginas são as duas principais formas de adicionar conteúdo. As postagens são usadas principalmente para artigos oportunos, enquanto as páginas são usadas para conteúdo estático.
Às vezes, o senhor pode querer filtrar seus posts e páginas ou excluí-los de determinados recursos. Nesse cenário, o senhor pode precisar dos IDs de posts e páginas.
Vamos começar examinando como encontrar um ID de post em seu blog do WordPress.
Primeiro, o senhor deve visitar o site Postagens ” Todas as postagens na barra lateral de administração do WordPress e encontre o post cujo ID o senhor precisa.
Em seguida, passe o mouse sobre o título da postagem para ver o ID da postagem.
Ao fazer isso, o URL de edição da postagem aparecerá no canto inferior esquerdo da tela. Agora, dê uma olhada no número que vem entre ‘post=’ e ‘&action’.


O senhor conseguiu! Esse é o número do seu post ID do WordPress.
É 25 no exemplo acima.
O senhor também pode visualizar o ID do post do WordPress na página editor de blocos tela. Quando o senhor abrir uma postagem para editar, o URL de edição da postagem aparecerá no endereço do navegador.
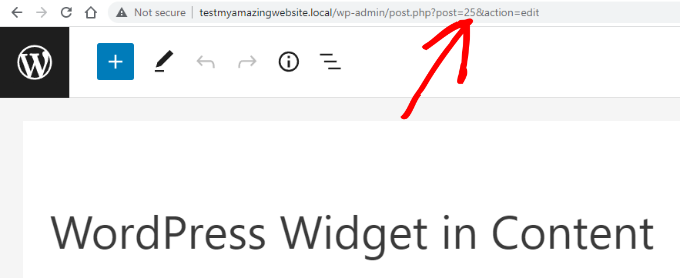
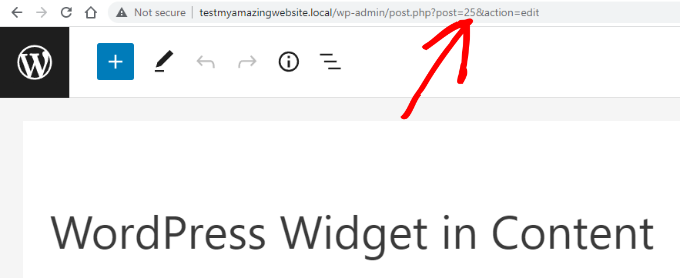
É o mesmo URL que apareceu na parte inferior da tela quando o senhor passou o mouse sobre o título da postagem.
O número que vem depois de ‘post=’ e antes de ‘&action’ é o ID da postagem.
Agora, o senhor também pode usar o mesmo método para encontrar o ID da página do WordPress. A única diferença é que o senhor deve ir ao menu Pages em vez de Posts e abrir a página específica cujo ID deseja encontrar.
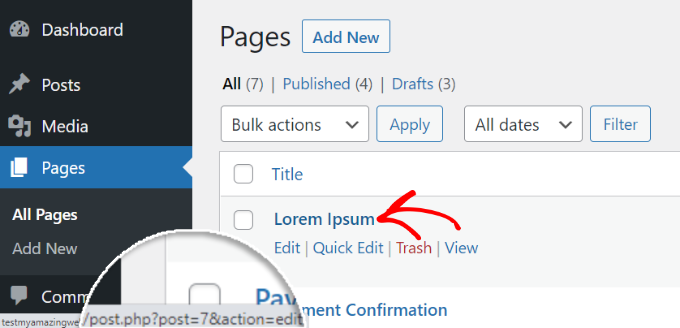
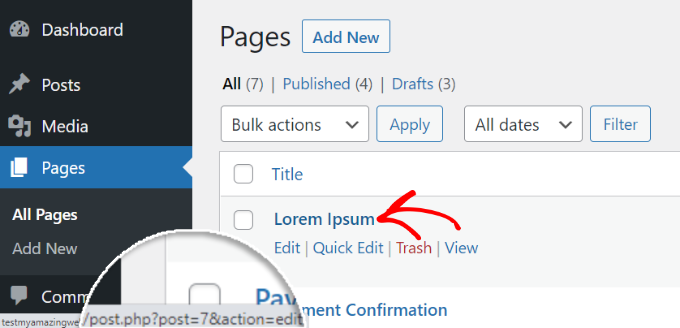
Por exemplo, o ID da página na captura de tela acima é 7.
Como encontrar seu ID de categoria e ID de tag no WordPress
Categorias e tags são usadas para classificar o conteúdo em seu site WordPress.
Às vezes, o senhor pode precisar encontrar um ID de categoria ou tag para adicionar um recurso de plug-in.
Como encontrar um ID de categoria, tag ou outro ID do WordPress taxonomia personalizada O ID no WordPress é muito semelhante a encontrar um ID de postagem.
Para fazer isso, visite a seção Posts ” Categorias no painel de administração do WordPress. Quando puder ver a lista de suas categorias, passe o mouse sobre o título da categoria específica cujo ID você está procurando.
Agora, o URL de edição da categoria aparecerá em uma caixa pop-up no canto inferior esquerdo da tela.
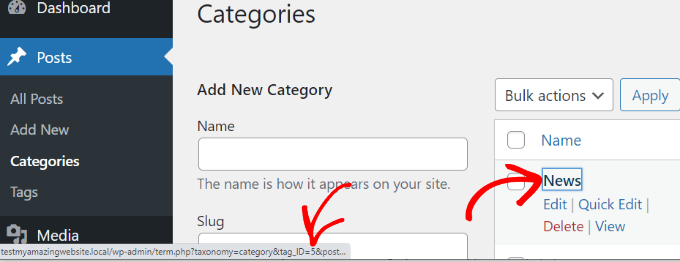
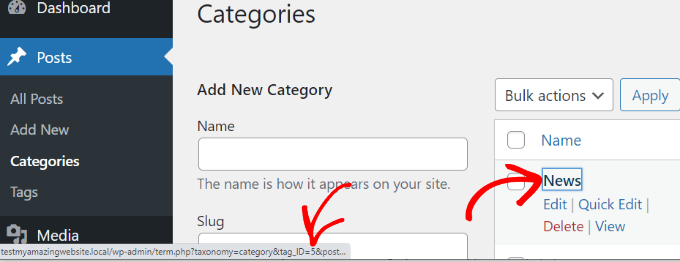
Seu ID de categoria está bem ali no URL. É o número que vem depois de ‘category&tag_ID=’ e antes de ‘&post_type’.
Na captura de tela acima, seu ID de categoria do WordPress é 5.
O senhor também pode visualizar seu ID de categoria do WordPress editando-o. Basta abrir uma categoria para editar e o senhor verá o ID da categoria na barra de endereços do navegador.
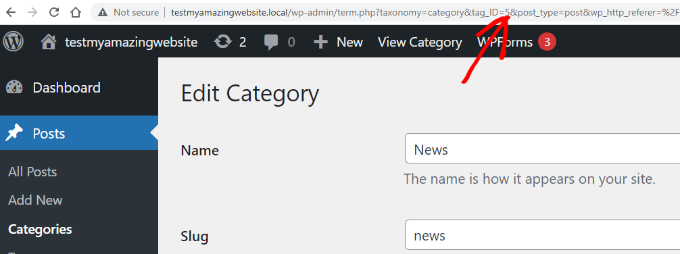
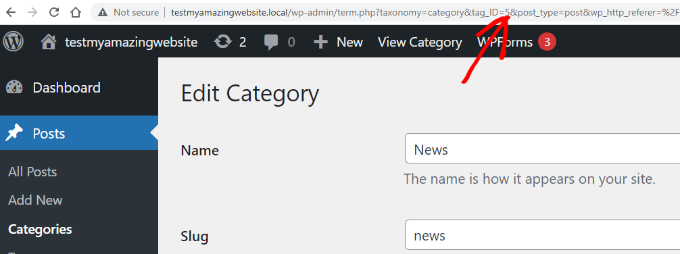
É o mesmo URL que aparece quando o senhor passa o mouse sobre o título da categoria.
O ID da categoria é o número entre ‘category&tag_ID=’ e ‘&post_type’, que é 2.
O senhor pode notar que, apesar de estarmos editando uma categoria, o WordPress ainda exibe o ID da categoria como tag_ID. Não se confunda com isso.
Todas as categorias e tags são termos dentro de um Taxonomia do WordPress. O mesmo editor lida com elas.
Agora, o senhor pode encontrar o ID da tag do WordPress de forma semelhante.
Primeiro, visite a seção Posts ” Tags no painel do WordPress e, em seguida, passe o mouse sobre a tag cujo ID deseja visualizar.
Uma vez feito isso, o URL de edição da tag aparecerá no canto inferior esquerdo da tela.
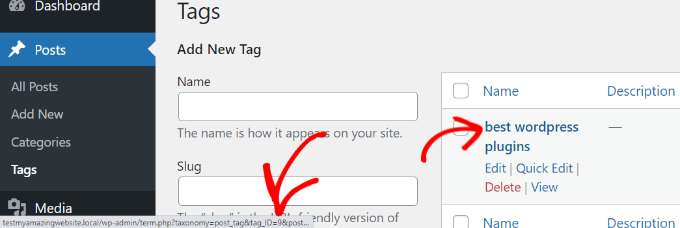
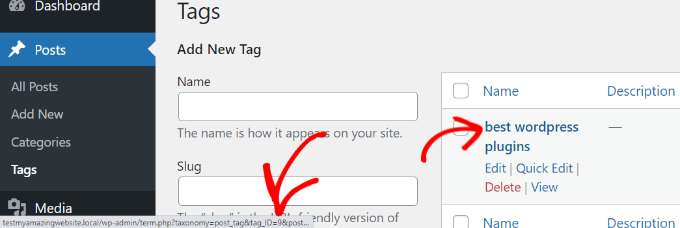
No URL, o número exclusivo entre ‘tag&tag_ID=’ e ‘&post_type’ é o ID da sua tag. Na captura de tela acima, 9 é o ID da sua tag.
Para encontrar o ID de um comentário, vá até a seção Comentários em seu painel de administração do WordPress. Aqui, o senhor verá uma lista dos em seu site do WordPress..
Basta passar o mouse sobre o link “Edit” (Editar) abaixo do comentário desejado. Em seguida, o senhor verá o URL de edição do comentário no canto inferior esquerdo da tela.
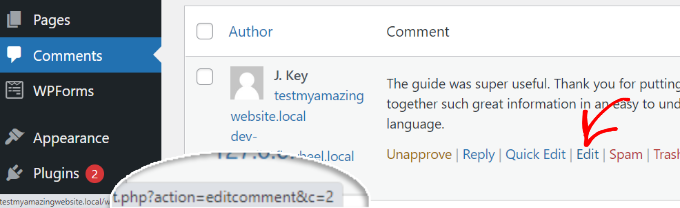
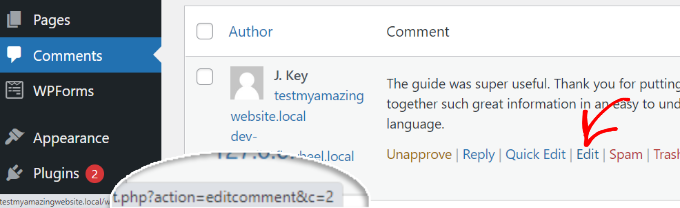
Seu ID de comentário do WordPress está bem no final do URL, depois de ‘editcomment&c=.’ Na captura de tela acima, o ID do seu comentário é 2.
Da mesma forma que posts, páginas, categorias e tags, o senhor também pode abrir a página do editor de comentários para visualizar seu ID de comentário.
Na página do editor de comentários, o senhor pode encontrar o ID do comentário no final do URL de edição do comentário.
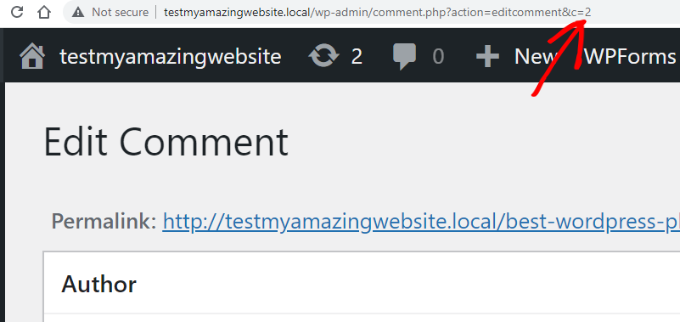
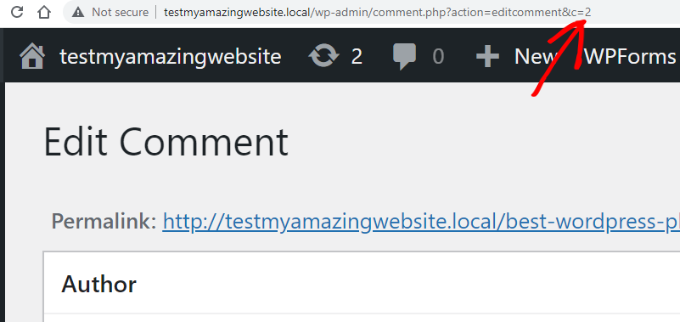
Como encontrar um ID de usuário no WordPress
Assim como os outros itens que discutimos acima, o senhor também pode encontrar um ID de usuário observando o URL de edição do usuário ou editando o usuário.
Vá para a seção Usuários ” Todos os usuários na área de administração do WordPress e passe o mouse sobre o nome do usuário.
O WordPress agora mostrará o URL de edição do usuário em uma pequena caixa pop-up no canto inferior esquerdo da tela.
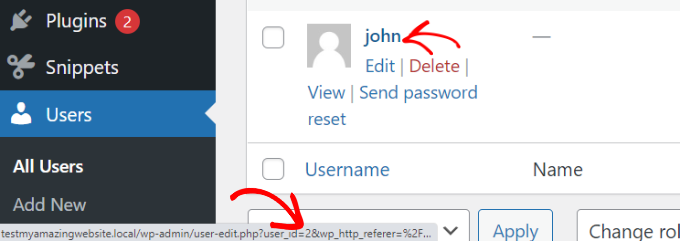
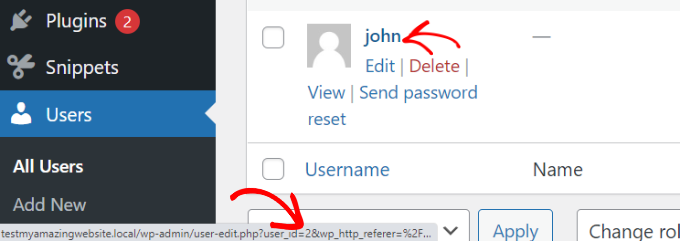
O número que vem depois de “user_id=” e antes de “&wp” é o seu ID de usuário do WordPress. Na captura de tela acima, o ID do usuário é 2.
Também é possível encontrar um ID de usuário na página do editor de usuários. Basta clicar no link “Edit” (Editar) abaixo do nome do usuário.
Em seguida, o WordPress abrirá o perfil do usuário e o senhor poderá obter o ID do usuário na barra de endereços do navegador.


Se estiver tentando encontrar seu próprio ID de usuário, o WordPress abrirá o editor de perfil sem um ID de usuário no URL.
Para encontrar seu ID de usuário, visite o site Usuários ” Todos os usuários na área de administração. O WordPress exibirá uma lista de autores com o número de publicações que eles escreveram ao lado.
Passe o mouse sobre o número de publicações que o senhor escreveu e poderá ver o URL de edição do autor no canto inferior esquerdo da tela. Esse URL inclui o ID do autor.
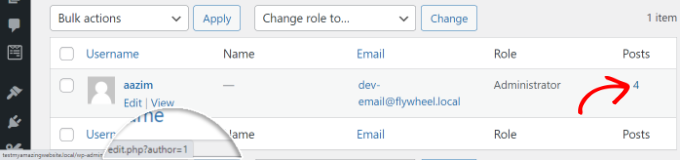
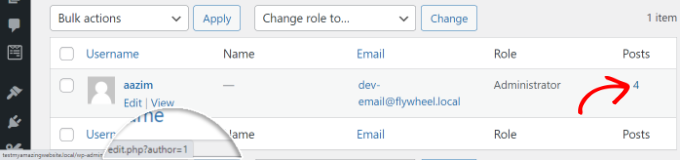
Como alternativa, é possível clicar no número de postagens que você escreveu e o WordPress o redirecionará para uma página que lista todas as postagens escritas por você.
Aqui, o senhor pode obter o ID do usuário na barra de endereços do navegador porque ele será exibido como um autor, assim:
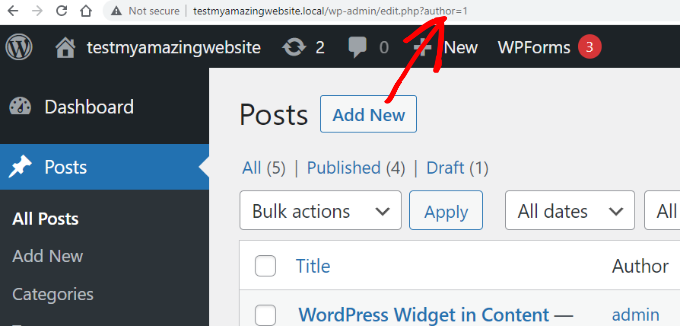
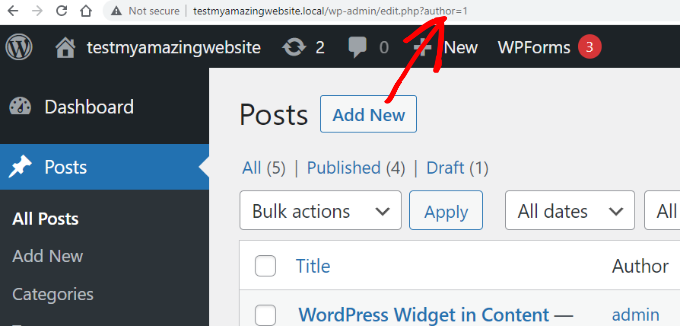
Neste exemplo, o ID do usuário (autor) é 1.
Bônus: Encontre o ID do seu produto no WordPress
Se o senhor tiver um loja WooCommercetalvez seja necessário encontrar o ID do produto para exibi-lo em uma página, mostrar produtos relacionados ou oferecer upsells.
O senhor pode fazer isso facilmente visitando o site Produtos ” Todos os produtos no painel do WordPress.
Quando estiver lá, basta passar o mouse sobre o título de um produto de sua escolha. Uma linha de comando será exibida sob o título, juntamente com o número de ID do produto.


Se desejar, o senhor também pode clicar no link “Edit” (Editar) para abrir a página do produto.
O senhor poderá ver o ID do produto no URL na barra de endereços do navegador.
Para obter instruções mais detalhadas, consulte nosso tutorial sobre Como encontrar IDs de produtos no WooCommerce.


Esperamos que este artigo tenha ajudado o senhor a encontrar o post, a categoria, a tag, os comentários e o ID do usuário no WordPress. Talvez o senhor também queira ver nosso guia para iniciantes sobre Como fazer a edição básica de imagens no WordPress e nossas escolhas de especialistas para o melhores temas WordPress para especialistas em SEO.
Se o senhor gostou deste artigo, por favor, assine o nosso Canal do YouTube para ver tutoriais em vídeo sobre o WordPress. O senhor também pode nos encontrar em Twitter e Facebook.