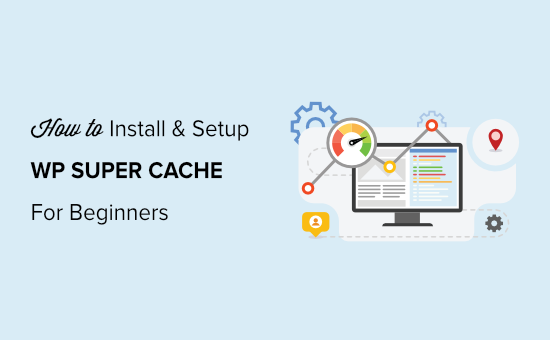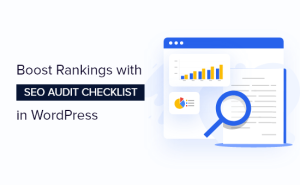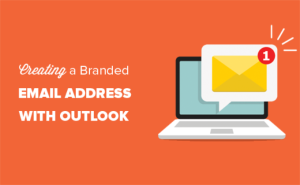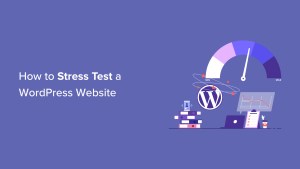O senhor está procurando uma maneira de configurar o WP Super Cache no seu site WordPress?
Mecanismos de pesquisa como o Google agora consideram a velocidade do site um importante fator de classificação. O WP Super Cache pode tornar o seu site mais rápido, impulsionar o SEO do seu site e melhorar a experiência do usuário dos visitantes do site.
Neste artigo, mostraremos ao senhor como instalar e configurar o WP Super Cache em seu website.
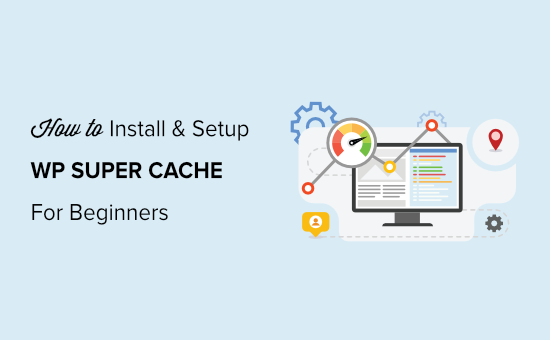
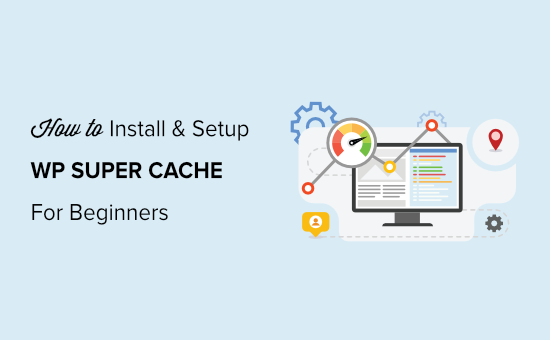
O que é o WP Super Cache e por que o senhor deve usá-lo?
WP Super Cache é um dos mais populares e melhores plugins de cache do WordPress. É um plugin gratuito e tem mais de 2 milhões de instalações ativas.
O WP Super Cache faz uma cópia de cada página do seu site na forma de um arquivo HTML estático. Dessa forma, sempre que alguém visitar seu site, a versão copiada será exibida rapidamente, em vez de gerar o site inteiro do zero.
Como resultado, seu velocidade e desempenho do seu site WordPress melhoram drasticamente. O plug-in de cache ignora várias etapas nos bastidores para garantir que os visitantes não precisem esperar a abertura da página.
Com um site de carregamento rápido, o senhor pode ver um aumento em seu SEO para WordPress e classificações em mecanismos de pesquisa. O Google dá uma vantagem significativa a sites mais rápidos, pois usa a velocidade do site como um fator de classificação.
Além disso, o senhor também melhorará a experiência dos visitantes do seu site. Um site que carrega rapidamente incentiva as pessoas a visitá-lo com mais frequência. Dessa forma, o senhor obtém mais engajamento e conversões, pois os usuários passam mais tempo nas páginas.
Agora, o senhor está pronto para configurar o WP Super Cache em seu website? Vamos descobrir.
Configuração do WP Super Cache – a maneira fácil
A primeira coisa que o senhor precisa fazer é instalar e ativar o plugin WP Super Cache em seu site. Para obter mais detalhes, o senhor pode seguir nosso guia sobre Como instalar um plug-in do WordPress.
Após a ativação, o WP Super Cache notificará o senhor de que o cache não está ativado em seu site no momento.
Para ativar o cache, vá para Configurações ” WP Super Cache. Em seguida, na guia Easy (Fácil), clique na opção “Caching On” (Cache ativado). Depois de fazer isso, clique no botão “Update Status” (Atualizar status).
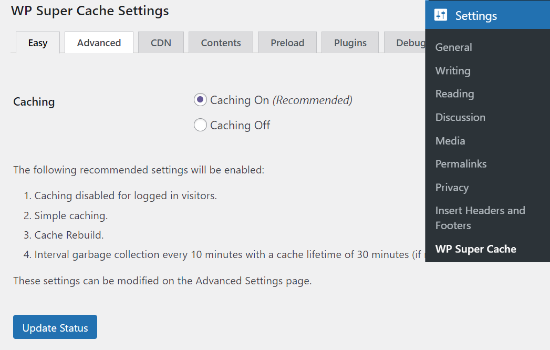
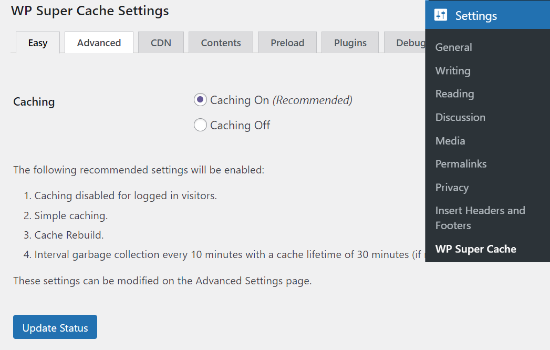
Depois de ativar o cache, será necessário rolar para baixo até a seção Cache Tester (Testador de cache).
Uma vez lá, o senhor deve clicar no botão “Test Cache” para verificar se está funcionando.
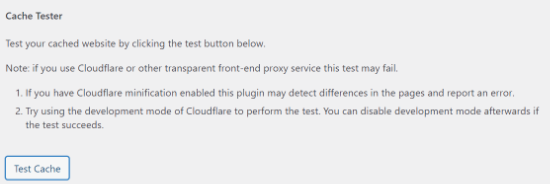
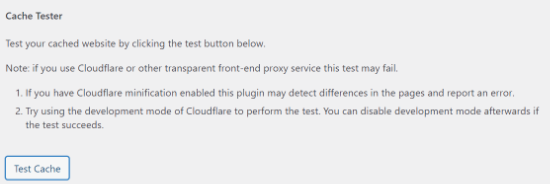
O WP Super Cache buscará seu site WordPress duas vezes e compare os registros de data e hora das duas páginas. Se os dois carimbos de data/hora forem iguais, isso significa que o cache está funcionando em seu site agora.
Configuração avançada do WP Super Cache
O WP Super Cache é um poderoso plugin para WordPress que vem com muitas opções avançadas. Essas opções podem melhorar ainda mais o desempenho do seu site e fornecer mais controle sobre como o plug-in armazenará seu site em cache.
Ativar o cache
Para configurar o WP Super Cache com opções avançadas, vá para a guia “Advanced” (Avançado) no plug-in WP Super Cache. Em seguida, clique na caixa de seleção “Enable Caching” (Ativar cache).
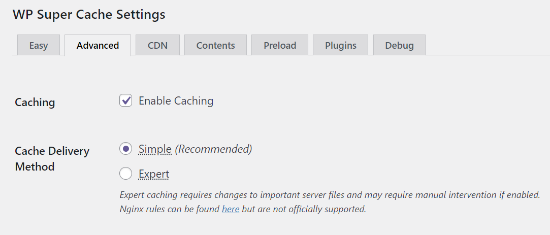
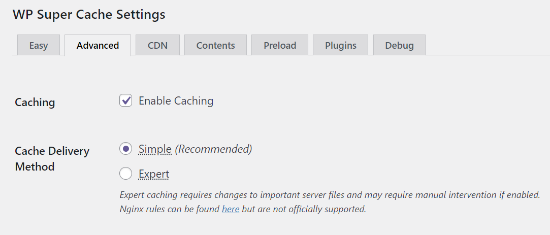
Abaixo do cache, o senhor verá opções para “Cache Delivery Method”. Recomendamos usar a opção “Simple” se o senhor for iniciante e não estiver familiarizado com a edição dos arquivos do servidor.
Ativar a compactação no WP Super Cache
A compactação permite que o WP Super Cache forneça arquivos em cache como arquivos compactados, o que melhora o tempo de carregamento. Esses arquivos são menores e podem ser baixados pelos navegadores mais rapidamente.
Para ativar a compactação, role para baixo até a seção “Miscellaneous” (Diversos) e marque a caixa que diz “Compress pages, so they’re served more quickly to visitors” (Compactar páginas, para que elas sejam apresentadas mais rapidamente aos visitantes).
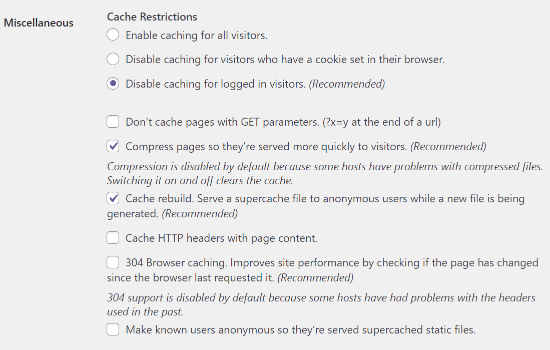
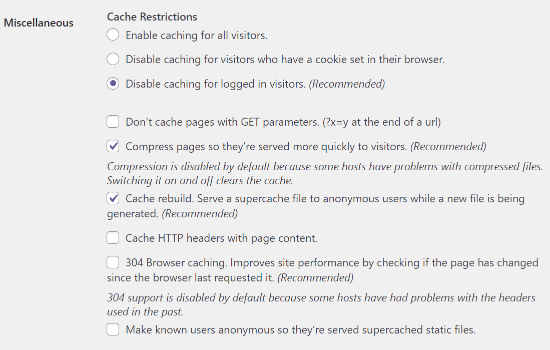
Habilitar o cache dinâmico
Se o senhor quiser manter certas partes de uma página da Web dinâmicas durante o armazenamento em cache, o WP Super Cache oferece uma opção para isso.
Para ativar a opção, vá até a seção “Advanced” (Avançado) e clique na caixa de seleção “Enable dynamic caching” (Ativar cache dinâmico).
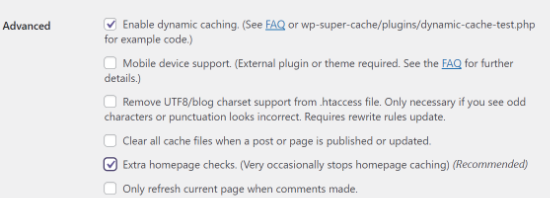
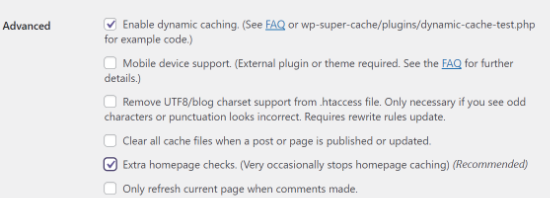
A ativação do cache dinâmico é útil em determinadas situações, especialmente se o senhor tiver páginas com conteúdo que muda com frequência. Por exemplo, o senhor pode acelerar as páginas que contêm anúncios permitindo o cache dinâmico.
Configurar tempo de expiração & coleta de lixo
O WP Super Cache permite que o senhor configure o tempo de expiração e a frequência da exclusão de páginas em cache do seu servidor.
Para começar, basta rolar para baixo até a seção “Expiry Time & Garbage Collection” na guia Advanced para configurá-la.
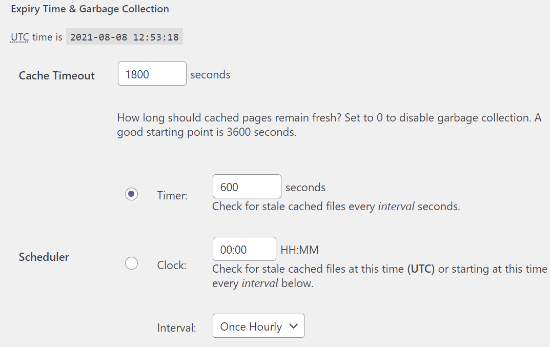
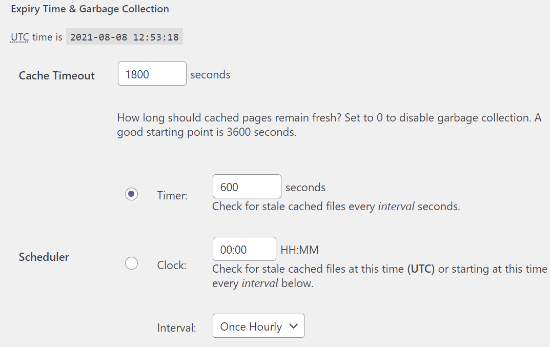
O “Cache Timeout” informa ao plugin para remover a página em cache e executar um novo cache. O plug-in definirá 1800 segundos por padrão, o que é ótimo para um site de alto tráfego.
No entanto, se o senhor tiver um site novo que não recebe muito tráfego, 3600 segundos é um bom ponto de partida.
Além disso, o senhor pode programar um horário para que o plug-in verifique se há arquivos em cache obsoletos e os remova.
Especifique as páginas que o senhor não deseja que sejam armazenadas em cache
Por padrão, o plug-in armazenará em cache todas as páginas do seu site. Isso pode aumentar o tamanho de seus arquivos de cache e usar mais recursos. No entanto, o WP Super Cache permite que o senhor adicione páginas que não deseja que sejam armazenadas em cache.
Para começar, role para baixo até a seção “Rejected URL Strings” (Cadeias de URLs rejeitadas) na guia Advanced (Avançado). Na caixa de texto, digite a cadeia de URLs das páginas que o senhor não deseja que o plugin armazene em cache.
Por exemplo, se o senhor tiver um loja de comércio eletrônico, o senhor pode excluir as páginas que os visitantes não visitam com frequência e economizar recursos do servidor. Essas páginas podem ser a página de checkout, a página da conta e a página de agradecimento.
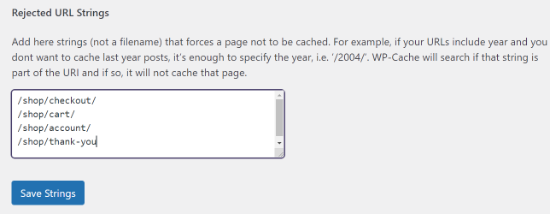
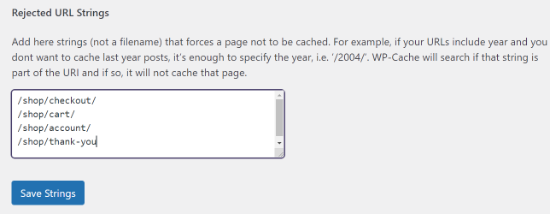
Quando terminar, não se esqueça de clicar no botão “Save Strings”.
Configuração de CDN com o WP Super Cache
A maioria dos sites de conteúdo fornece muitos arquivos estáticos em cada solicitação de página.
Isso inclui arquivos JavaScript, imagens, folhas de estilo e muito mais. Ao contrário das postagens do WordPress, que são geradas dinamicamente pelo PHP, esses arquivos podem ser fornecidos usando um serviço de rede de distribuição de conteúdo (CDN).
Uma CDN é uma rede de servidores distribuídos geograficamente que ajudam a fornecer conteúdo rapidamente aos seus visitantes. Para obter mais detalhes, confira nosso infográfico sobre Por que o senhor precisa de uma CDN.
Para configurar a CDN com o WP Super Cache, clique na guia CDN e marque a caixa ao lado da opção “Enable CDN Support”.
Agora, insira o URL externo, que será o URL da sua zona de extração. Uma pull zone informa à CDN onde encontrar seus arquivos e como fornecê-los aos usuários. Por exemplo, o senhor pode digitar o seguinte: https://cdn.wpbeginner.com
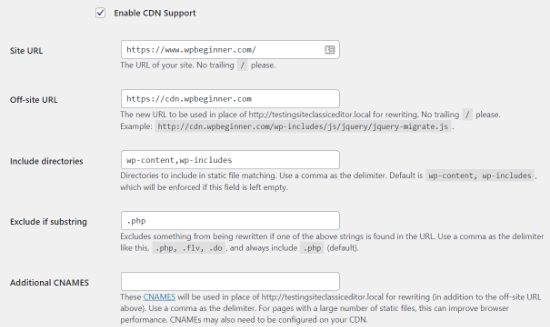
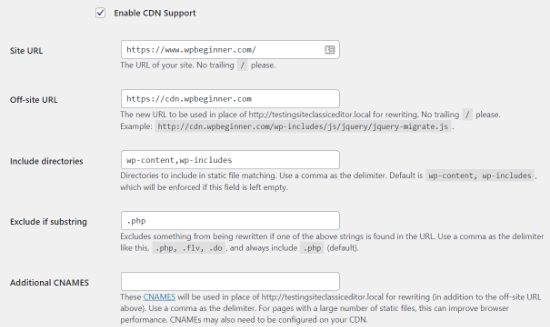
No campo Additional CNAMEs (CNAMEs adicionais), insira outros CNAMEs que o senhor criou para sua pull zone. Por exemplo, http://cdn1.wpbeginner.com, http://cdn2.wpbeginner.com, http://cdn3.wpbeginner.com.
O senhor pode deixar as outras configurações como padrão. Por fim, marque a caixa que diz “Ignorar URLs https para evitar erros de “conteúdo misto”” e salve as alterações.
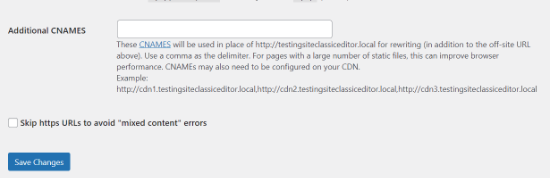
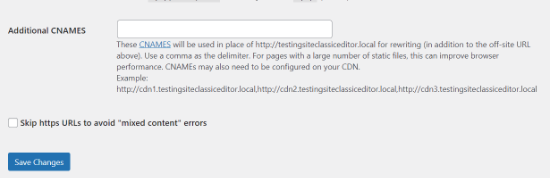
Agora seu site está pronto para servir conteúdo estático de uma CDN.
Disponibilizar um site estático com o WP Super Cache
O modo de pré-carregamento no WP Super Cache permite que o senhor crie arquivos estáticos de supercache para todas as suas postagens e páginas e forneça um site estático. Dessa forma, seu conteúdo será carregado rapidamente sempre que alguém visitar seu site.
Um arquivo estático de supercache ajuda a conservar os recursos do servidor, servir um site antigo que não está mais sendo atualizado e melhorar a velocidade do site servindo somente conteúdo estático.
Para começar, vá até a guia “Preload” (Pré-carregamento) no plugin WP Super Cache. Em seguida, o senhor pode definir o tempo de atualização dos arquivos de cache de pré-carregamento.
Por padrão, o plug-in o definirá como 600 minutos, mas o senhor pode diminuir o tempo se publicar vários artigos todos os dias.
Lembre-se de que o pré-carregamento de todo o site do WordPress leva algum tempo e consome muitos recursos do servidor. Se não quiser que seus arquivos estáticos expirem nunca, a menos que atualize manualmente o cache, o senhor pode deixá-lo em 0.
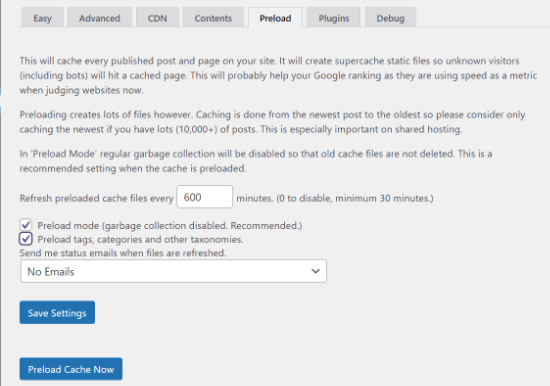
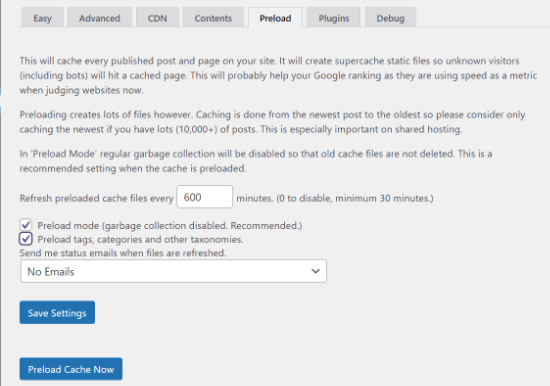
Depois disso, certifique-se de marcar as caixas para “Modo de pré-carregamento (coleta de lixo desativada. Recomendado)”. O senhor também pode ativar pré-carregamentos para diferentes tags, categorias e outras taxonomias em seu site.
O plug-in também oferece uma opção para receber alertas por e-mail sempre que seus arquivos forem atualizados. Por padrão, ele usará a configuração “No Email”, mas o senhor pode alterá-la escolhendo uma opção no menu suspenso.
Quando terminar, salve suas configurações e clique no botão ‘Preload Cache Now’.
Guias especializados sobre o cache do WordPress
Agora que o senhor já sabe como configurar o WP Super Cache, talvez queira ver alguns outros artigos relacionados ao cache do WordPress.
Esperamos que este guia tenha ajudado o senhor a configurar o WP Super Cache em seu blog do WordPress. Talvez o senhor também queira ver nosso guia sobre Como mover um site WordPress de HTTP para HTTPS ou nossa escolha de especialista do melhores provedores de hospedagem para acelerar seu site.
Se o senhor gostou deste artigo, por favor, assine o nosso Canal do YouTube para tutoriais em vídeo sobre o WordPress. O senhor também pode nos encontrar em Twitter e Facebook.