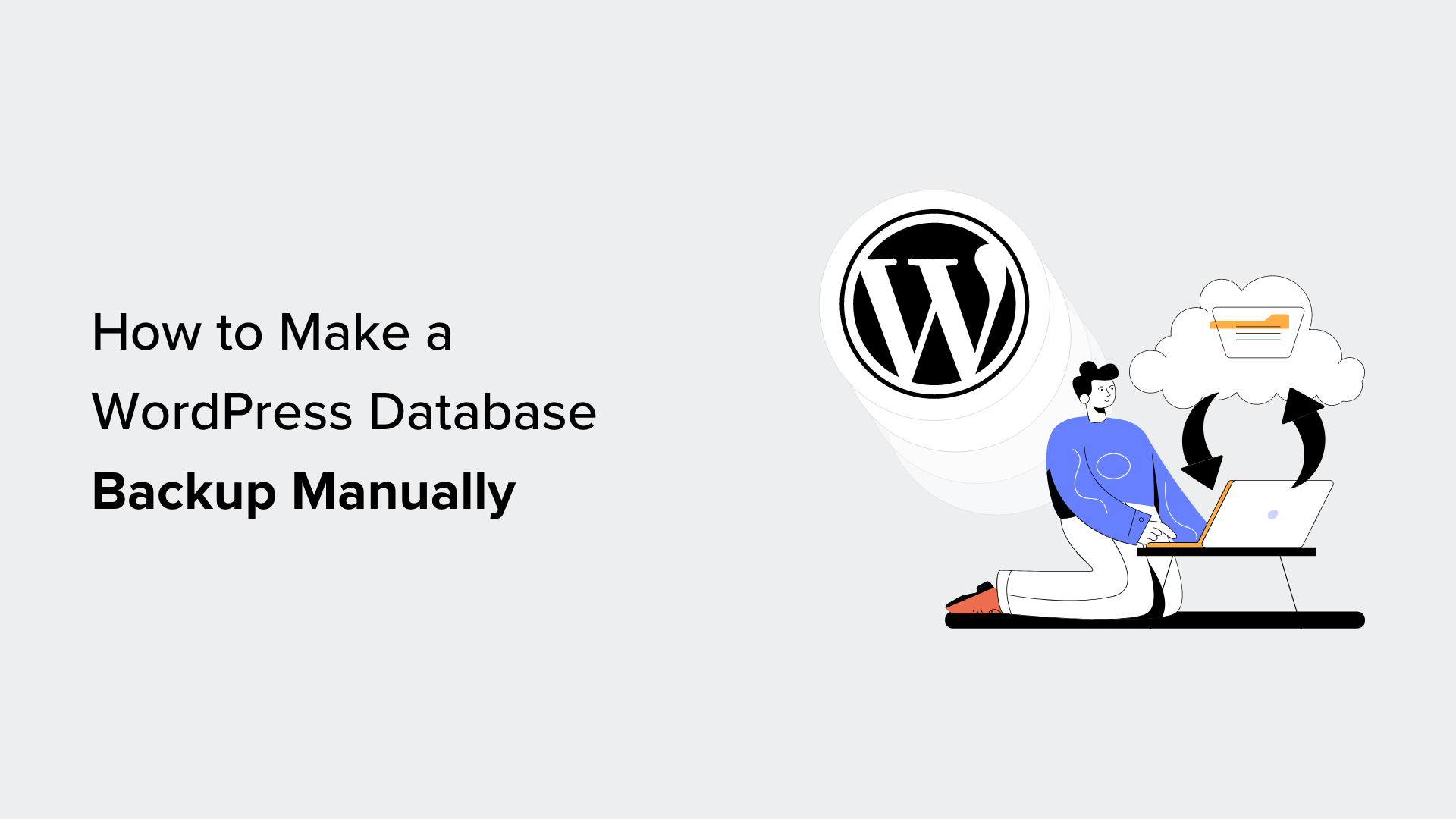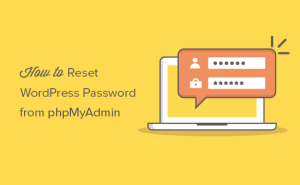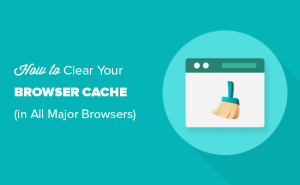Os backups são a etapa de segurança mais importante e geralmente são os mais negligenciados pelos proprietários de sites.
O backup manual de um banco de dados do WordPress é uma maneira rápida e fácil de fazer o download de todos os seus dados do WordPress. Não é um backup completo do site WordPress, mas é útil para recuperar um site WordPress.
Neste artigo, mostraremos aos senhores como fazer o backup manual de um banco de dados do WordPress.


Aqui está uma rápida visão geral dos tópicos que abordaremos neste tutorial:
Quando e por que fazer um backup manual do banco de dados do WordPress?
O senhor deve sempre instalar e configurar um backup do WordPress para seu site. Isso permite que o senhor restaure o site caso algo dê errado.
Há várias situações em que o senhor pode precisar fazer backup manual de um banco de dados.
Por exemplo, o senhor pode estar fazendo grandes alterações em seu site WordPress e, por segurança, o senhor deve ter um backup do banco de dados.
Se tiver acesso à área de administração do seu site, poderá usar um plugin para fazer um backup do banco de dados sob demanda (mostraremos como e qual plugin usar mais adiante neste artigo).
Por outro lado, em alguns casos, o senhor pode não ter acesso à área de administração do seu site WordPress.
Por exemplo, isso pode acontecer quando o senhor site WordPress é invadido ou inacessível devido a um erro do WordPress.
É nesse momento que o senhor precisará fazer um backup totalmente manual usando um utilitário de gerenciamento de banco de dados (mostraremos como fazer isso também).
Um backup manual de banco de dados é exatamente igual a um backup de banco de dados criado por um plug-in.
Dito isso, vamos dar uma olhada em como fazer facilmente um backup manual do banco de dados do WordPress.
1. Como fazer um backup do banco de dados do WordPress usando um plug-in
Esse método é mais fácil e recomendado, mas só funcionará se o senhor tiver acesso à área de administração do site do WordPress.
Primeiro, o senhor precisa instalar e ativar o Duplicator plugin. Para obter mais detalhes, consulte nosso tutorial sobre Como instalar um plug-in do WordPress.
Nota: Há também um versão gratuita do Duplicatorque pode ser usada para criar backups de bancos de dados. Recomendamos que o senhor faça o upgrade para a versão paga, pois ela oferece mais recursos.
Após a ativação, o senhor precisa ir para a página Duplicator Pro ” Pacotes e clique no botão “Create New” (Criar novo).


Na tela seguinte, o Duplicator permite que o senhor escolha o que deseja incluir no backup.
Selecione ‘Database Only’ (Somente banco de dados) e clique no botão ‘Next’ (Avançar).


O Duplicator agora examinará seu site e banco de dados do WordPress.
Depois disso, ele mostrará ao senhor os resultados da verificação. Pode haver um aviso ao lado da seção Banco de dados informando que o senhor está criando um pacote somente de banco de dados.


Clique no botão “Build” para continuar.
O Duplicator agora preparará o backup do banco de dados em segundo plano e mostrará o progresso.
Quando terminar, o senhor poderá fazer o download dos arquivos de backup. Recomendamos que o senhor faça o download dos arquivos Archive e Installer. Isso permitirá que o senhor restaure o site com mais facilidade.


2. Como fazer backup do banco de dados do WordPress manualmente usando o phpMyAdmin
Para esse método, usaremos o phpMyAdmin. É um software de código aberto que permite gerenciar o banco de dados MySQL usando uma interface baseada na Web.
O phpMyAdmin vem pré-instalado na maioria dos hospedagem WordPress provedores.
Para o propósito deste artigo, mostraremos aos senhores capturas de tela do Bluehost. No entanto, o procedimento básico é o mesmo para a maioria dos provedores de hospedagem.
Primeiro, é necessário fazer login no painel de controle da hospedagem do WordPress e clicar no botão “Settings” (Configurações) abaixo do seu site.


Nas configurações do seu site, role para baixo até a seção Quick Links (Links rápidos).
Em seguida, clique no botão “phpMyAdmin” para continuar.


Isso iniciará o aplicativo phpMyAdmin em uma nova guia do navegador.
A partir daí, clique para selecionar o banco de dados do WordPress na coluna da esquerda e, em seguida, clique no botão “Exportar” na parte superior.


O senhor será solicitado a selecionar o método de exportação.
Em seguida, o senhor precisa selecionar “Custom” (Personalizado), pois isso lhe dará mais opções para explorar.
Quando o senhor escolher a opção Custom (Personalizado), todas as tabelas do banco de dados do WordPress serão exibidas como selecionadas.
Às vezes, Plugins do WordPress adicionam suas próprias tabelas ao seu banco de dados. Se houver alguma tabela que o senhor queira excluir da exportação, poderá desmarcá-la. Se o senhor não tiver certeza, é melhor mantê-las todas selecionadas.


Agora, o senhor precisa rolar para baixo até a seção “Output”.
Por padrão, o phpMyAdmin mostrará ao senhor a saída do processo de exportação como texto.
O senhor precisa alterar isso selecionando a opção “Salvar saída em um arquivo”.
Para compactação, o senhor deve selecionar a opção zipada ou gzipada.


Agora, o senhor precisa rolar para baixo até a parte inferior da página e clicar no botão “Go”. O phpMyAdmin enviará a exportação do banco de dados como um arquivo zip ou gzip.
Isso é tudo. O senhor conseguiu fazer um backup manual do banco de dados do WordPress.
3. Como criar um backup manual do banco de dados do WordPress no cPanel
A maioria boas empresas de hospedagem WordPress também oferecem maneiras fáceis de baixar backups sob demanda. Veja aqui como fazer um backup manual do banco de dados do WordPress a partir do painel de controle de sua hospedagem.
Provedores de hospedagem como Bluehost, SiteGrounde HostGator todos têm opções semelhantes.
Para fins deste tutorial, mostraremos aos senhores capturas de tela do Bluehost. No entanto, o procedimento básico é bastante semelhante para outros hosts.
Primeiro, faça login no painel da sua conta de hospedagem e clique no botão “Settings” (Configurações) abaixo do seu site.


Na próxima tela, o senhor precisa mudar para a guia “Advanced” (Avançado).
A partir daí, basta rolar para baixo até a seção cPanel e clicar no botão “Manage” (Gerenciar).


Isso abrirá a interface do cPanel em uma nova guia do navegador.
A partir daí, basta rolar para baixo até a seção de arquivos e clicar no botão “Backup”.


Na página de backups, role para baixo até a seção de backups parciais.
A partir daí, o senhor precisa clicar no nome do seu banco de dados para fazer o download do arquivo de backup do banco de dados.


Se necessário, o senhor também pode fazer o download do backup dos seus arquivos do WordPress nesta página.
Como restaurar um backup do banco de dados do WordPress
Depois de fazer o download do backup do banco de dados do WordPress, o senhor pode continuar a corrigir o site hackeado do WordPress ou fazer quaisquer outras alterações necessárias.
Em muitos casos, o senhor provavelmente não precisará restaurar o site a partir do backup.
Mas, caso o senhor precise, temos um guia passo a passo detalhado sobre Como restaurar o WordPress a partir de um backup. Ele abrange todas as opções comuns de backup do WordPress, incluindo a restauração de um backup de banco de dados.
Configure um sistema de backup automatizado adequado para o futuro
O senhor pode fazer backups do banco de dados do WordPress manualmente, mas lembre-se de que isso não é uma alternativa a um sistema de backup automatizado. solução de backup adequada para seu site WordPress.
Há situações em que o senhor pode não ter acesso ao seu banco de dados do WordPress. Por exemplo, isso pode acontecer se a empresa de hospedagem suspender sua conta ou perder os dados do site.
Outro cenário possível é quando algum hacker injeta um código malicioso no banco de dados do WordPress. Limpar um banco de dados infectado será muito mais difícil.
É por isso que sugerimos o uso de um plugin de backup adequado para armazenar automaticamente os backups do banco de dados do WordPress na nuvem.
Recomendamos usar o Duplicador. Ele cria e armazena automaticamente seus backups em um serviço de armazenamento em nuvem, como Google Drive, Dropbox, OneDrive e outros.
O senhor pode ver esse guia em Como fazer backup automático do WordPress para obter instruções detalhadas.
Esperamos que este artigo tenha ajudado o senhor a aprender como fazer um backup do banco de dados do WordPress manualmente. Talvez o senhor também queira ver nosso guia sobre Como restaurar seu site WordPress apenas com um backup do banco de dados ou nossas escolhas de especialistas do melhores plug-ins de banco de dados do WordPress.
Se o senhor gostou deste artigo, por favor, assine o nosso Canal do YouTube para tutoriais em vídeo sobre o WordPress. O senhor também pode nos encontrar em Twitter e Facebook.