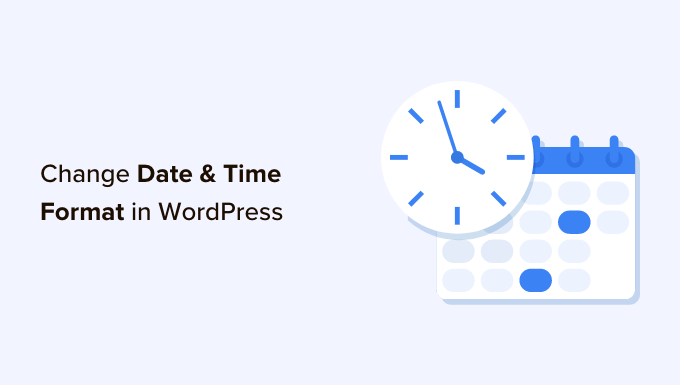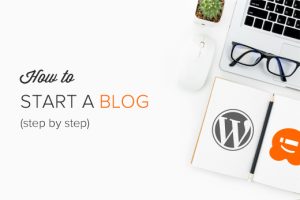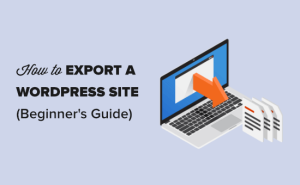O senhor está procurando uma maneira de alterar o formato de data e hora no WordPress?
O WordPress tem alguns formatos padrão de data e hora que o senhor pode escolher. Se não estiver satisfeito com essas opções, o senhor também pode criar um formato personalizado para seu site.
Neste artigo, mostraremos ao senhor como alterar facilmente o formato de data e hora no WordPress.
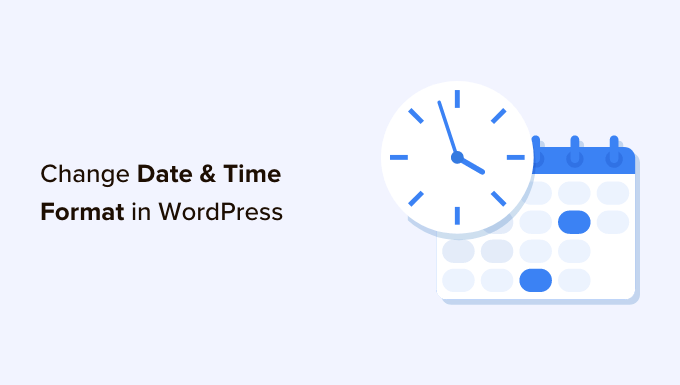
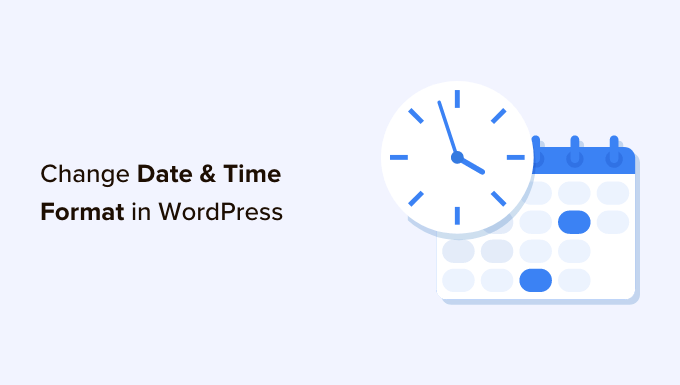
Por que alterar o formato de data e hora no WordPress?
O WordPress usa o formato de data/hora para mostrar as datas de publicação e modificação das postagens do blog no painel e no editor de conteúdo para agendamento de conteúdo.
Esse formato também exibe a data de publicação ou atualização de páginas/posts e mostra quando os comentários foram postados em seu site do WordPress front-end.
Diferentes regiões do mundo preferem e usam estruturas diferentes para data e hora. Se o seu site atende a um público internacional, talvez seja necessário alterar o formato de data/hora em seu postagens de blog para criar uma experiência mais localizada para seus usuários.
Além disso, exibir a data e a hora em suas postagens de blog pode ajudar a melhorar a visibilidade de seu website destacando o frescor do seu conteúdo de forma mais eficaz.
Isso ocorre porque é provável que os mecanismos de pesquisa classifiquem sua publicação em uma posição mais alta se o conteúdo for novo e atualizado. Para obter mais detalhes, o senhor pode consultar nosso guia sobre Decadência de conteúdo no WordPress.
Dito isso, vamos ver como alterar facilmente o formato de data e hora no WordPress. Também mostraremos aos senhores como exibir facilmente a hora ao lado das datas nas postagens do WordPress:
Como alterar o formato de data e hora no WordPress
O senhor pode alterar facilmente o formato da data e da hora usando os recursos internos do painel do WordPress.
Primeiro, o senhor deve visitar a seção Configurações ” Geral na barra lateral de administração do WordPress e role para baixo até a seção “Fuso horário”. Ao chegar lá, o senhor pode escolher um fuso horário para seu site no menu suspenso.
Por exemplo, se o senhor mora na Costa Rica, pode selecionar essa opção no menu suspenso.
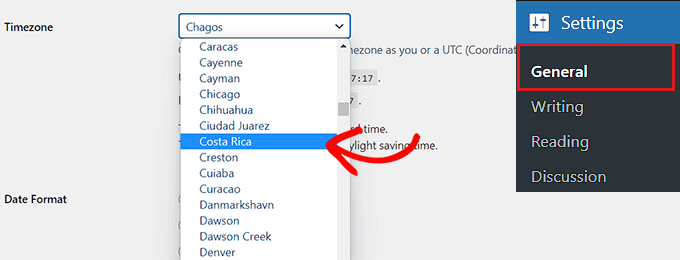
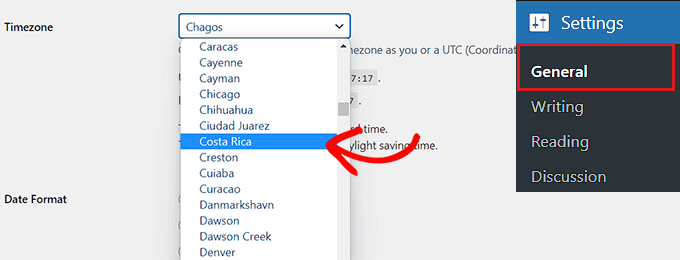
Em seguida, o senhor deve rolar para baixo até a opção “Date Format” (Formato de data), na qual pode selecionar uma disposição de data de sua preferência.
Esses formatos são baseados em caracteres alfabéticos que representam um arranjo de tempo.
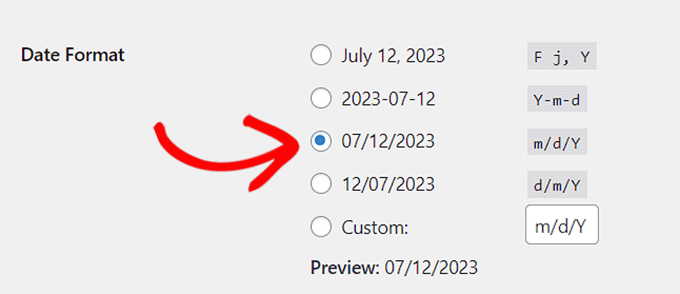
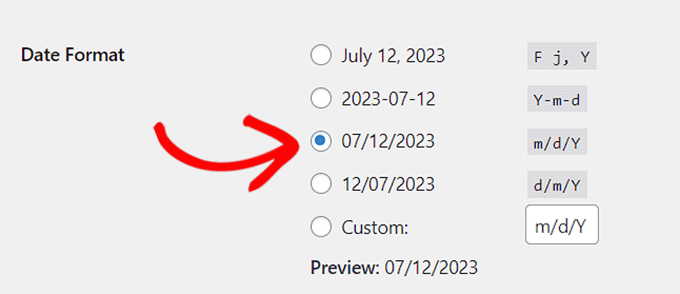
Se não quiser usar nenhum dos formatos de data disponíveis, o senhor pode criar o seu próprio formato escolhendo a opção “Custom” (Personalizado) e digitando caracteres na caixa ao lado.
Por exemplo, se o senhor digitar a letra Y maiúscula, o formato de data exibirá o ano em quatro dígitos numéricos, como 2014.
Da mesma forma, se o senhor digitar um y minúsculo, o ano será exibido em dois dígitos numéricos, como 14.
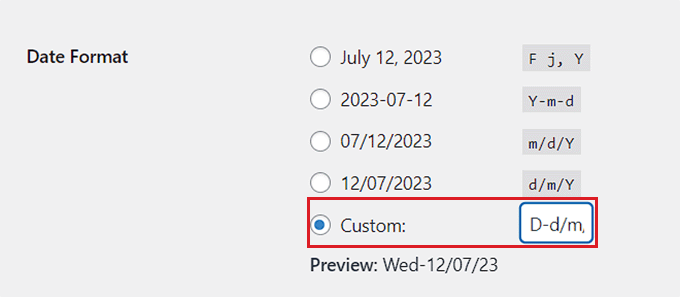
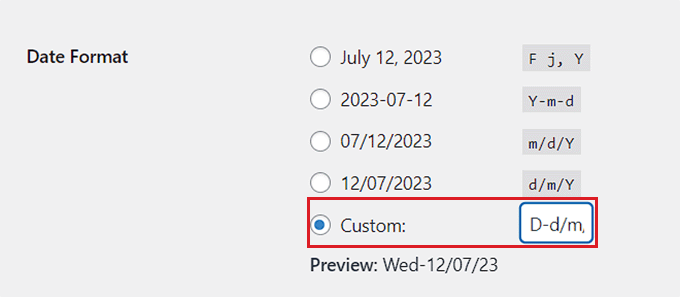
Aqui está uma lista de alguns dos caracteres de formato de data e hora mais comumente usados:
M d, Y – 06 de novembro de 2023d M, Y – 06 nov, 2023F jS, Y – 6 de novembro de 2023l, F jS, Y – Quinta-feira, 6 de novembro de 2023H:i:s – 21:26:12
Para obter mais detalhes, o senhor pode querer ver o lista completa de caracteres de formato. O senhor pode usar isso como um guia para criar seu arranjo de datas personalizado.
Depois de criar um formato, o WordPress mostrará uma prévia de como será sua data.
Em seguida, vá para a seção “Formato de hora”. A partir daqui, o senhor pode escolher qualquer um dos formatos de hora predefinidos.
No entanto, se não achar nenhuma das formações adequadas, o senhor também pode personalizar a sua própria escolhendo a opção “Custom” (Personalizado).
Depois de fazer isso, o senhor também poderá ver a visualização do seu tempo ao lado da opção “Preview” (Visualização).
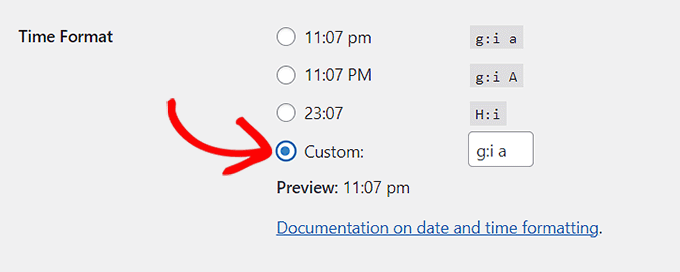
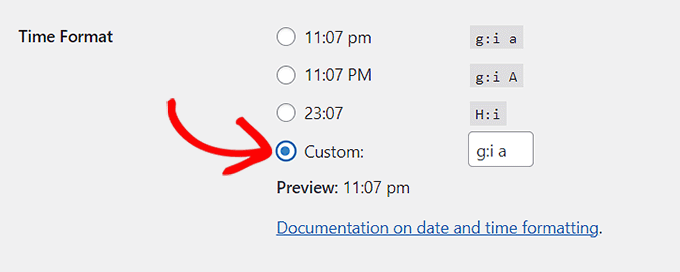
Se não tiver certeza sobre os caracteres de formato, basta clicar no link “Documentation on date and time formatting” (Documentação sobre formatação de data e hora) na seção “Time Format” (Formato de hora).
Quando terminar, não se esqueça de clicar no botão “Save Changes” (Salvar alterações) para armazenar suas configurações.
Agora, o senhor pode visitar o site do WordPress para ver a alteração no formato da data em suas postagens.
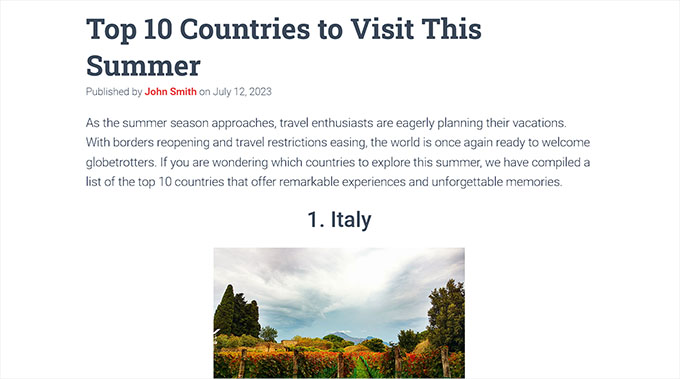
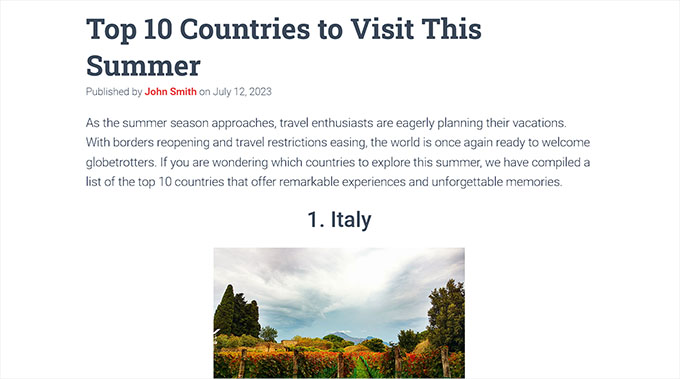
Como exibir a hora ao lado de datas em seus posts do WordPress
Por padrão, o WordPress não exibe a hora de publicação ao lado da data nas postagens do seu blog.
No entanto, o senhor pode exibir facilmente a hora editando seu tema do WordPress e adicionar código personalizado a ele.
Alguns tutoriais lhe dirão para criar um tema filho para fazer isso. No entanto, lembre-se de que o menor erro ao adicionar o código pode quebrar seu site, tornando-o inacessível.
É por isso que recomendamos sempre usar o WPCode para adicionar código ao seu site. É o melhor plugin de snippets de código do WordPress no mercado, que torna seguro e fácil adicionar código personalizado.
Primeiro, o senhor precisa instalar e ativar o plugin WPCode plugin. Para obter instruções detalhadas, o senhor pode consultar nosso guia para iniciantes sobre Como instalar um plug-in do WordPress.
Nota: O WPCode também tem um versão gratuita que o senhor pode usar para este tutorial. No entanto, a atualização para o plano profissional lhe dará acesso a uma biblioteca em nuvem de trechos de código, lógica condicional inteligente e muito mais.
Após a ativação, vá para a seção Code Snippets ” + Add Snippet na barra lateral de administração do WordPress.
Quando estiver lá, clique no botão “Use Snippet” na opção “Add Your Custom Code (New Snippet)”.


Isso o levará à página “Create Custom Snippet” (Criar snippet personalizado), onde o senhor pode começar digitando um nome para o snippet de código. Esse nome não será exibido no front end e serve apenas para sua identificação.
Depois disso, selecione a opção “PHP Snippet” no menu suspenso Code Type (Tipo de código) no canto direito da tela.
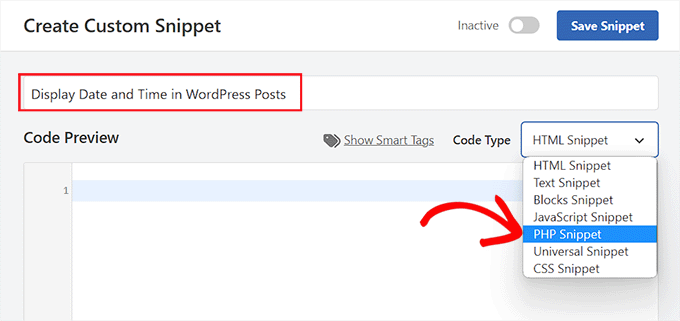
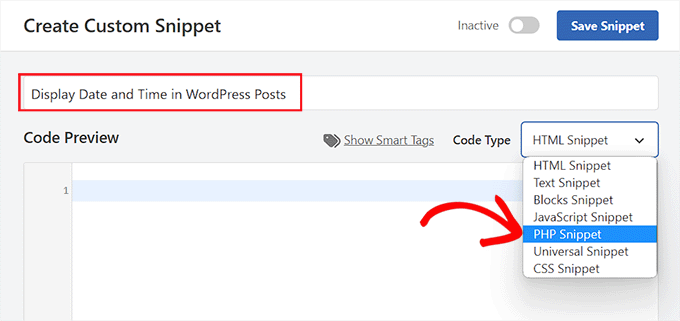
Em seguida, basta copiar e colar o seguinte código na caixa “Code Preview” (Visualização de código):
add_filter( 'pre_option_date_format', function( $date_format ) {
if ( is_admin() ) {
return $date_format;
}
return 'l, F jS, Y H:i:s';
});
Depois de fazer isso, o senhor pode deixar o código como está ou personalizar o layout para data e hora alterando os valores após return.
Lembre-se de que o senhor terá de usar caracteres de formato para criar sua própria disposição personalizada de data/hora.
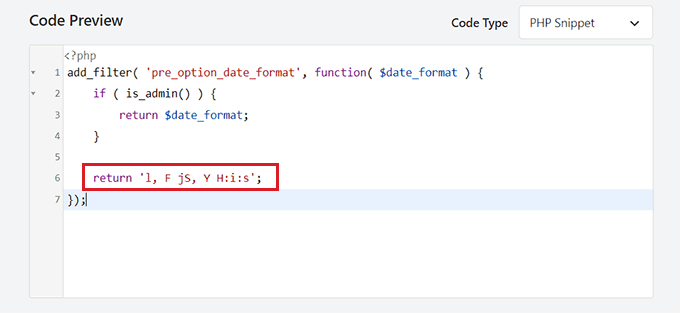
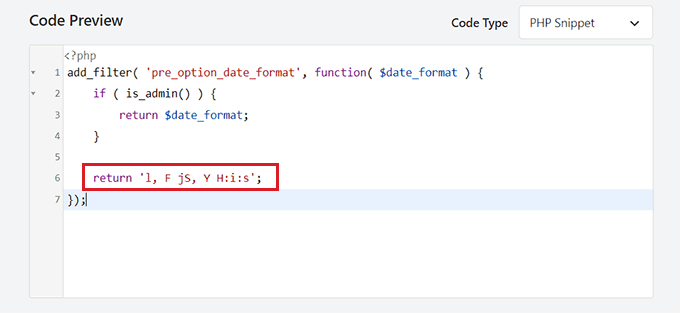
Depois disso, role para baixo até a seção “Insertion” (Inserção) e escolha o modo “Auto Insert” (Inserção automática).
O código personalizado será executado automaticamente em seu site após a ativação.


Por fim, role de volta para a parte superior e alterne a opção “Inactive” (Inativo) para “Active” (Ativo).
Depois disso, não se esqueça de clicar no botão “Save Snippet” para armazenar suas alterações.
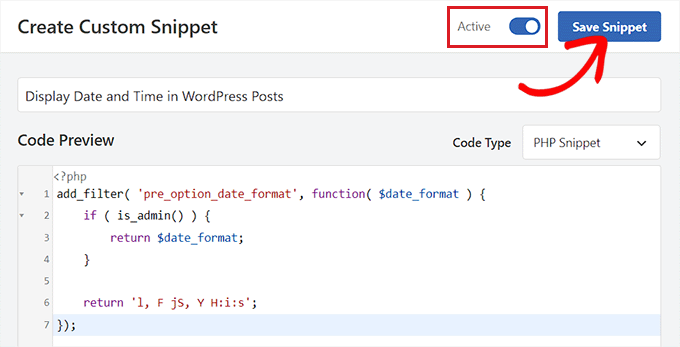
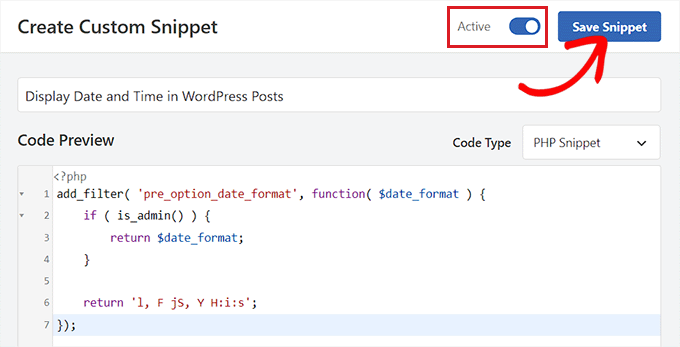
Agora, o senhor pode visitar seu blog do WordPress para ver a hora e a data exibidas nas postagens de seu blog.
Lembre-se de que, depois de ativar esse snippet de código, os formatos padrão de data e hora do WordPress não serão exibidos em seu site.
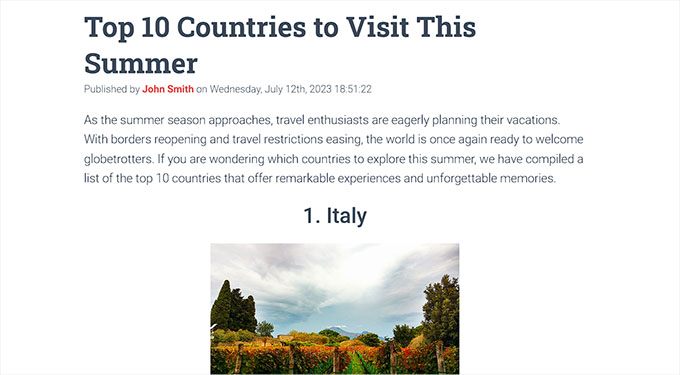
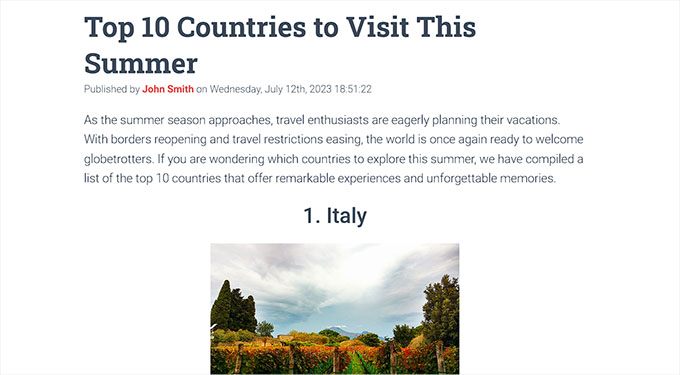
Bônus: Exibir a data de hoje no WordPress
Além de exibir a data de publicação, o senhor também pode mostrar a data e a hora atuais em seu páginas e posts.
Isso pode ajudar a aumentar a relevância do seu post, promover a transparência e melhorar a experiência geral do usuário no seu site.
O senhor pode exibir facilmente a data atual em seu site adicionando código personalizado usando WPCode.
É o melhor plug-in de snippets de código do WordPress no mercado que permite que o senhor adicione códigos personalizados sem quebrar seu site.
O senhor precisará usar esse snippet de código:
function wpb_date_today($atts, $content = null) {
extract( shortcode_atts( array(
'format' => ''
), $atts ) );
if ($atts['format'] == '') {
$date_time .= date(get_option('date_format'));
} else {
$date_time .= date($atts['format']);
}
return $date_time;
}
add_shortcode('date-today','wpb_date_today');
Esse código exibirá a data atual em suas páginas e publicações usando o formato de data e hora que o senhor selecionou no painel do WordPress.
Para obter instruções mais detalhadas, o senhor pode consultar nosso tutorial sobre Como exibir a data de hoje no WordPress.
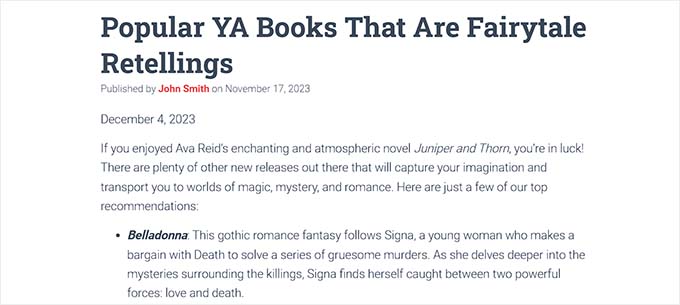
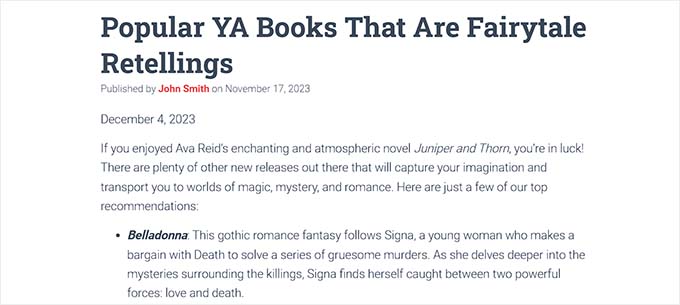
Esperamos que este artigo tenha ajudado o senhor a aprender como alterar facilmente o formato de data e hora no WordPress. Talvez o senhor também queira ver nosso tutorial sobre Como remover a data e a hora dos comentários do WordPress e nossas escolhas de especialistas para o melhores plug-ins de calendário do WordPress.
Se o senhor gostou deste artigo, por favor, assine o nosso Canal do YouTube para ver tutoriais em vídeo sobre o WordPress. O senhor também pode nos encontrar em Twitter e Facebook.