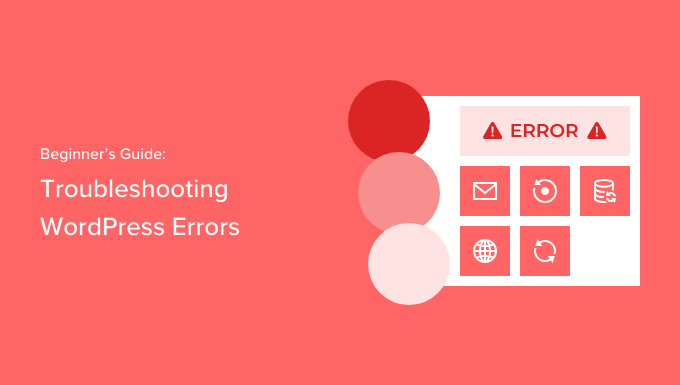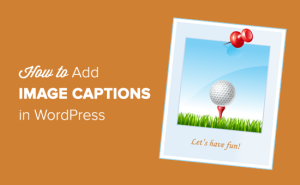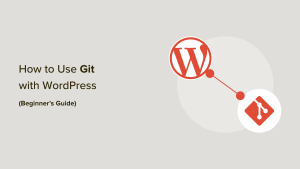O senhor está encontrando um erro comum do WordPress em seu site?
O senhor deseja solucionar esses erros do WordPress por conta própria? A maioria desses erros pode ser resolvida seguindo as etapas fáceis de solução de problemas.
Neste guia para iniciantes, mostraremos ao senhor como solucionar erros do WordPress, passo a passo.


1. Pesquise sua mensagem de erro
Geralmente, quando o usuário encontra um problema com o WordPress, recebe uma mensagem de erro na guia em que está tentando acessar o site, como o erro 404.
Para saber mais sobre o erro “a página não pode ser encontrada” na imagem a seguir, consulte nosso guia sobre Como corrigir posts do WordPress que retornam erro 404.
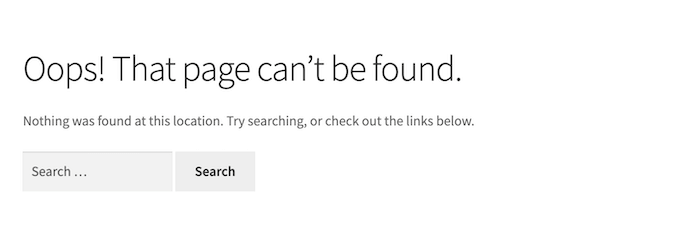
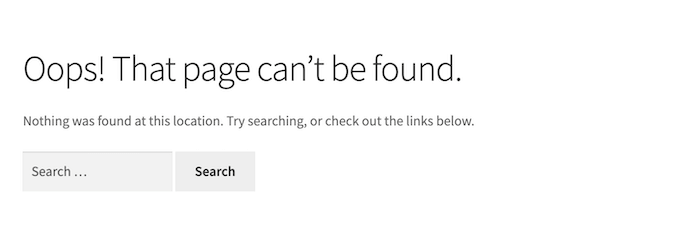
Outras vezes, o senhor pode ver uma mensagem de erro na área de administração do WordPress, como o erro HTTP que pode aparecer na biblioteca de mídia.
Cada erro do WordPress é diferente. Se o senhor tiver uma mensagem de erro, faz sentido procurar instruções sobre como corrigir esse erro exato, em vez de informações sobre como solucionar erros do WordPress em geral.
Como o senhor está no site WPBeginner, já está no lugar certo para resolver todos os erros mais comuns do WordPress. Para começar, o senhor pode consultar nosso guia sobre o erros mais comuns do WordPress e como resolvê-los.
Se o seu erro não estiver nessa lista, a próxima etapa é procurar artigos que mencionem o erro que o senhor está recebendo.
Para fazer isso, basta digitar ou colar a mensagem de erro na barra de pesquisa na parte superior da página. Por exemplo, se o senhor pesquisar “Error Establishing a Database Connection” (Erro ao estabelecer uma conexão com o banco de dados), aparecerá um guia completo para corrigir o erro de conexão com o banco de dados.


O WordPress também vem com um sistema de depuração que pode registrar todas as mensagens de erro exibidas no seu site. É possível ler o registro para saber mais sobre os problemas que estão ocorrendo no site do WordPress.
Para obter mais informações, consulte nosso guia sobre Como encontrar e acessar os registros de erros do WordPress.
2. Crie um backup completo do seu site WordPress
A primeira coisa que o senhor deve fazer é criar um backup completo de seu site WordPress.
Os backups permitem que o senhor restaure seu site WordPress facilmente quando algo dá errado. Eles são sua primeira e mais importante defesa contra ameaças à segurança, hacking e perda de dados.
Se o senhor já estiver usando um plugin de backup do WordPress, certifique-se de que tenha um backup recente salvo em algum lugar seguro.
Como os backups são muito importantes, recomendamos que o senhor crie mais de uma cópia de seus backups do WordPress e os armazene em um armazenamento em nuvem, como o Google Drive ou o Dropbox.
Alguns plugins de backup do WordPress permitem que o senhor salve seus arquivos em vários locais. Por exemplo, Duplicator permite que o senhor escolha entre diferentes serviços de armazenamento on-line, incluindo Amazon S3, Dropbox, Google Drive e outros.


Se ainda não estiver usando um plug-in de backup, o senhor deve começar a usar um agora. Para ajudá-lo a começar, aqui está nossa seleção de especialistas do melhores plug-ins de backup do WordPress.
Se o senhor não tiver acesso à área de administração do seu site WordPress, não entre em pânico. O senhor ainda pode fazer backup manual do banco de dados e arquivos.
3. Limpar o cache do navegador
Muitas vezes, seu navegador pode não perceber que um página ou post do WordPress foi alterado e carregará uma página desatualizada do cache do navegador. Isso significa que o senhor verá uma versão mais antiga da sua página ou publicação.
Se o senhor estiver vendo conteúdo desatualizado, talvez seja necessário limpar o cache do navegador. Esse processo varia de acordo com seu navegador da Web. Para obter mais detalhes, consulte nosso guia sobre como limpar o cache do navegador em todos os principais navegadores.
4. Limpe o cache do WordPress
Se estiver usando um plugin de cache do WordPress como WP Rocket, então o senhor pode estar vendo uma versão em cache do seu site.
Alguns dos principais Empresas de hospedagem WordPress como Bluehost e SiteGround também têm seu próprio software de cache integrado. Isso pode fazer com que o senhor veja uma versão em cache do seu site, mesmo que não tenha instalado um plugin de cache.
Se o seu site estiver exibindo conteúdo desatualizado, talvez o senhor precise apenas limpar o cache do WordPress.
5. Desativar todos os plug-ins instalados em seu site
Muitas vezes, os erros são causados por plug-ins em conflito entre si, com seu tema ou com o núcleo do WordPress.
A maneira mais fácil de solucionar esses erros é desativar todos os plug-ins do WordPress. Em seguida, o senhor pode reativar esses plug-ins, um a um, para ver quando o erro ocorre novamente.
Se o senhor tiver acesso à área de administração do seu site WordPress, basta ir até a página de plug-ins.
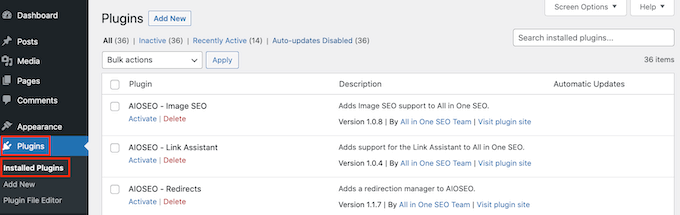
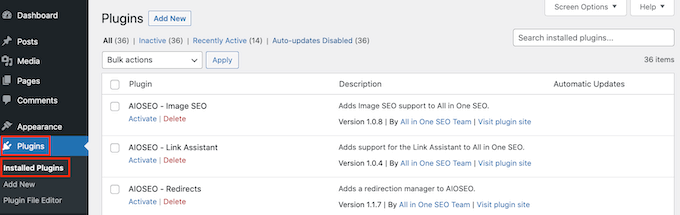
Primeiro, o senhor precisa selecionar todos os plug-ins e, em seguida, selecionar “Deactivate” (Desativar) no menu suspenso “Bulk Actions” (Ações em massa). Clique no botão Apply (Aplicar) para desativar todos os plug-ins selecionados.
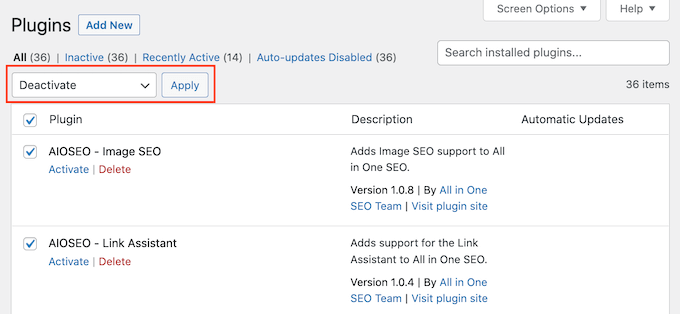
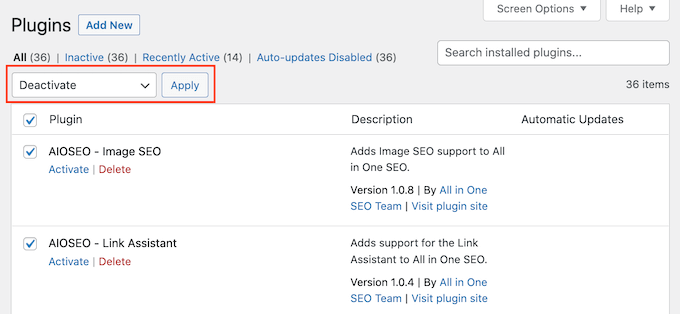
Alguns erros podem impedi-lo de acessar a área de administração do WordPress. Se esse for o caso, o senhor pode desativar os plug-ins usando o FTP.
Para começar, será necessário conectar-se ao seu hospedagem do WordPress arquivos usando um cliente FTP. Se o senhor nunca usou FTP antes, consulte nosso guia sobre Como usar o FTP para fazer upload de arquivos para o WordPress.
Depois de fazer isso, abra a pasta “wp-content” em seu cliente FTP.
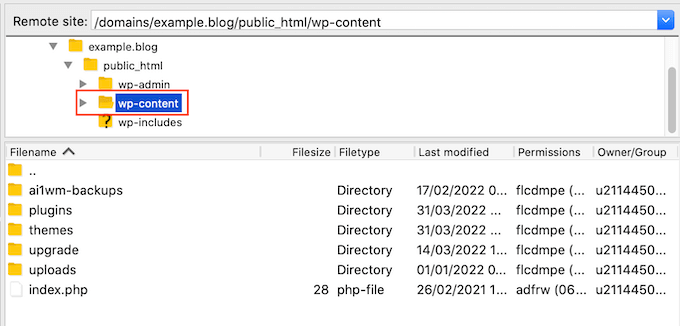
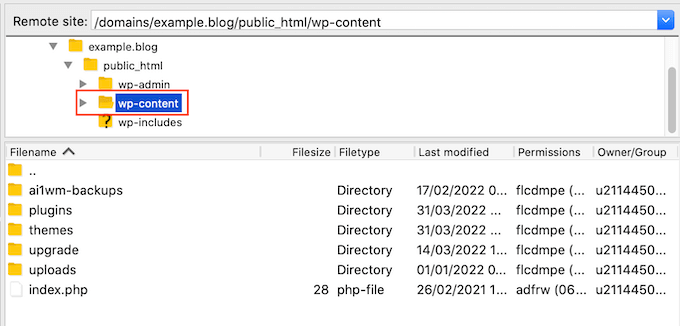
Aqui o senhor verá uma pasta chamada “plugins”.
Agora, o senhor pode clicar com a tecla Control ou com o botão direito do mouse nessa pasta e selecionar “Renomear”.
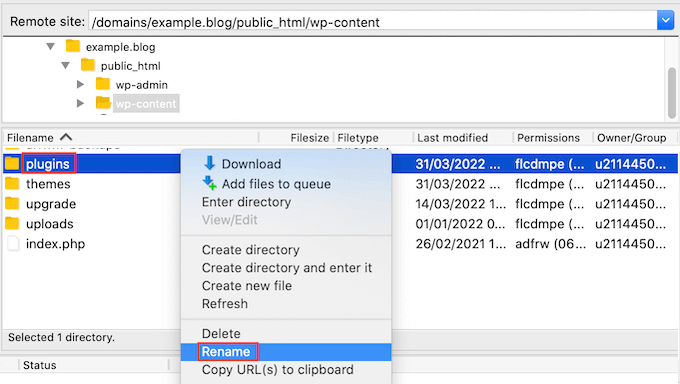
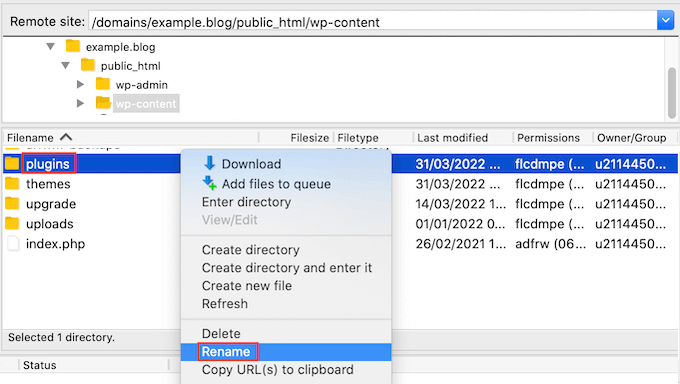
Depois de fazer isso, renomeie essa pasta para ‘plugin.deactivate’. Isso desativará todos os seus plug-ins do WordPress.
Para obter instruções mais detalhadas, consulte nosso artigo sobre como desativar todos os plug-ins quando não for possível acessar o wp-admin.
Depois de desativar seus plug-ins, verifique se o problema ainda está ocorrendo em seu site ou Blog do WordPress. Se o seu site estiver funcionando perfeitamente agora, o senhor saberá que o problema está relacionado a um plug-in.
Agora o senhor pode simplesmente reativar seus plug-ins um a um para ver quando o problema começa a ocorrer novamente.
Para começar, vá para Plug-ins ” Plug-ins instalados. Agora, o senhor pode localizar o plug-in que deseja reativar e clicar no link “Activate” (Ativar).
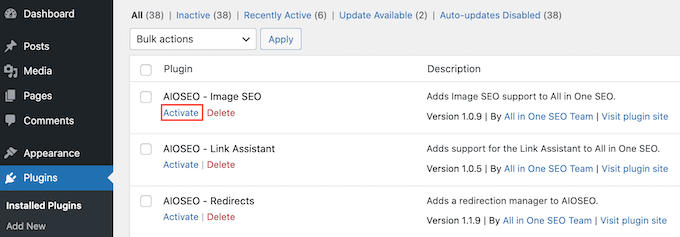
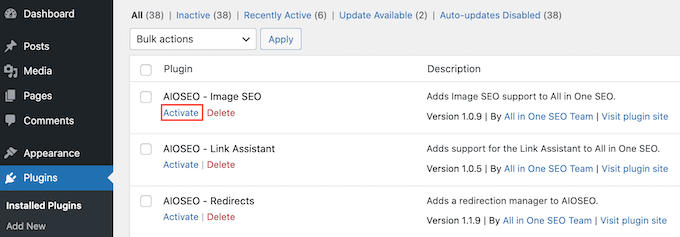
Assim que o problema reaparecer, o senhor saberá qual plugin está causando o problema. O senhor pode então desinstalar esse plug-in do WordPress e encontrar uma alternativa melhor.
6. Mudar para um tema padrão do WordPress
Às vezes, o tema do WordPress pode causar problemas em seu site. Para descobrir se seu tema está causando o problema, o senhor pode tentar mudar para um tema padrão do WordPress, como Twenty Twenty-One ou Twenty-Twenty Two.
Como esses temas são criados pela equipe oficial do WordPress, é menos provável que causem conflitos ou tenham bugs em comparação com alguns outros temas de terceiros.
Para mudar para um tema padrão do WordPress, vá para Appearance ” Temas.


O senhor pode então passar o mouse sobre qualquer um dos temas padrão.
Em seguida, basta clicar no botão “Activate” (Ativar).


Se não for possível fazer login na área de administração do seu site WordPress, o senhor pode mudar para um tema padrão usando FTP.
Primeiro, conecte-se ao seu site usando um cliente FTP. Depois de fazer isso, vá para a pasta “/wp-content/themes/”.
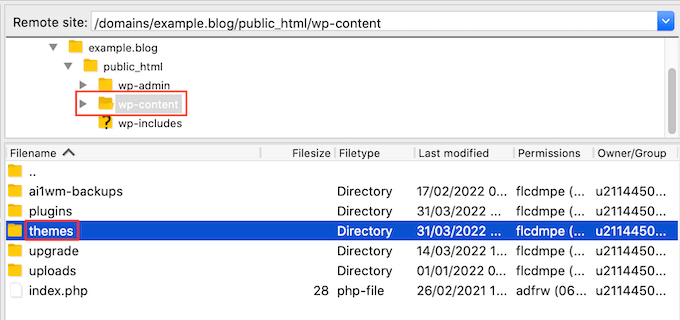
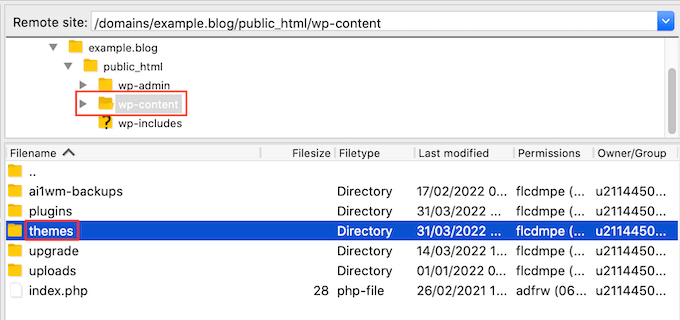
Dentro dessa pasta, o senhor verá todos os temas instalados no seu site WordPress.
Antes de fazer qualquer alteração, é uma boa ideia fazer o download de uma cópia de seu tema ativo atual. Isso facilitará a restauração do tema depois de fazer esse teste.
Para fazer download do tema ativo atual, basta localizar a pasta com o nome desse tema. Em seguida, clique com a tecla Control pressionada ou clique com o botão direito do mouse nessa pasta.
Depois disso, selecionaremos “Download”.
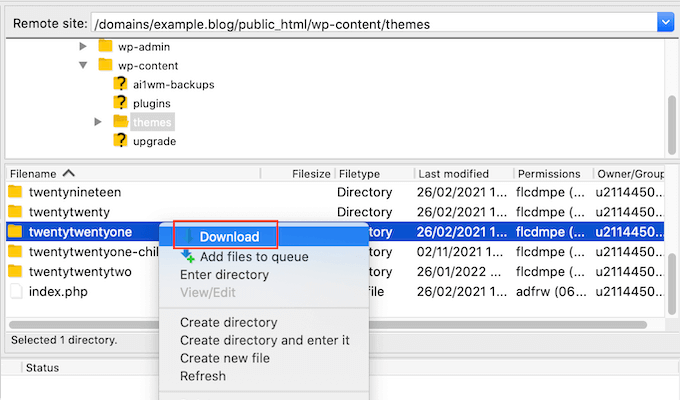
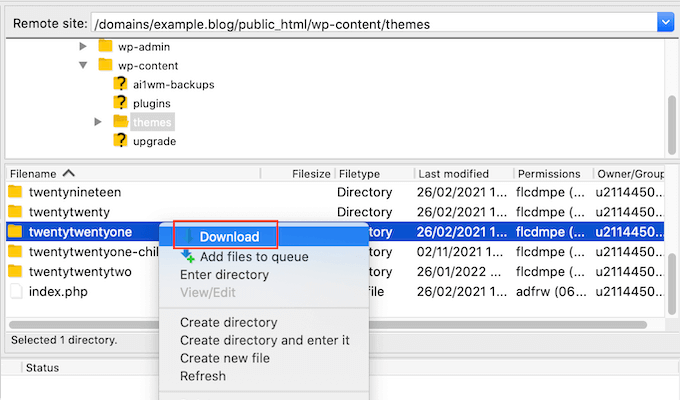
Depois de fazer o download dessa pasta, o senhor pode ir em frente e excluir todos os temas do seu cliente FTP, exceto um tema padrão do WordPress, como o Twenty Twenty-Two.
Como seu tema ativo não está mais disponível, o WordPress passará automaticamente a usar o tema padrão.
Se isso resolver o erro, o senhor saberá que seu tema estava causando o problema.
Se esse for o caso, recomendamos que o senhor encontre um novo tema para seu site WordPress. Para ajudá-lo, publicamos nossa seleção de especialistas do melhores temas responsivos para WordPress.
Se isso não resolver o problema, o senhor poderá restaurar o tema original. A maneira mais fácil é usar a cópia que o senhor baixou para o computador. Para obter instruções mais detalhadas, consulte nosso guia para Usar o FTP para fazer upload de arquivos para o WordPress.
7. Atualizar Permalinks
O WordPress usa um estrutura de URL amigável para SEO. Às vezes, essa estrutura de permalink não é atualizada ou configurada corretamente, o que pode resultar em erros 404 inesperados em seu site.
Se estiver recebendo erros 404, o senhor pode tentar regenerar seus links, o que reconstruirá e reparará sua estrutura de permalink. O senhor pode fazer isso com o clique de um botão e sem alterar nada em seu site do WordPress.
Para regenerar seus permalinks, vá para Configurações ” Permalinks.


Agora, role até o final da página e clique em “Save Changes” (Salvar alterações).
Após alguns instantes, o senhor verá uma mensagem confirmando que o WordPress atualizou sua estrutura de permalink.


Para obter mais informações, consulte nosso guia completo sobre Como regenerar seus permalinks no WordPress.
8. Fazer backup e excluir o arquivo .htaccess
O senhor está recebendo uma mensagem erro interno do servidor? Um corrupto .htaccess corrompido pode ser o culpado.
A maneira mais fácil de corrigir seu arquivo .htaccess é excluí-lo. O WordPress criará um novo arquivo .htaccess automaticamente.
Para excluir o arquivo .htaccess atual, conecte-se ao seu site usando um cliente FTP. O senhor encontrará o arquivo .htaccess no diretório raiz do seu site.
Para chegar a esse diretório raiz, basta abrir a pasta que mostra o nome do seu site.
Em seguida, abra a pasta “public_html”.
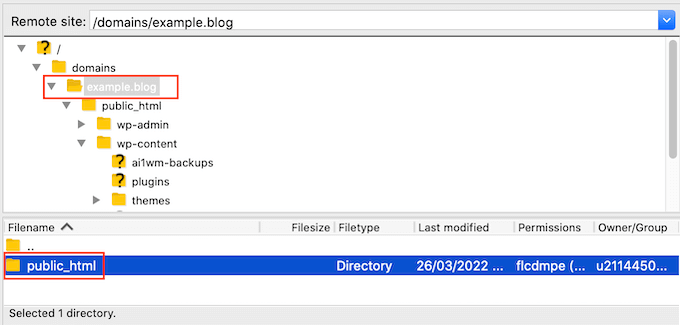
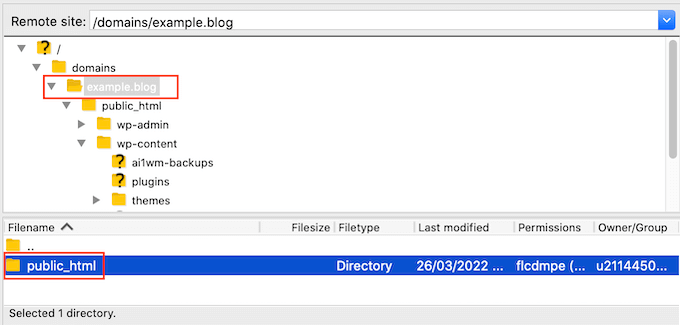
Agora o senhor verá o arquivo .htaccess dentro dessa pasta.
Se o senhor não vir o .htaccess, seu cliente FTP pode estar configurado para ocultar arquivos confidenciais. Para obter mais informações, consulte nosso artigo sobre por que o senhor não consegue encontrar o arquivo .htaccess em seu site WordPress.
Antes de fazer qualquer coisa, é uma boa ideia criar uma cópia do seu arquivo .htaccess atual. Assim, se algo der errado, o senhor poderá simplesmente restaurar o arquivo original.
Para fazer download do arquivo .htaccess, clique nele e selecione “Download”.


Depois de fazer isso, o senhor pode ir em frente e excluir o arquivo .htaccess original na janela do FTP. Depois disso, vá para Configurações ” Permalinks em sua área de administração do WordPress.
Por fim, clique no botão “Save Changes” (Salvar alterações). Agora, o WordPress criará um novo arquivo .htaccess para o seu site.
9. Corrigir o URL do site do WordPress
Se as configurações das opções “Endereço do WordPress” e “Endereço do site” estiverem erradas, isso pode causar problemas de redirecionamento, Erros 404e outros problemas comuns.
Para dar uma olhada nas configurações de URL, visite o site Configurações ” Geral página.


Nessa página, encontre os campos “WordPress Address (URL)” e “Site Address (URL)”.
O senhor precisa se certificar de que esses dois URLs sejam exatamente os mesmos.
Se não conseguir acessar a área de administração do seu site WordPress, o senhor pode alterar esses URLs usando FTP.
Depois de se conectar ao seu site usando um cliente FTP, há duas maneiras de acessar esses URLs.
Atualizar as configurações de URL do WordPress e URL do site no arquivo wp-config.php
Com esse método, você adicionará um código ao arquivo wp-config.php arquivo.
O senhor encontrará esse arquivo na pasta raiz do seu site, juntamente com outras pastas, como wp-content.
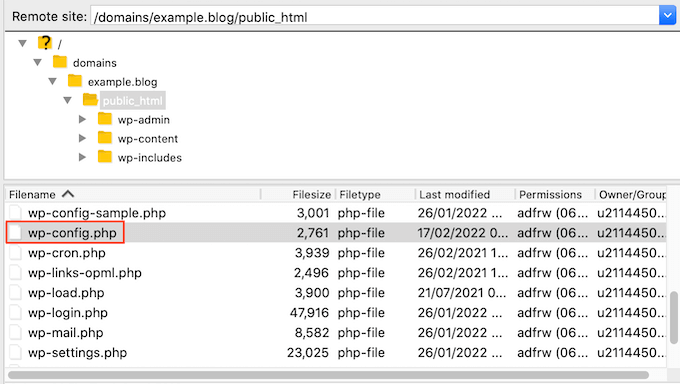
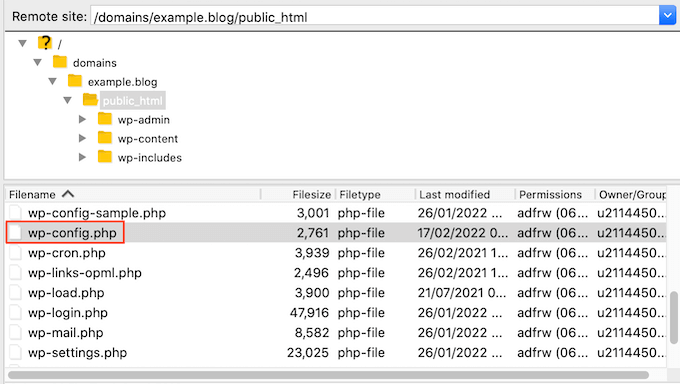
Depois de encontrar esse arquivo, clique nele e selecione “View/Edit” (Exibir/Editar).
Isso abrirá o arquivo no editor de texto padrão do computador, como o Notepad.


Nesse arquivo, encontre a linha que diz:
/* That's all, stop editing! Happy blogging. */
Logo antes dessa linha, adicione o seguinte código:
define('WP_HOME', 'http://example.com');
define('WP_SITEURL', 'http://example.com');
Não se esqueça de substituir “example.com” pelo seu próprio código nome de domínio. O senhor pode então salvar suas alterações e fazer o upload do arquivo de volta para seu servidor.
Atualizar URLs usando o arquivo functions.php
O senhor também pode atualizar esses URLs usando o arquivo functions.php arquivo.
Em seu cliente FTP, vá para a pasta “wp-content/themes/”.
Em seguida, abra a pasta de seu tema ativo atual e localize o arquivo functions.php.


Em seguida, basta clicar no arquivo functions.php e selecionar “View/Edit”. Isso abrirá o arquivo functions.php no editor de texto padrão do seu computador.
Basta adicionar as seguintes linhas na parte inferior do arquivo de funções:
update_option( 'siteurl', 'http://example.com' );
update_option( 'home', 'http://example.com' );
Agora o senhor deve conseguir acessar a área de administração do WordPress.
Quando o senhor estiver conectado, vá para Configurações ” Geral. Agora o senhor pode alterar o “WordPress Address (URL)” e o “Site Address (URL)” seguindo o mesmo processo descrito acima.
Depois de fazer isso, basta excluir o código que o senhor adicionou ao arquivo functions.php. Para fazer isso, basta abrir o arquivo functions.php seguindo o processo descrito acima e, em seguida, excluir o código.
10. Verifique as configurações de leitura
Se o senhor seguir as Práticas recomendadas de SEO do WordPressos mecanismos de pesquisa como o Google devem encontrar seu site automaticamente.
No entanto, às vezes, um site recém-criado do WordPress não aparece nos resultados dos mecanismos de pesquisa. Isso pode ocorrer porque seu site está oculto nos mecanismos de pesquisa.
Para verificar as configurações de seu site, acesse Configurações ” Leitura.


Depois de fazer isso, role para baixo até a parte inferior da página e verifique se a caixa ao lado de “Search Engine Visibility” está desmarcada.
Essa opção desestimula os mecanismos de pesquisa a indexar seu site.


Os proprietários de sites geralmente usam essa configuração quando ainda estão trabalhando no site e não querem que o conteúdo apareça nos resultados de pesquisa.
No entanto, o senhor pode acidentalmente marcar essa configuração e se esquecer dela.
Se o senhor quiser que seu site apareça nos resultados de pesquisa, certifique-se de que essa opção esteja desmarcada e clique em “Save Changes” (Salvar alterações).
Se o senhor ainda estiver trabalhando no site, talvez queira criar uma página de “Em breve”. Uma página de lançamento em breve com um belo design criará um burburinho em torno do seu site e pode até funcionar como um geração de leads ferramenta.
Para obter mais informações, consulte nosso guia sobre como criar belas páginas de “coming soon” no WordPress.
11. Solução de problemas de e-mail
Alguns Hospedagem WordPress não configuram corretamente suas definições de e-mail. Isso pode impedir que o senhor e seus visitantes recebam e-mails enviados pelo WordPress.
Se o senhor estiver usando um plugin de formulário de contato então o senhor não receberá um e-mail quando os visitantes preencherem o formulário. O senhor também não receberá nenhuma notificação do WordPress, inclusive mensagens sobre ameaças graves à segurança ou atividades suspeitas.
A melhor maneira de corrigir esse problema é usar um provedor de serviços SMTP. Para obter mais detalhes, consulte nosso guia sobre Como corrigir o problema do WordPress que não envia e-mails.
12. Verificação de malware e backdoors
Se o senhor suspeitar que seu site WordPress está infectado por malware, deve fazer uma varredura no site com Sucuri.
É o melhor serviço de monitoramento de segurança de sites para proprietários de sites WordPress. De fato, A Sucuri nos ajudou a bloquear 450.000 ataques ao WordPress em 3 meses.
Para obter mais informações, consulte nosso guia sobre Como verificar se há código potencialmente malicioso em seu site WordPress.
Obtendo melhor suporte
Seguindo essas etapas de solução de problemas, o senhor pode corrigir a maioria dos erros comuns do WordPress.
Entretanto, se o senhor ainda tiver problemas com seu site, há maneiras de obter suporte adicional.
O WordPress tem uma comunidade grande e prestativa. O senhor sempre pode pedir ajuda a outros usuários e especialistas em WordPress, postando em fóruns de suporte do WordPress ou no Grupo do WPBeginner no Facebook.
Ao entrar em contato com a comunidade, é importante lembrar que o senhor está pedindo às pessoas que dediquem seu valioso tempo para responder à sua pergunta gratuitamente. Com isso em mente, é importante:
- Ser educado e simpático. Não importa o quanto o senhor esteja chateado ou frustrado, não use linguagem áspera ou desagradável.
- Mencione seu problema de forma breve. Isso fará com que seja mais fácil para as pessoas perceberem qual é o problema e decidirem se podem ajudar.
- Descreva as etapas de solução de problemas que o senhor realizou até o momento. Isso mostra que o senhor não quer apenas que outras pessoas façam o seu trabalho de graça. Isso também significa que as pessoas não desperdiçarão seu tempo sugerindo coisas que o senhor já tentou.
- Faça upload de capturas de tela em um serviço de compartilhamento de imagens na nuvem e, em seguida, adicione os links em seu tópico de suporte. Isso pode fornecer uma visão mais profunda do seu problema.
Para saber mais sobre esse tópico, dê uma olhada em nosso guia sobre Como solicitar corretamente o suporte do WordPress e obtê-lo.
Esperamos que este artigo tenha ajudado o senhor a aprender como solucionar erros do WordPress. Em seguida, talvez o senhor queira dar uma olhada em nosso guia definitivo de segurança do WordPressou veja nossa seleção de especialistas do melhores plug-ins do WordPress para expandir seu site.
Se o senhor gostou deste artigo, inscreva-se em nosso Canal do YouTube para tutoriais em vídeo sobre o WordPress. O senhor também pode nos encontrar em Twitter e Facebook.