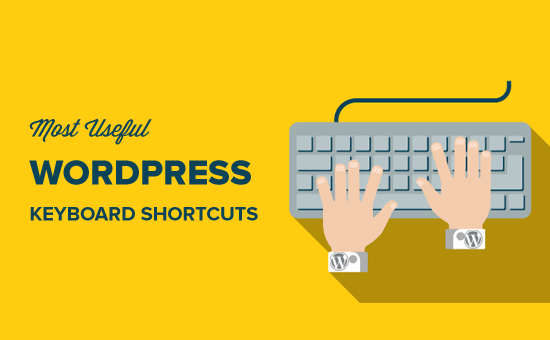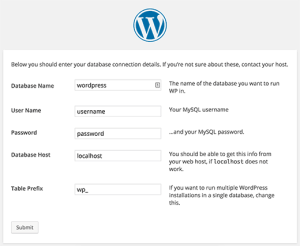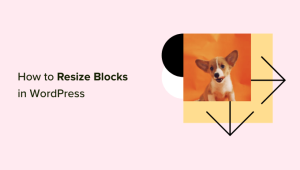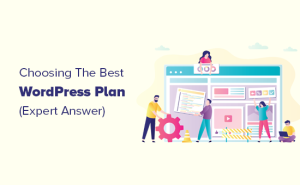O senhor sabia que existem alguns atalhos de teclado do WordPress realmente úteis que podem lhe poupar muito tempo?
Se quiser escrever mais rápido ou ser mais produtivo no gerenciamento do seu site WordPress, o senhor precisa usar esses atalhos.
Neste artigo, compartilharemos os atalhos de teclado mais úteis do WordPress que podem ajudar a acelerar seu fluxo de trabalho. Também atualizamos este guia para adicionar atalhos de teclado úteis do Gutenberg.


Por que usar os atalhos de teclado do WordPress?
O WordPress é um site popular construtor de sites e plataforma de blogs que vem com um editor de conteúdo robusto.
O editor de conteúdo permite que o senhor adicione vários tipos de conteúdo, inclusive texto, imagens, áudio, vídeos e outros, ao seu site. O senhor também pode personalizar a formatação de cada tipo de conteúdo.
Muitos Site do WordPress Os iniciantes usam o mouse para acessar esses botões de formatação e estilo no editor. Com os atalhos de teclado do WordPress, o senhor pode descansar as mãos no teclado e editar suas postagens mais rapidamente.
O melhor de usar os atalhos do WordPress é que muitos dos atalhos de seu computador e do Microsoft Word funcionam de forma semelhante no WordPress editor de conteúdo.
Abaixo estão alguns dos atalhos de teclado padrão do WordPress que o senhor pode usar para aumentar a velocidade e a eficiência. Eles funcionam tanto com o editor de blocos do WordPress e o antigo editor clássico.
Atalhos de teclado do WordPress para usuários do Windows:
- Ctrl + c = Copiar
- Ctrl + v = Colar
- Ctrl + b = Negrito
- Ctrl + i = Itálico
- Ctrl + x = Cortar
- Ctrl + a = Selecionar tudo
- Ctrl + z = Desfazer
- Ctrl + s = atalho para salvar suas alterações
- Ctrl + p = Imprimir
- Ctrl + u = Sublinhar o texto selecionado
- Ctrl + k = Converte o texto selecionado em um link
- Alt + Shift + x = Exibir o texto selecionado em uma fonte monoespaçada
- Alt + Shift + h = Mostrar atalhos de teclado (Exibir esta ajuda)
Atalhos de teclado do WordPress para usuários de Mac:
- Command + c = Copiar
- Command + v = Colar
- Command + b = Negrito
- Command + i = Itálico
- Command + x = Cortar
- Command + a = Selecionar tudo
- Command + z = Desfazer
- Command + s = Salvar as alterações
- Command + p = Imprimir
- Command + u = atalho de sublinhado do Mac para o texto selecionado
- Command + k = Converte o texto selecionado em um link
- Option + Control + x = Exibir o texto selecionado em uma fonte monoespaçada
- Option + Control + h = Mostrar atalhos de teclado (Exibir esta ajuda)
Quando estiver trabalhando no editor de páginas/postes do WordPress, o senhor pode experimentar esses atalhos de teclado e ver como eles funcionam.
Antes de passar para a próxima seção, gostaríamos de mostrar aos senhores como funciona o último atalho da lista acima. O atalho Alt + Shift + h (Opção + Controle + h para Mac) é, na verdade, o atalho mais útil porque mostra ao senhor todos os atalhos de teclado.
Quando estiver no editor de páginas/postes do WordPress, o senhor pode usar esse atalho para ver todos os atalhos de teclado disponíveis em uma janela pop-up.


Atalhos de teclado do Gutenberg que economizam tempo para o editor de blocos do WordPress
O novo editor do WordPress Gutenberg é um editor totalmente baseado em blocos, no qual o usuário usa vários blocos para criar conteúdo.
O editor de blocos suporta todos os atalhos de teclado padrão mencionados anteriormente, mas há mais atalhos de teclado específicos do Gutenberg.
Abaixo estão os atalhos de teclado mais úteis do Gutenberg que o senhor pode usar.
Atalhos de teclado do Gutenberg para usuários do Windows:
- Enter = Adicionar um novo bloco
- Ctrl + Shift + d = Duplicar o(s) bloco(s) selecionado(s)
- Alt + Shift + z = Remover o(s) bloco(s) selecionado(s)
- Ctrl + Alt + t = Inserir um novo bloco antes do(s) bloco(s) selecionado(s)
- Ctrl + Alt + y = Insere um novo bloco após o(s) bloco(s) selecionado(s)
- / = Alterar o tipo de bloco após adicionar um novo parágrafo
- Esc = Limpar seleção
- Ctrl + Shift + z = Refazer o último desfazer
- Ctrl + Shift + , = Mostrar ou ocultar a barra de configurações
- Alt + Shift + o = Abrir o menu de navegação do bloco
- Alt + Shift + n = Navegar para a próxima parte do editor
- Alt + Shift + p = Navegar para a parte anterior do editor
- Alt + F10 = Navegar até a barra de ferramentas mais próxima
- Ctrl + Shift + Alt + m = Alternar entre o Visual Editor e o Code Editor
Atalhos de teclado do Gutenberg para usuários de Mac:
- Enter = Adicionar um novo bloco
- / = Alterar o tipo de bloco após adicionar um novo parágrafo
- Command + Shift + d = Duplicar o(s) bloco(s) selecionado(s)
- Control + Option + z = Remover o(s) bloco(s) selecionado(s)
- Command + Option + t = Inserir um novo bloco antes do(s) bloco(s) selecionado(s)
- Command + Option + y = Inserir um novo bloco após o(s) bloco(s) selecionado(s)
- Esc = Limpar seleção
- Command+ Shift + z = Refazer o último desfazer
- Command + Shift + , = Mostrar ou ocultar a barra de configurações
- Option + Control + o = Abrir o menu de navegação do bloco
- Option + Control + n = Navegar para a próxima parte do editor
- Option + Control + p = Navegar para a parte anterior do editor
- fn + Option + F10 = Navegar até a barra de ferramentas mais próxima
- Command + Option + Shift + m = Alternar entre o Visual e o Code Editor
Atalhos de teclado para o editor clássico do WordPress
Se o senhor ainda estiver usando o editor clássico do WordPresso senhor está perdendo muitos recursos novos e interessantes e uma experiência de escrita mais rápida. Recomendamos atualizar o WordPress para a versão mais recente ou simplesmente desativando o plug-in do editor clássico.
No entanto, se o senhor precisar usar o antigo editor clássico, poderá aproveitar esses atalhos de teclado.
O editor clássico do WordPress é compatível com todos os atalhos de teclado padrão do WordPress mencionados na parte superior deste artigo e com alguns outros atalhos fornecidos abaixo.
Atalhos de teclado do editor clássico para Windows:
- Ctrl + y = Refazer
- Alt + Shift + [number] = Inserir tamanhos de título, por exemplo, Alt + Shift + 1 = <h1>, Alt + Shift + 2 = <h2>.
- Alt + Shift + l = Alinhar à esquerda
- Alt + Shift + j = Justificar texto
- Alt + Shift + c = Alinhar ao centro
- Alt + Shift + d = Riscado
- Alt + Shift + r = Alinhar à direita
- Alt + Shift + u = Lista não ordenada
- Alt + Shift + a = Inserir link
- Alt + Shift + o = Lista numérica
- Alt + Shift + s = Remover link
- Alt + Shift + q = Citar
- Alt + Shift + m = Inserir imagem
- Alt + Shift + t = Inserir mais tags
- Alt + Shift + p = Inserir tag de quebra de página
- Alt + Shift + w = Modo de escrita em tela cheia, sem distrações, no modo de editor visual
- Alt + Shift + f = Tela cheia, escrita sem distrações no modo de texto simples
Atalhos de teclado do Editor Clássico para usuários de Mac:
- Command + y = Refazer
- Command + Option + [number] = Inserir tamanhos de títulos, por exemplo, Alt + Shift + 1 = h1, Alt + Shift + 2 = h2
- Command + Option + l = Alinhar à esquerda
- Command + Option + j = Justificar texto
- Command + Option + c = Alinhar ao centro
- Command + Option + d = Strikethrough
- Command + Option + r = Alinhar à direita
- Command + Option + u = Lista não ordenada
- Command + Option + a = Inserir link
- Command + Option + o = Lista numérica
- Command + Option + s = Remover link
- Command + Option + q = Citar
- Command + Option + m = Inserir imagem
- Command + Option + t = Insert More Tag (Inserir mais tags)
- Command + Option + p = Inserir tag de quebra de página
- Command + Option + w = Modo de escrita em tela cheia, sem distrações, no modo de editor visual
- Command + Option + f = Tela cheia, escrita sem distrações no modo de texto simples
Atalhos de teclado do WordPress para a tela de comentários
Se o senhor recebe muitos comentários, pode moderar os comentários rapidamente usando atalhos de teclado para o gerenciamento de comentários. No entanto, esses atalhos não são ativados por padrão.
Para ativar esses atalhos de teclado, o senhor precisa ir para Usuários ” Seu perfil e marque a caixa de seleção “Keyboard Shortcuts” (Atalhos de teclado).


Depois disso, o senhor precisa clicar no botão Save Profile (Salvar perfil) e voltar para a tela Comments (Comentários) na área de administração. Os atalhos disponíveis são:
- J = Próximo comentário (move a seleção atual para baixo)
- K = Comentário anterior (move a seleção atual para cima)
- A = Aprovar comentário
- U = Não aprovar comentário
- D = Excluir comentário
- R = Responder comentário
- Q = Editar rapidamente um comentário
- Z = Restaurar comentário da lixeira ou desfazer se o senhor excluir um comentário
Para selecionar vários comentários, pressione X para verificar o comentário selecionado e pressione as teclas J ou K para ir para o próximo comentário ou para o anterior.
Depois de selecionar vários comentários, o senhor pode usar esses atalhos de teclado para executar ações em massa:
- Shift + A = Aprovar comentários verificados
- Shift + D = Excluir comentários verificados
- Shift + U = Cancelar a aprovação dos comentários selecionados
- Shift + T = Mover comentários selecionados para a lixeira
- Shift + Z = Restaurar comentários selecionados da lixeira
Pode levar algum tempo para se acostumar com esses atalhos de teclado do WordPress, mas, a longo prazo, eles certamente o ajudarão a economizar tempo e acelerar o processo.
Esperamos que este artigo tenha ajudado o senhor a conhecer os atalhos de teclado do WordPress mais úteis para economizar tempo. Talvez o senhor também queira ver nosso guia sobre como iniciar uma loja on-line e nossas escolhas de especialistas para o melhores plug-ins do WooCommerce.
Se o senhor gostou deste artigo, por favor, assine o nosso Canal do YouTube para ver tutoriais em vídeo sobre o WordPress. O senhor também pode nos encontrar em Twitter e Facebook.