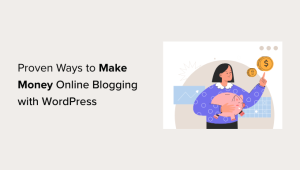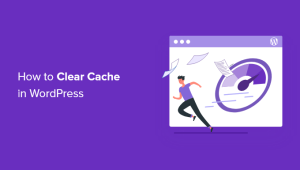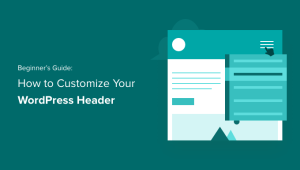O senhor deseja adicionar recursos de acompanhamento de conversões ao seu site WordPress?
O rastreamento de conversões ajuda a medir o impacto de seus esforços de marketing e facilita a compreensão de como os usuários interagem com seu site.
Neste guia, mostraremos ao senhor como adicionar o rastreamento de conversões no WordPress e rastrear suas conversões como um profissional completo.


Este é um guia abrangente sobre o acompanhamento de conversões no WordPress, por isso o dividimos em diferentes seções. Veja o que abordaremos neste artigo:
O que é rastreamento de conversões?
O rastreamento de conversões é a capacidade de rastrear e medir o sucesso de suas várias iniciativas de marketing.
Dependendo do seu negócio, a conversão é a ação desejada que o senhor deseja que os usuários realizem no seu site.
- Para uma loja online ou site de comércio eletrônico, uma conversão pode ser uma compra bem-sucedida.
- Para um site de notícias/blog, a conversão pode ser uma assinatura bem-sucedida do newsletter por e-mail.
- Para um site de serviços profissionais, uma conversão poderia ser um usuário preenchendo um formulário de formulário de contato.
Simplificando, o acompanhamento de conversões mostra ao senhor quantos visitantes do seu site realizam com êxito a ação desejada.
Por que o acompanhamento de conversões é importante?
O rastreamento de conversões é importante porque ajuda o senhor a tomar decisões baseadas em dados para expandir seus negócios.
Por exemplo, ele mostra que os usuários de uma fonte de tráfego específica têm maior probabilidade de conversão. O senhor pode então concentrar sua atenção em obter mais tráfego a partir dessa fonte específica.
O rastreamento de conversões também ajuda o senhor a descobrir os usuários que não estão convertendo tão bem.
Por exemplo, o senhor pode descobrir que os usuários abrem o página de contatomas muitos a abandonam antes de enviar o formulário. O senhor pode, então, tornar seu formulário mais fácil removendo campos desnecessários, tornando-o coloquial, mudando as cores, configurando o envio parcial do formulário, etc.
Basicamente, o senhor precisa monitorar as conversões para medir seus sucessos e fracassos e, em seguida, aprimorá-los para expandir seus negócios on-line.
Dito isso, vamos dar uma olhada nas ferramentas necessárias para configurar o acompanhamento de conversões no WordPress.
Ferramentas necessárias para configurar o acompanhamento de conversões no WordPress
A maioria dos especialistas em otimização de conversões depende muito de Google Analytics. É uma ferramenta gratuita fornecida pelo Google que ajuda o senhor a monitorar o tráfego do seu site.
Ela mostra de onde vêm os usuários e o que eles fazem enquanto estão no seu site.
Se o senhor estiver executando o Google AdWords, o Facebook Ads e o Twitter Ads para promover sua empresa, precisará configurá-los para o acompanhamento de conversões.
Isso pode parecer complicado, mas o senhor só precisará configurá-lo uma vez e nós o orientaremos em todas as etapas do processo.
O senhor está pronto? Vamos começar.
Como configurar o acompanhamento de conversões no Google Analytics
Primeiro, o senhor precisa instalar o Google Analytics em seu site.
A maneira mais fácil de fazer isso é usar o MonsterInsights. É o o melhor plugin do Google Analytics do mercado que vem com rastreamento aprimorado de comércio eletrônico, rastreamento de formulários e outras ferramentas de rastreamento de conversão incorporadas.
O senhor precisará da versão PRO do plug-in para acessar o comércio eletrônico e outros recursos avançados de rastreamento. Para o rastreamento básico, a versão versão gratuita também funciona.
Basta instalar e ativar o MonsterInsights plugin. Para obter mais detalhes, consulte nosso guia passo a passo sobre Como instalar um plug-in do WordPress.
Após a ativação, o senhor verá o assistente de configuração. Clique no botão “Launch the Wizard” (Iniciar o assistente).


Em seguida, o senhor pode seguir as instruções na tela para conectar seu site WordPress ao Google Analytics usando o MonsterInsights. Para obter mais detalhes, consulte nosso guia sobre Como instalar o Google Analytics no WordPress.
Agora que o senhor instalou o Google Analytics, vamos configurar o acompanhamento de conversões em seu site.
Ativação do acompanhamento de conversões aprimorado de comércio eletrônico
O acompanhamento de comércio eletrônico ajuda o senhor a ver quais produtos estão indo bem em seu site, quais produtos estão sendo vistos, mas não comprados, e o que está gerando mais receita.
O Google Analytics vem com rastreamento aprimorado de comércio eletrônico, que funciona para a maioria dos sites de comércio eletrônico. No entanto, o senhor precisará de um desenvolvedor para adicionar código ao seu site ou usar o Google Tag Manager para configurar o acompanhamento de comércio eletrônico no seu site.
Observação: o processo manual para adicionar o rastreamento de conversões de comércio eletrônico dá margem a muitos erros, portanto, recomendamos enfaticamente o uso de um plug-in como o MonsterInsights.
Instalar o MonsterInsights eCommerce Addon
O MonsterInsights vem com um addon de comércio eletrônico que permite que o senhor configure adequadamente o rastreamento de conversão de comércio eletrônico no Google Analytics sem editar o código. Ele funciona imediatamente e o senhor não precisa realizar nenhuma configuração adicional.
Funciona com todos os as principais plataformas de comércio eletrônico para WordPress, incluindo o WooCommerce, MemberPress, LifterLMS, Easy Digital Downloads e muito mais.
Primeiro, o senhor precisa visitar o site Insights ” Addons para instalar e ativar o complemento eCommerce.


Depois disso, o senhor pode acessar o painel do WordPress e visitar a seção Insights ” Configurações página.
A partir daí, mude para a guia eCommerce.


O MonsterInsights detectará automaticamente seu software de comércio eletrônico e habilitará o rastreamento avançado de comércio eletrônico para sua loja.
Visualização de relatórios de acompanhamento de conversões de comércio eletrônico
Agora que o senhor ativou o acompanhamento de conversões de comércio eletrônico em seu site. Vamos ver como visualizar esses relatórios e usá-los para tomar decisões informadas sobre seus negócios.
Relatórios de conversão de comércio eletrônico no MonsterInsights
Basta ir para a seção Insights ” Relatórios dentro da área de administração do WordPress e, em seguida, mude para a guia eCommerce.


Na parte superior, o senhor verá as métricas mais importantes, como a taxa de conversão, as transações, a receita e o valor médio do pedido.
Abaixo disso, o senhor verá uma lista de seus principais produtos com quantidade, porcentagem de vendas e receita total. Isso mostra ao senhor quais produtos estão se saindo bem em sua loja.
Em seguida, o senhor verá as principais fontes de conversão com o número de visitas, a participação na conversão e a receita. O senhor pode ver quais fontes estão gerando mais receita e quais fontes de tráfego não são muito eficazes.


O MonsterInsights também mostrará ao senhor relatórios de comportamento do comprador com o número de vezes que os produtos foram adicionados e removidos do carrinho.
Esses não são todos os dados. O senhor pode detalhar ainda mais esses relatórios no Google Analytics.
Relatórios de conversão de comércio eletrônico no Google Analytics
No Google Analytics 4, o senhor pode acessar Relatórios ” Monetização ” Visão geral para visualizar o relatório.


Aqui, o senhor pode ver a receita total que sua loja on-line está gerando. Além disso, há mais métricas que o senhor pode acompanhar, como itens comprados, compradores de primeira viagem e total de compras.
Por outro lado, se o senhor tiver dados históricos coletados usando o Universal Analytics, poderá ver esses relatórios de comércio eletrônico no painel do UA. No entanto, nenhum dado novo será coletado, pois todos os usuários foram transferidos para o GA4.
Em seguida, clique no botão Conversões ” Ecommerce na coluna da esquerda.


A seção de visão geral oferece as estatísticas mais importantes, como receita, taxa de conversão, transações e valor médio do pedido.
O senhor pode detalhar ainda mais para visualizar diferentes relatórios. Por exemplo, é possível alternar para os relatórios de comportamento de compras e checkout para ver como os usuários chegam à página de conversão. O senhor também pode descobrir o que os impediu de concluir a transação no último minuto.
Talvez o senhor também queira consultar nosso guia sobre Como configurar o acompanhamento de conversões do WooCommerce.
Como ativar o rastreamento de conversão de formulários no Google Analytics
Nem todos os sites usam uma plataforma de comércio eletrônico para fazer negócios. Por exemplo, um site de restaurante pode usar uma plataforma de formulário de entrega de pedidosou um salão de beleza pode usar um formulário de reserva.
Muitas empresas usam formulários de contato para capturar leads de seus sites. Muitas notícias e blogs usam um newsletter por e-mail para converter visitantes do site em assinantes.
Para rastreá-los, o senhor precisa ativar o rastreamento de conversão de formulários no Google Analytics.
O MonsterInsights vem com um complemento Forms que permite que o senhor rastreie facilmente as conversões de formulários em seu site WordPress. Ele funciona com todos os plug-ins de formulário do WordPressincluindo WPForms, Formas Formidáveis, Gravity Forms, Contact Form 7 e outros.
Basta acessar a seção Insights ” Addons página. Role para baixo até o complemento “Forms” e clique no botão Install (Instalar).


Após a ativação, o senhor precisa visitar o site Insights ” Configurações e mude para a guia “Conversions” (Conversões).
O MonsterInsights detectará automaticamente seu plug-in de formulário do WordPress e também começará a rastrear formulários diversos do WordPress em seu site.


Visualização de seus relatórios de conversão de formulários
Agora o senhor pode visualizar os relatórios de conversão de formulários na área de administração do WordPress.
Vá para a seção Insights ” Relatórios e mude para a guia “Forms” (Formulários).


O senhor verá uma lista de formulários em seu site com suas impressões, conversões e taxas de conversão.
Isso ajuda a monitorar o desempenho de cada formulário do WordPress. O senhor pode otimizar os formulários de baixa conversão e aumentar a visibilidade dos formulários de alta conversão.
Para obter mais detalhes, consulte nosso guia sobre Como configurar o rastreamento de formulários no Google Analytics.
Configuração de eventos no Google Analytics 4
O Google Analytics 4 substitui metas por eventos. É possível configurar manualmente os eventos para rastrear diferentes interações do usuário no GA4.
Primeiro, o senhor precisará acessar as configurações “Admin” da sua propriedade do GA4.


Em seguida, o senhor precisará navegar até a coluna Property (Propriedade).
Depois disso, basta clicar na opção ‘Event’s’.
Agora o senhor está pronto para criar um novo evento no GA4.
Basta clicar no botão “Criar evento” para começar.
Agora o senhor deve ver uma nova janela deslizar da direita. É nela que todos os seus eventos personalizados serão listados.
Vá em frente e clique no botão “Create” (Criar).
Na próxima tela, o senhor pode inserir os detalhes do seu novo evento.
O Google Analytics 4 já tem eventos predefinidos. Basta clicar no menu suspenso Nome do evento personalizado e escolher um evento. Por exemplo, selecionaremos o evento “file_download” para este tutorial.
O GA4 inserirá automaticamente o Parâmetro e o Operador específicos para o seu evento personalizado.
Em seguida, o senhor pode inserir um valor para o seu evento. Por exemplo, digitaremos ‘.pdf’, pois queremos rastrear downloads de arquivos PDF. No entanto, o senhor pode inserir qualquer palavra específica que use para organizar nomes de arquivos em seu site.
Depois de inserir esses detalhes, clique no botão “Create” (Criar) na parte superior.
Agora o senhor verá seu novo evento personalizado listado na área Custom events (Eventos personalizados) no GA4.
Como visualizar as conversões de seu evento no Google Analytics 4
Agora que o senhor criou um evento personalizado no GA4, a próxima etapa é visualizar as conversões.
Para fazer isso, basta acessar Relatórios ” Engajamento ” Evento: Nome do evento no menu à esquerda e visualizar o relatório.
Agora o senhor pode repetir essa etapa para rastrear outros eventos personalizados.
Dito isso, uma maneira mais fácil de rastrear o comportamento do usuário é usar MonsterInsights. O plug-in configura automaticamente diferentes eventos no Google Analytics.
Dessa forma, o senhor não precisa configurar manualmente os eventos nem se preocupar em bagunçar o rastreamento.
Rastreamento de conversões do Google Ads no WordPress
Se o senhor utiliza o Google Ads (antigo Google AdWords) para trazer tráfego direcionado ao seu site, talvez queira acompanhar essas conversões.
A configuração é um pouco complicada porque requer a adição de código ao seu site. No entanto, com o MonsterInsights, o senhor pode configurar facilmente o acompanhamento de conversões do Google Ads sem editar o código ou contratar um desenvolvedor.
Primeiro, o senhor pode ir para Insights ” Addons no painel do WordPress e instale o complemento Ads.
Depois de instalar o complemento, ele deverá ser ativado automaticamente.
A partir daí, o senhor pode ir para Insights ” Configurações e vá para a guia Publisher.
Em seguida, role a tela para baixo até a seção “Ads Tracking” (Rastreamento de anúncios).
Aqui, o senhor precisará inserir o ID de conversão, que terá o seguinte formato: AW-123456789.
Se estiver rastreando o Google Ads em uma loja de comércio eletrônico, o senhor também pode inserir o rótulo de conversão.
Para encontrar o Conversion ID e o Conversion Label, o senhor precisará acessar o painel do Google Ads e criar uma ação de conversão.
Para obter mais detalhes, siga nosso guia passo a passo sobre Como configurar o acompanhamento de conversões do Google Ads no WordPress.
Visualização de relatórios de conversão do Google Ads no Google Analytics 4
Seu acompanhamento de conversões do Google Ads agora aparecerá nos relatórios do Google Analytics.
No Google Analytics 4, o senhor pode ir para Aquisição ” Visão geral da aquisição e, em seguida, navegue até o relatório “Session Google Ads”.
Depois disso, clique na opção “View Google Ads campaigns” (Exibir campanhas do Google Ads) na parte inferior do relatório.
Isso expandirá o relatório e mostrará mais detalhes sobre suas campanhas de anúncios.
É possível ver o número total de usuários, sessões, cliques no Google Ads e muito mais.
Visualização de relatórios de conversão do Google Ads no Universal Analytics
Para o Universal Analytics, o senhor pode abrir a propriedade do seu website.
Depois disso, visualize o relatório do Google Ads acessando a seção Aquisição ” Google Ads ” Campanhas seção. Aqui, o senhor pode ver as conversões de todas as suas campanhas pagas.
Lembre-se, porém, de que o Universal Analytics só permitirá que o senhor veja dados históricos e não coletará nada novo.
Use parâmetros UTM para rastreamento de conversões no Google Analytics
Os parâmetros UTM são tags especiais que o senhor pode adicionar aos URLs para transmitir informações importantes ao Google Analytics.
Por exemplo, se quiser rastrear os usuários provenientes de um anúncio específico, poderá adicionar parâmetros UTM ao URL do anúncio da seguinte forma:
https://yourwebsite.com/special-offer/?utm_source=ads&utm_medium=cpc&utm_content=bfad
O senhor também pode usar parâmetros UTM em qualquer lugar em que queira compartilhar seus URLs.
Por exemplo, seu boletim informativo por e-mail, Tweets, campanhas de SMS e muito mais.
https://yourwebsite.com/special-offer/?utm_source=newsletter&utm_medium=email&utm_campaign=jan_sale
O MonsterInsights facilita muito a criação de URLs com parâmetros UTM. Basta ir até a seção Insights ” Ferramentas e selecione a guia “URL Builder”.


Basta inserir os parâmetros UTM que deseja usar, e ela gerará automaticamente o URL, que poderá ser usado em suas campanhas.
Por exemplo, o senhor pode inserir uma fonte de campanha, como um boletim informativo ou o Google, que informa de onde os usuários estão vindo. Depois disso, o senhor pode definir um meio de campanha, como e-mails ou anúncios em banner, e inserir um nome de campanha.


O MonsterInsights também dará ao senhor opções adicionais para adicionar termos e conteúdo da campanha.
Isso é útil se o senhor estiver fazendo testes divididos de diferentes e-mails ou campanhas pagas.
Para criar um URL personalizado, o senhor pode deixar essas opções em branco.


Em seguida, o senhor pode rolar para baixo até a parte inferior para ver seu URL personalizado.
O senhor pode usar o link para campanhas e acompanhar as conversões em seu site.


Visualização de relatórios de parâmetros UTM no Google Analytics 4
Agora que o senhor adicionou parâmetros UTM a um URL, pode acompanhar seu desempenho no Google Analytics.
Primeiro, faça login na sua conta do GA4. Depois disso, vá para Relatórios ” Aquisição ” Aquisição de tráfego no menu à sua esquerda.


Agora o senhor deve ver o tráfego de diferentes fontes em seu site, como pesquisa orgânica, e-mail, exibição e muito mais.
O senhor pode usar a barra de pesquisa para filtrar a origem do tráfego de sua campanha personalizada. Por exemplo, se o senhor estiver rastreando conversões de um boletim informativo, então o senhor pode procurar “Email” no relatório.


Depois disso, o senhor pode detalhar e filtrar seu tráfego.
Basta clicar no botão “+” abaixo da barra de pesquisa.


O GA4 mostrará diferentes opções para filtrar seu tráfego.
O senhor pode selecionar Origem do tráfego ” Origem da sessão na lista suspensa.


Em seguida, o Google Analytics listará suas campanhas de e-mail.
Agora o senhor pode ver qual campanha tem o melhor desempenho e obtém o maior número de conversões.


Exibição de relatórios de parâmetros de UTM no Universal Analytics
No Universal Analytics, o senhor pode acompanhar as conversões de suas campanhas no painel do Google Analytics.
Basta alternar para a seção Aquisição ” Campanhas ” Todas as campanhas relatório.


Suas campanhas aparecerão aqui.
O senhor pode clicar em qualquer uma delas para detalhar mais.


Como configurar o acompanhamento de conversões do Facebook no WordPress
O Facebook é o maior site de mídia social do planeta, com bilhões de usuários ativos. É por isso que os anúncios do Facebook são, às vezes, a maneira mais fácil de atingir um público de nicho.
Agora, se o senhor estiver executando anúncios no Facebooko senhor pode querer ver o desempenho de seus anúncios implementando o acompanhamento de conversões para seus anúncios do Facebook.
Normalmente, o senhor precisaria adicionar um snippet de código ao seu site WordPress para rastrear as conversões do Facebook. No entanto, WPCode torna isso muito simples, e o senhor pode simplesmente inserir o ID do Facebook Pixel para configurar o rastreamento.
Primeiro, o senhor precisará fazer login no Facebook e visitar a página Meta Business Suite. Em seguida, clique em Todas as ferramentas ” Gerenciador de eventos.


Em seguida, o senhor precisa adicionar uma fonte de dados ao Event Manager.
Basta clicar no botão “+ Connect to Data Sources” (+ Conectar a fontes de dados) no menu à esquerda.


Agora o senhor deve ver diferentes opções para conectar sua nova fonte de dados.
Selecione a opção “Web” e clique no botão “Connect” para continuar.


Depois disso, insira um nome para seu pixel.
Feito isso, o senhor pode clicar no botão “Create Pixel”.


Em seguida, o senhor precisa escolher como conectar seu site e enviar a atividade para o Facebook.
Na parte inferior, o senhor verá o Facebook Pixel. Vá em frente e copie o ID do pixel.


Em seguida, o senhor pode retornar ao painel do site do WordPress e instalar e ativar o Plug-in gratuito do WPCode plugin. Para obter mais detalhes, consulte nosso guia passo a passo sobre Como instalar um plug-in do WordPress.
Observe que o senhor precisará pelo menos do plano WPCode Plus, pois ele inclui o complemento Conversion Pixel. No entanto, há também um plano versão gratuita do WPCode que o senhor pode usar para começar.
Após a ativação, o senhor precisa visitar o site Snippets de código ” Conversion Pixel e vá para a guia Facebook. A partir daí, o senhor precisa colar o Facebook Pixel ID no respectivo campo.


O WPCode adicionará automaticamente ao seu site o código necessário para rastrear as conversões de anúncios do Facebook.
Configuração do rastreamento de conversões do Twitter no WordPress
Se o senhor utiliza o Twitter Ads para promover sua empresa, precisará configurar o acompanhamento de conversões do Twitter para medir o sucesso de seus anúncios.
Basta fazer login em seu Anúncios no Twitter e clique no botão Ferramentas ” Gerenciador de eventos no menu na parte superior.


Agora o senhor deve ver um pixel criado pelo Twitter.
Vá em frente e clique na opção “View Twitter Pixel”.


Na próxima tela, o senhor verá diferentes opções para adicionar o pixel do Twitter ao seu site.
O senhor pode usar o método “Pixel Code” e simplesmente copiar o código.


O senhor precisará adicionar esse código ao cabeçalho do seu site WordPress.
Primeiro, o senhor precisa voltar para a área de administração do seu site WordPress.
Se ainda não tiver feito isso, instale e ative o WPCode plugin. Para obter mais detalhes, consulte nosso guia sobre Como instalar um plug-in do WordPress.
Após a ativação, o senhor precisa visitar o site Trechos de código ” Header & Footer página. Agora, o senhor pode colar o código de pixel do Twitter na seção Header.


Não se esqueça de clicar no botão “Save Changes” (Salvar alterações) para armazenar suas configurações.
Depois de instalar o código de pixel com sucesso, o senhor poderá rastrear as conversões em sua conta do Twitter Ads.
Configuração de metas para rastreamento de conversões no Universal Analytics
Um aspecto importante a ser observado é que a nova versão do Google Analytics 4 não tem mais metas. Ela é uma das principais diferenças que o senhor verá entre a versão nova e a antiga.
As metas foram usadas no Universal Analytics para rastrear diferentes interações do usuário. No entanto, da forma como o novo Google Analytics funciona, as metas são substituídas por eventos.
Como visualizar as conversões de metas no Universal Analytics
Embora não haja uma opção para configurar metas no Google Analytics, o senhor ainda pode acessar seus dados antigos no Universal Analytics se tiver metas configuradas.
Simplesmente, vá para a seção Conversões ” Metas e, em seguida, clique em Overview (Visão geral).
Como todos os relatórios do Google Analytics, o senhor pode detalhar para visualizar as jornadas dos visitantes e obter insights mais profundos.
Para obter mais detalhes, consulte nosso guia sobre Como configurar as metas do Google Analytics para seu site WordPress.
Otimização das taxas de conversão para aumentar as vendas
Depois de começar a monitorar as conversões em seu site, a próxima etapa é melhorar essas taxas de conversão.
O senhor ficaria surpreso ao ver como pequenas coisas podem causar um enorme impacto em seus negócios.
A melhor maneira de melhorar suas conversões é usar OptinMonster. Ele é o melhor software de otimização de conversão do mercado e ajuda o senhor a converter mais visitantes em clientes.
O OptinMonster vem com ferramentas como popups lightbox, tapetes de boas-vindas em tela cheia, cronômetros de contagem regressiva, caixas deslizantes e muito mais.


Ele se integra a qualquer serviço de marketing por e-mail e funciona com todas as plataformas populares de comércio eletrônico.
As regras de exibição do OptinMonster permitem que o senhor mostre mensagens direcionadas aos seus clientes no momento exato e os incentive a tomar uma decisão de compra.


Por exemplo, se o senhor perceber que os clientes estão saindo da página de um produto sem realizar nenhuma ação, poderá oferecer um desconto quando eles estiverem prestes a sair.
Da mesma forma, o senhor pode executar campanhas sensíveis ao tempo para acionar o efeito FOMO e dar aos clientes um empurrãozinho na direção certa.
Para obter dicas mais práticas, consulte nosso guia sobre como maneiras de recuperar as vendas do carrinho abandonado do WooCommerce.
Esperamos que este guia tenha ajudado o senhor a configurar o acompanhamento de conversões no WordPress. Talvez o senhor também queira ver nossa comparação do melhores serviços de marketing por e-mail e o guia definitivo para velocidade e desempenho do WordPress.
Se o senhor gostou deste artigo, por favor, assine o nosso Canal do YouTube para tutoriais em vídeo sobre o WordPress. O senhor também pode nos encontrar em Twitter e Facebook.