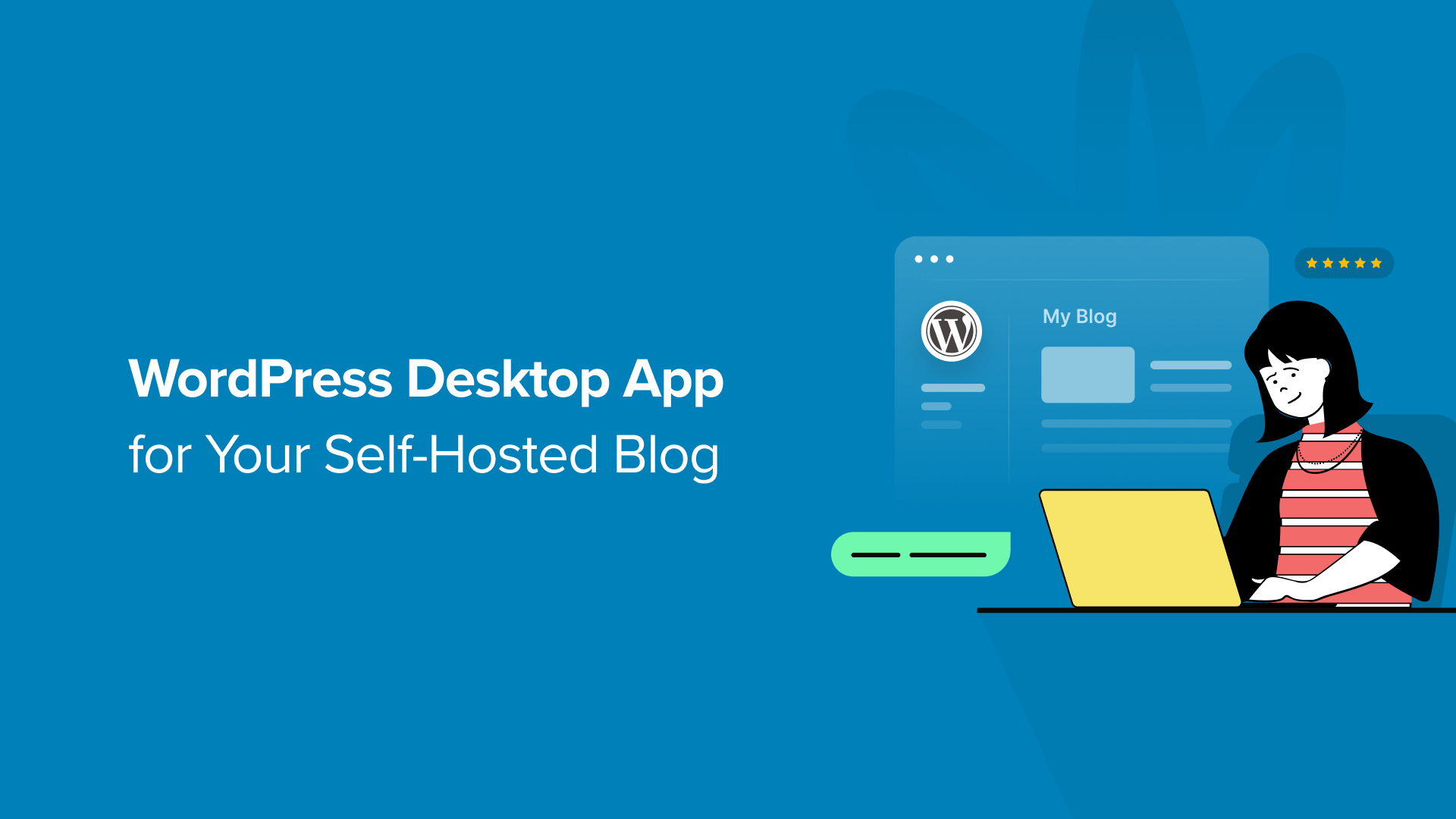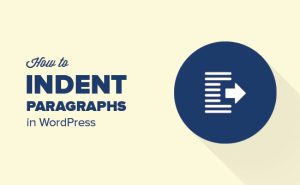Deseja usar o aplicativo WordPress para desktop em seu blog WordPress.org auto-hospedado?
O aplicativo WordPress para desktop permite que o senhor escreva e edite facilmente as publicações do blog sem se distrair com outras guias do navegador.
Neste artigo, mostraremos aos senhores como usar o aplicativo WordPress para desktop em seu blog WordPress auto-hospedado.


Por que usar o aplicativo WordPress para desktop? (Prós e contras)
O Aplicativo WordPress para desktop foi criado pela Automattic, a empresa fundada pelo cofundador do WordPress, Matt Mullenweg. Ela também é a empresa por trás do Jetpack e do WordPress.com. Para obter detalhes, o senhor pode ver nosso artigo sobre a comparação entre WordPress.com vs. WordPress.org.
O aplicativo WordPress para desktop oferece uma experiência de usuário aprimorada para sites auto-hospedados. sites WordPresso que é particularmente bom para usuários que procuram um editor sem distrações para criar conteúdo.
No entanto, assim como tudo no mundo, ele tem seus prós e contras.
Prós
- Ele oferece uma interface de usuário agradável para gerenciar seu site.
- Ele sincroniza seu conteúdo rapidamente e oferece uma ótima experiência de escrita.
- O aplicativo oferece uma área de escrita livre de distrações para criar seu conteúdo.
- Ele permite que o senhor execute tarefas de gerenciamento do site sem abrir o navegador, como atualizar plug-ins e responder a perguntas comentários.
Cons
- Ele não funciona off-line. Isso significa que o senhor não pode escrever posts e simplesmente salvá-los no computador usando o aplicativo para desktop.
- Exige que o senhor instale o plug-in Jetpack e se inscreva em uma conta do WordPress.com.
Dito isso, vamos dar uma olhada em como usar o aplicativo WordPress para desktop em seu site WordPress.org auto-hospedado.
Como usar o aplicativo WordPress para desktop no WordPress auto-hospedado
A primeira coisa que o senhor precisa fazer é instalar e ativar o aplicativo Jetpack em seu site. Para obter mais detalhes, consulte nosso guia passo a passo sobre Como instalar um plug-in do WordPress.
Para este tutorial, usaremos o versão gratuita do Jetpack. O Jetpack também oferece planos premium para começar.
Após a ativação, o senhor pode ir para será solicitado a conectar o Jetpack a um WordPress.com conta.


O senhor precisa clicar no botão “Set up Jetpack” para continuar.
Isso o levará ao site do WordPress.com. Se o senhor já tiver uma conta no WordPress.com, poderá fazer login e clicar no botão “Approve” (Aprovar).


Como alternativa, o senhor pode criar uma nova conta.
Depois de fazer login, o senhor será levado à página de preços. Basta rolar para baixo até a parte inferior da página e clicar no botão ‘Start with Jetpack Free’.


O WordPress.com criará sua conta gratuita e o senhor será redirecionado de volta ao seu site.
Instalando o aplicativo WordPress para desktop
Em seguida, o senhor precisa baixar e instalar o aplicativo Aplicativo WordPress para desktop em seu computador.


Após a instalação, vá em frente e inicie o aplicativo. Aqui, você verá a tela de login na qual precisará inserir seu nome de usuário e senha do WordPress.com para fazer login.
Uma vez conectado, o senhor verá a tela do leitor do WordPress.com, onde poderá explorar o conteúdo e seguir blogs. Para gerenciar seu site, o senhor precisará mudar para a guia “My Sites”.


Agora, o senhor verá o título do seu site no menu esquerdo, juntamente com outras seções de gerenciamento do site. Na coluna da direita, o senhor verá os relatórios de tráfego do Jetpack.
Como criar um novo post no aplicativo WordPress para desktop
Usando a barra de administração na coluna da esquerda, o senhor pode editar e criar posts, páginas e tipos de post personalizados. O senhor também pode adicionar uma nova postagem no blog clicando no botão “Write” (Escrever) na parte superior.


Quando o senhor clicar no botão, poderá ver diferentes sites associados à sua conta.
Vá em frente e selecione seu site.


A partir daí, basta fazer login em seu site.
Depois disso, o área de edição de conteúdo oferece uma experiência de usuário muito refinada. Basicamente, ele espelha seu site WordPress no aplicativo para desktop.
O senhor pode experimentar o editor de blocos mas na tela do seu desktop.


Gerenciando temas do WordPress no aplicativo para desktop
Em seguida, o senhor também pode visualizar o painel de administração do WordPress no aplicativo para desktop.
Por exemplo, o senhor pode ir para “Appearance” (Aparência) e gerenciar os temas instalados em seu site. O senhor também pode instalar um novo tema sem sair do aplicativo.


Se o senhor clicar no botão “Personalizar”, será aberta a janela Personalizador de temas ou o Editor de site completodependendo do tema que o senhor estiver usando.
Gerenciando plug-ins no aplicativo WordPress para desktop
A seção ‘Plugins’ permite instalar, carregar e ativar plugins diretamente do aplicativo.


O aplicativo também o notificará sobre atualizações de plug-ins, e o senhor poderá atualizá-los diretamente no aplicativo.
Opcionalmente, o senhor também pode atualizar automaticamente os plug-ins em que o senhor confia.
Exibir publicações e páginas no aplicativo para desktop
Em seguida, o senhor pode visualizar todas as páginas e postagens do seu site no aplicativo para desktop, acessando “Posts” ou “Pages”.
Há opções para editar, visualizar, ver as estatísticas e descartar as postagens e páginas.


Adição de novos sites ao aplicativo para desktop
Se o senhor gerencia vários sites do WordPress, pode adicioná-los ao aplicativo e gerenciá-los no mesmo painel.
Qualquer novo site em que o senhor queira trabalhar deve ter o Jetpack instalado e estar conectado à mesma conta do WordPress.com que estiver usando no aplicativo. Depois disso, o senhor pode simplesmente clicar no botão “Adicionar novo site” no aplicativo para adicioná-los.


Esperamos que este artigo tenha ajudado o senhor a aprender como usar o aplicativo WordPress para desktop em seu site auto-hospedado. Talvez o senhor também queira ver nossa lista dos plug-ins obrigatórios do WordPress para expandir seu site e nosso guia sobre como usar o aplicativo WordPress em seu iPhone, iPad e Android.
Se o senhor gostou deste artigo, por favor, assine o nosso Canal do YouTube para ver tutoriais em vídeo sobre o WordPress. O senhor também pode nos encontrar em Twitter e Facebook.