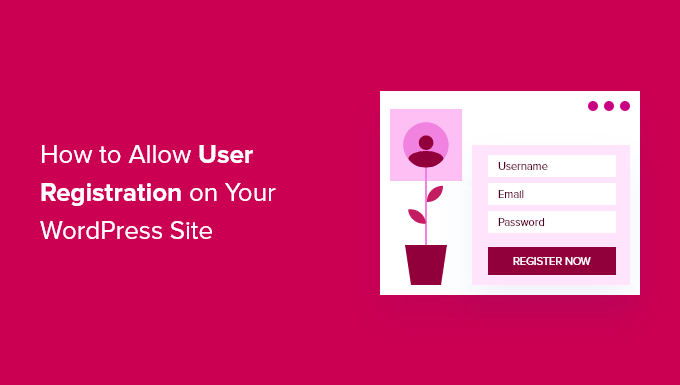Deseja permitir que os usuários se registrem no seu site WordPress?
É possível habilitar o registro de usuário no WordPress para permitir que os usuários adicionem posts, comentem ou realizem outras ações em seu site.
Neste artigo, mostraremos como permitir facilmente o registro de usuários em seu site WordPress e como gerenciar usuários.
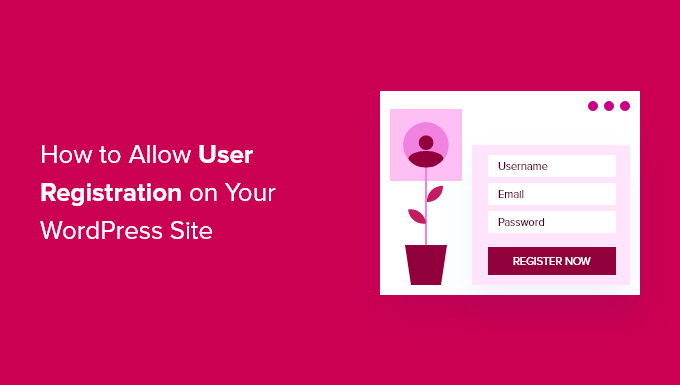
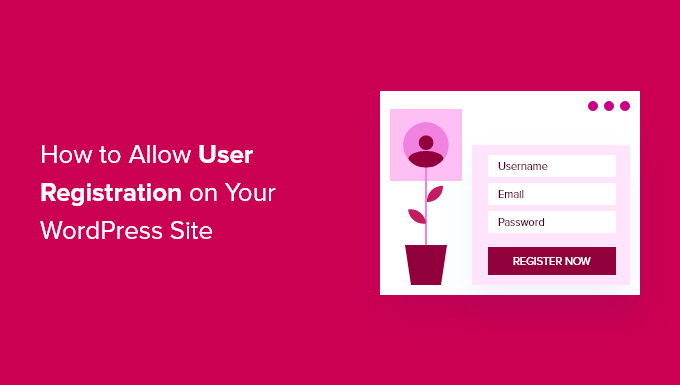
Por que permitir o registro de usuário no WordPress?
Adição de um formulário de registro de usuário em seu site WordPress pode permitir que os usuários interajam entre si e até mesmo criem uma comunidade em torno de sua marca.
Além disso, o senhor pode aceitar e publicar conteúdo gerado pelo usuário em seu blog do WordPress, como postagens, comentários, imagens, vídeos e muito mais.
Se o senhor tiver um loja onlineo senhor pode aumentar o engajamento oferecendo conteúdo exclusivo ou ofertas de desconto para os clientes que estão registrados no seu site.
Isso pode ajudar a melhorar o envolvimento do usuário, aumentar a fidelidade e até mesmo ajudar o senhor a criar uma lista de e-mails permitindo que o senhor colete endereços de e-mail durante o processo de registro.
Dito isso, vamos ver como permitir facilmente o registro de usuários no WordPress.
Aqui está a lista de tópicos que abordaremos neste tutorial. O senhor pode usar os links rápidos abaixo para ir para as diferentes seções:
Observação: Este guia se concentra em adicionar usuários ao seu site WordPress com o funções de usuário padrão e recursos. Se o senhor deseja ganhar dinheiro on-line permitindo que os usuários paguem pelo conteúdo premium e pelo acesso a uma comunidade, deve consultar nosso guia definitivo para criar um site de associação no WordPress em vez disso.
Como habilitar o registro de usuário no WordPress
O WordPress vem com funcionalidade integrada para gerenciar registros de usuários. Ela é desativada por padrão, mas o senhor pode ativá-la facilmente.
Para fazer isso, basta ir até a seção Configurações ” Geral em sua área de administração do WordPress.
A partir daí, role para baixo até a seção “Membership” (Associação) e marque a caixa ao lado de “Anyone can register‘ opção.
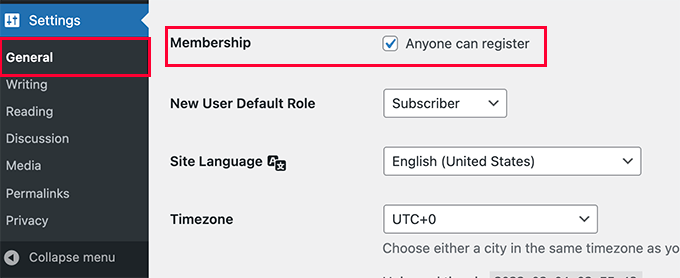
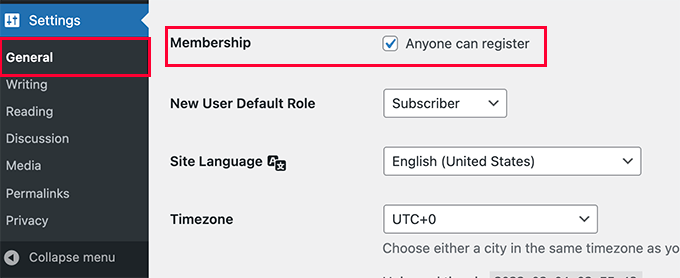
Em seguida, o senhor deve selecionar a função de usuário padrão. Essa é a função de usuário atribuída a cada novo usuário que se registra no seu site do WordPress.
Cada função de usuário no WordPress vem com suas próprias permissões e recursos. Consulte nosso guia sobre Funções e permissões de usuário do WordPress para saber mais sobre as funções de usuário no WordPress.
A função de usuário padrão é “Subscriber”, que pode ser alterada para qualquer outra função de usuário disponível.
Por exemplo, se quiser que os usuários escrevam posts no seu site, poderá alterar a função padrão do usuário para Contributor ou Author.
Importante: Nunca use “Administrador” como a função de usuário padrão para registros de usuários, ou um novo usuário poderá assumir o controle do seu site e bloquear o senhor.
Não se esqueça de clicar no botão “Save Changes” (Salvar alterações) para armazenar suas configurações.
Agora, seu site WordPress está aberto para registros de usuários. O senhor pode visitar seu site página de login do WordPresse o senhor verá uma opção para se registrar como um novo usuário.
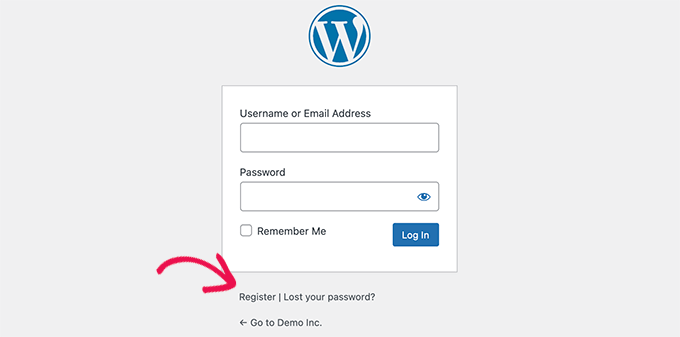
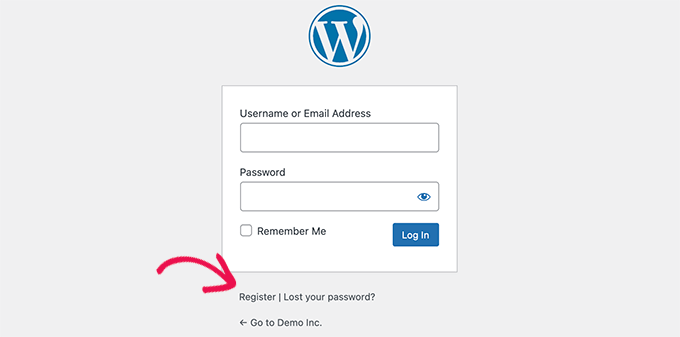
Adição de links de login e registro no WordPress
Depois de abrir seu site para o registro de usuários, o senhor deve informar aos usuários que eles podem se inscrever e fazer login em suas contas.
Há várias maneiras de fazer isso.
O senhor pode simplesmente adicionar links na barra lateral do WordPress para a página de login e registro, ou pode criar páginas personalizadas de login e registro para o seu site.
Mostraremos três métodos diferentes para que o senhor possa escolher o que melhor atende às suas necessidades.
Método 1: Adicionar o Meta Widget à barra lateral do WordPress
A maneira mais simples de adicionar um link de login é adicionar o meta widget à sua barra lateral.
Basta ir para a seção Appearance ” Widgets e adicione o widget “Meta” a uma barra lateral. O senhor pode consultar nosso guia sobre Como adicionar e usar widgets no WordPress para obter instruções detalhadas.
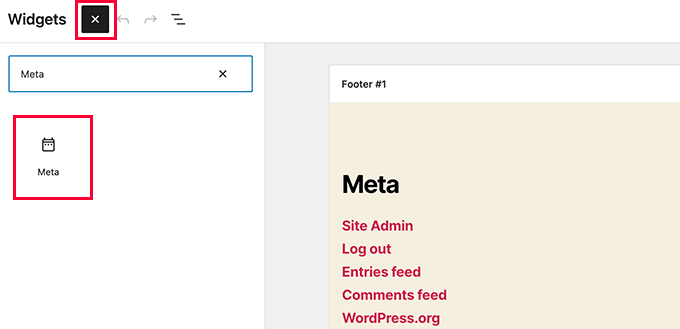
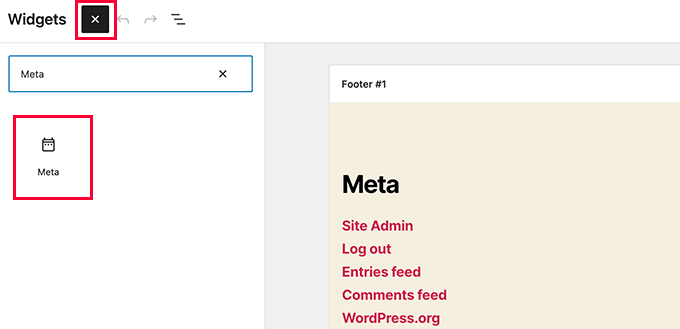
O meta widget inclui links para registro, login / logout, feed RSS, feed de comentários e site WordPress.org.
É assim que ele aparece em nosso site de exemplo:
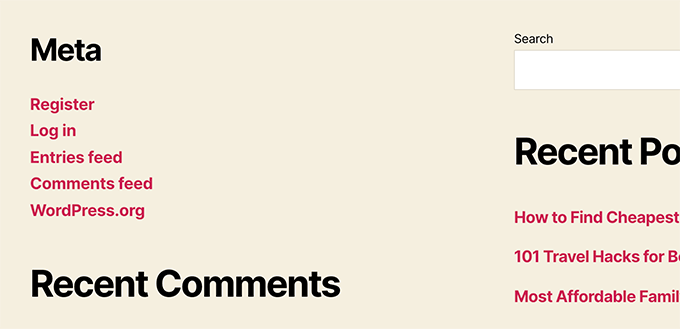
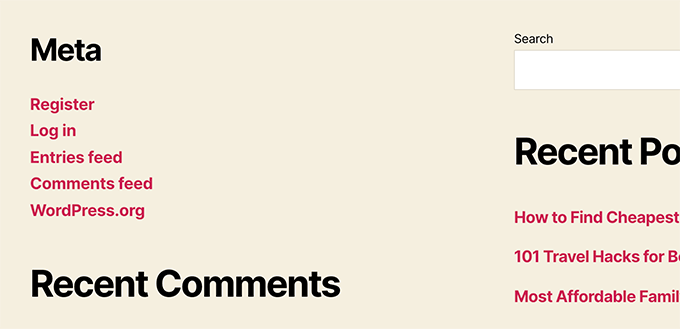
Lembre-se de que, se estiver usando um tema de blocoe, em seguida, o Appearance ” Widgets não estará disponível para o senhor. Nesse caso, o senhor pode usar os métodos 2 ou 3.
Método 2: Criar páginas de login personalizadas usando WPForms
O problema com o primeiro método é que não há como personalizar os formulários de registro ou login. O senhor não pode adicionar campos de formulário nem alterar o design dos formulários, e eles não corresponderão ao design do seu site.
Ao usar suas próprias páginas de login personalizadas, o senhor pode oferecer uma experiência de usuário muito melhor. O senhor pode incorporar os formulários em qualquer página do site e adicionar campos de formulário para coletar as informações que desejar.
Mostraremos ao senhor diferentes maneiras de criar suas próprias páginas de login personalizadas. A maneira mais fácil é usar o WPForms plugin.
É o o melhor plugin de formulário de contato do WordPress do mercado que vem com um complemento de registro de usuário. Ele permite adicionar e personalizar facilmente formulários de login e registro em qualquer lugar do seu site.
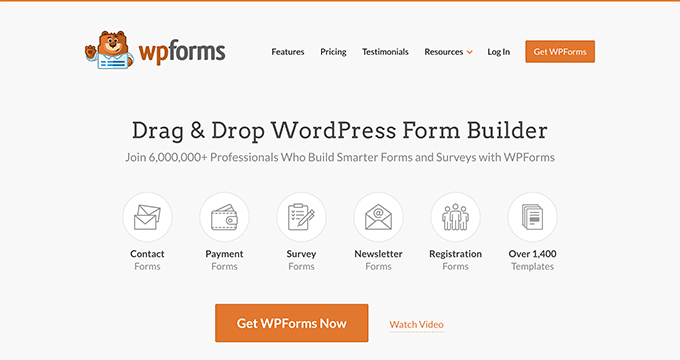
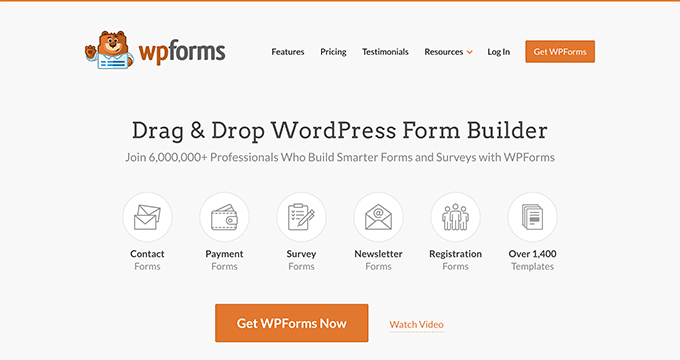
Primeiro, o senhor precisa instalar e ativar o WPForms plugin. Para obter mais detalhes, consulte nosso guia passo a passo sobre Como instalar um plug-in do WordPress.
Nota: O WPForms também tem um versão gratuita. No entanto, o senhor precisará de pelo menos a licença Pro do plug-in para acessar o complemento de registro de usuário.
Após a ativação, visite a seção WPForms ” Configurações para inserir sua chave de licença.
O senhor pode encontrar essas informações em sua conta no site do WPForms.


Após a verificação, vá para a seção WPForms ” Addons a partir do painel do WordPress.
Aqui, role para baixo até “User Registration Addon” e clique no botão “Install Addon” ao lado dele.
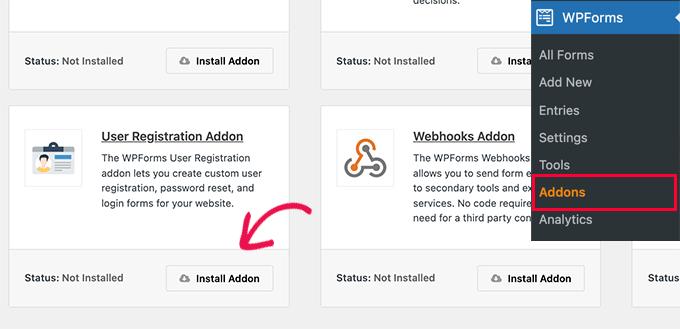
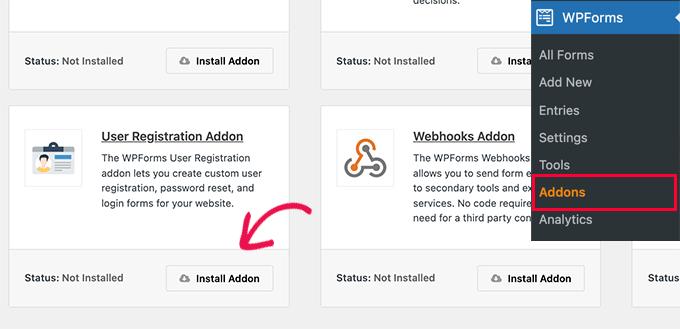
O WPForms instalará o complemento e, em seguida, o senhor precisará clicar no botão “Activate” (Ativar) para começar a usá-lo.
Agora o senhor está pronto para criar formulários personalizados de registro e login usando o WPForms.
Criação de um formulário de registro personalizado
Basta acessar a seção WPForms ” Adicionar novo para iniciar o construtor de formulários WPForms.
Primeiro, é necessário inserir um nome de formulário e, em seguida, procurar o modelo de registro de usuário na seção “Select a Template” (Selecionar um modelo).
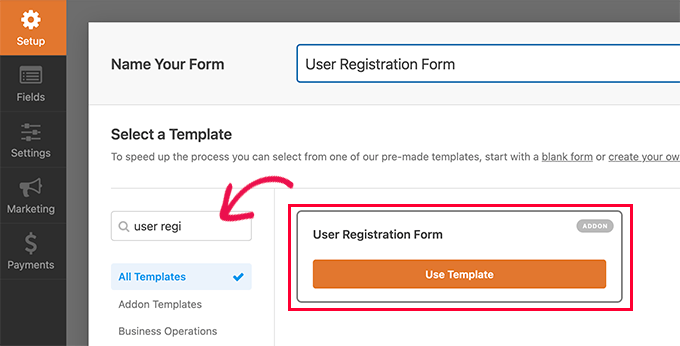
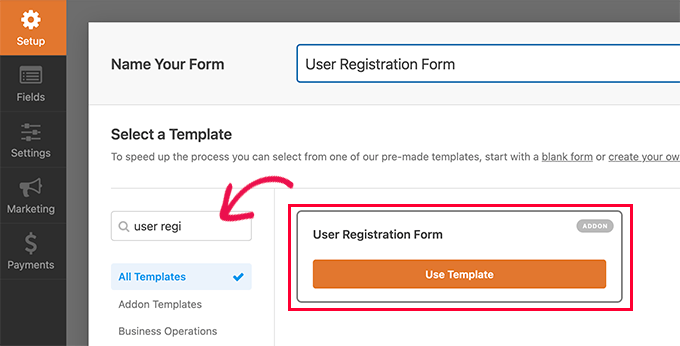
Depois de fazer isso, clique no botão “Use Template” (Usar modelo) para continuar, e o WPForms criará um formulário simples de registro de usuário do WordPress para você.
Agora o senhor pode adicionar novos campos no painel esquerdo e personalizar a ordem dos campos existentes usando uma interface simples de arrastar e soltar.
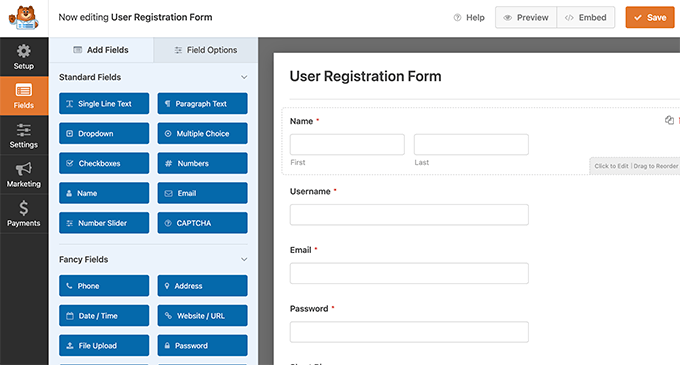
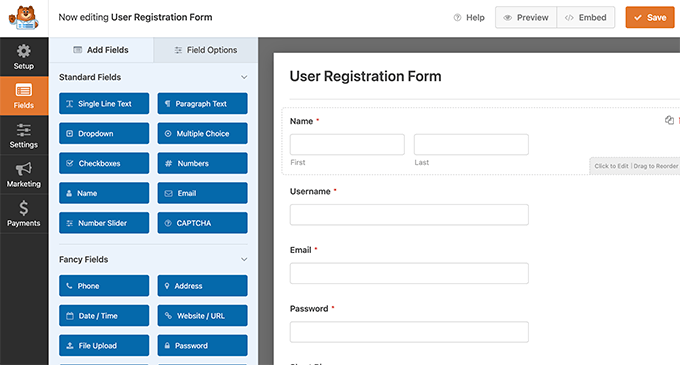
Quando terminar de adicionar os campos, clique no menu “Settings” (Configurações) à esquerda.
Em seguida, selecione a guia “User Registration” (Registro de usuário).
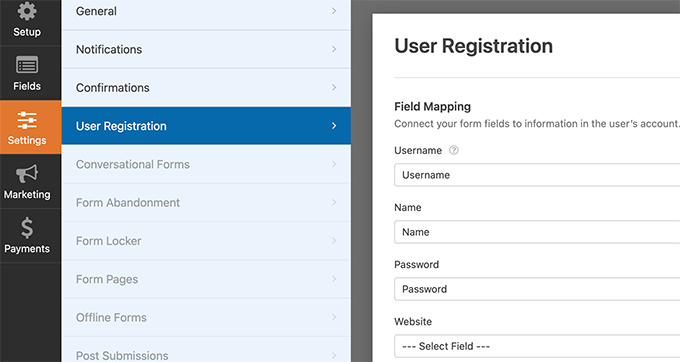
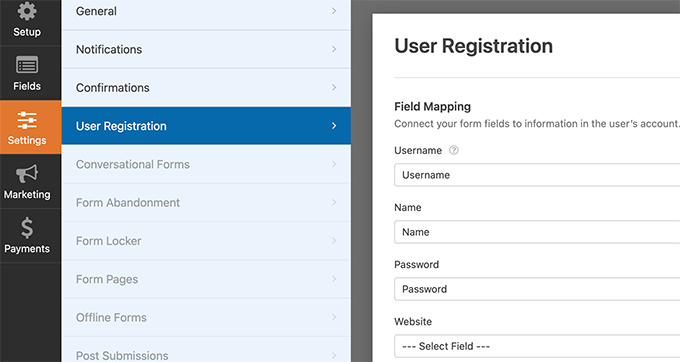
Aqui, o senhor pode mapear cada campo do formulário para informações no perfil do usuário, selecionar a função do usuário, ativar notificações, selecionar a página de confirmação e ativar a ativação do usuário.
O recurso de ativação do usuário ajuda o senhor a reduzir o registro de usuários com spam em WordPress.
Se o senhor selecionar o método manual, todos os usuários deverão ser aprovados por um administrador antes de poderem fazer login no seu site.
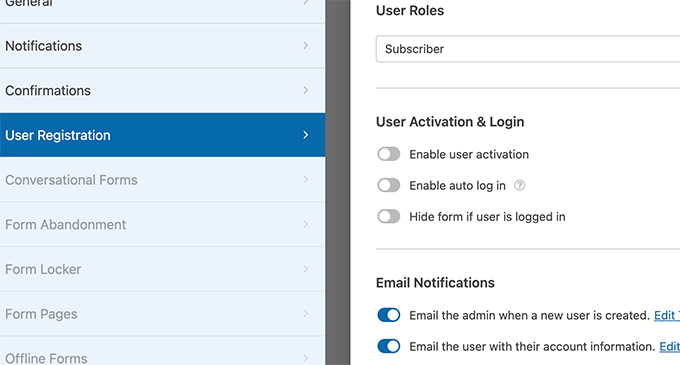
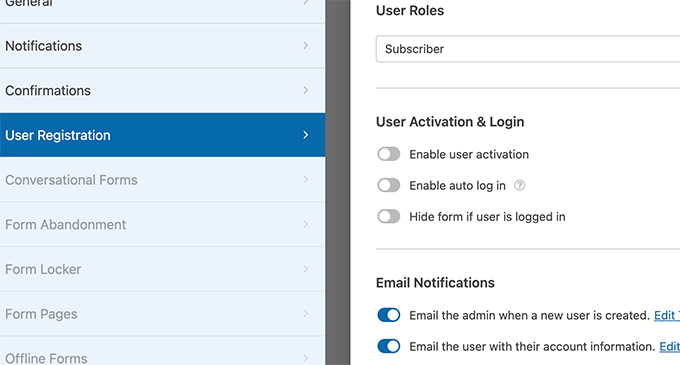
Se o senhor selecionar o método de e-mail, o usuário deverá clicar em um link de ativação antes de poder fazer login no seu site.
Além de adicionar campos de formulário, o senhor também pode conectar seu formulário a outros addons do WPForms.
Por exemplo, o senhor pode se conectar ao seu serviço de marketing por e-mail e adicione automaticamente novos usuários à sua lista de e-mails. Da mesma forma, o senhor pode conectar o WPForms a serviços de pagamento como PayPal e Stripe para receber pagamentos on-line.
Quando terminar, não se esqueça de clicar no botão “Save” (Salvar) no canto superior direito da tela para salvar as configurações do formulário. Agora o senhor pode sair do construtor de formulários clicando no botão “Close” (Fechar).
Seu formulário de registro de usuário está pronto para ser adicionado ao seu site WordPress.
Basta criar uma nova página do WordPress ou editar uma página existente que o senhor gostaria de usar como página de registro.
Na tela de edição da página, o senhor precisa adicionar blocos WPForms à sua área de conteúdo.
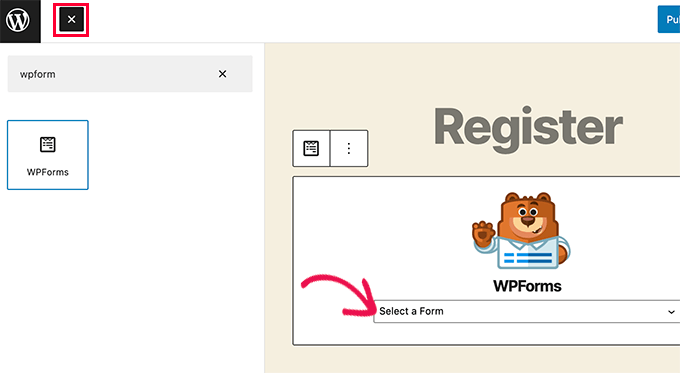
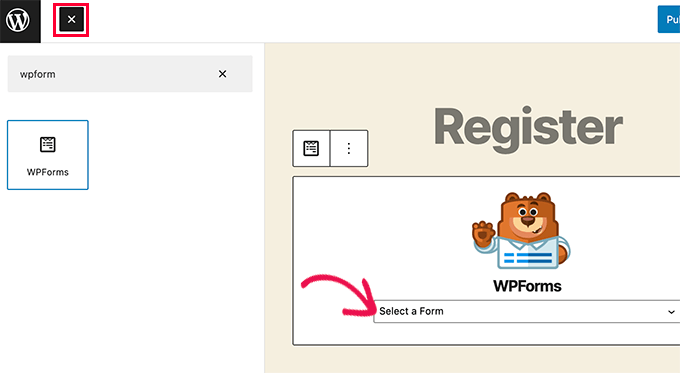
No bloco WPForms, basta clicar no menu suspenso e selecionar o “Formulário de registro de usuário” que o senhor criou anteriormente.
Agora, o senhor pode salvar ou publicar sua página e visitá-la para ver sua página de registro de usuário personalizada em ação.
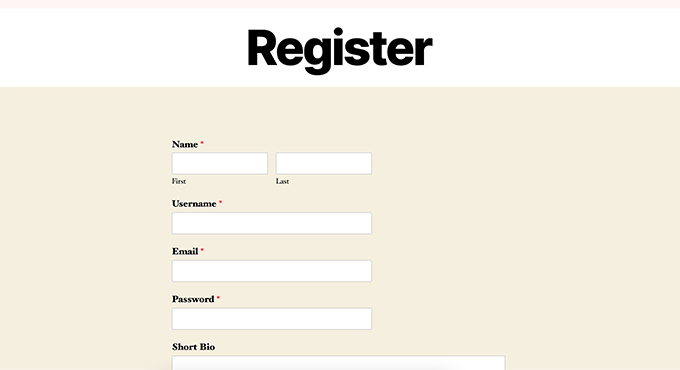
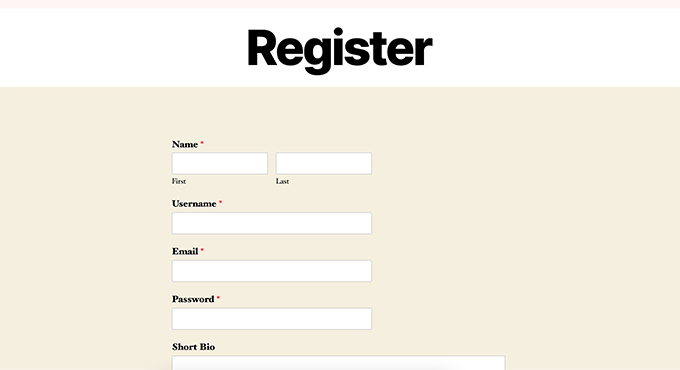
Criação de um formulário de login personalizado
Agora que sua página de registro de usuário personalizada está ativa, você também pode criar um formulário de login personalizado para seu site com o WPForms, tornando-o o melhor plugin de registro de usuário do WordPress do mercado.
Para começar, visite o site da WPForms ” Adicionar novo . Isso abrirá a interface do construtor de formulários do WPForms.
O senhor precisa fornecer um nome para o formulário de login personalizado e, em seguida, selecionar “User Login Form” como modelo.
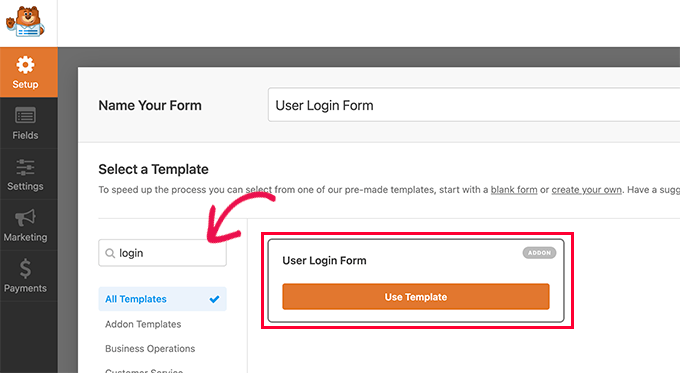
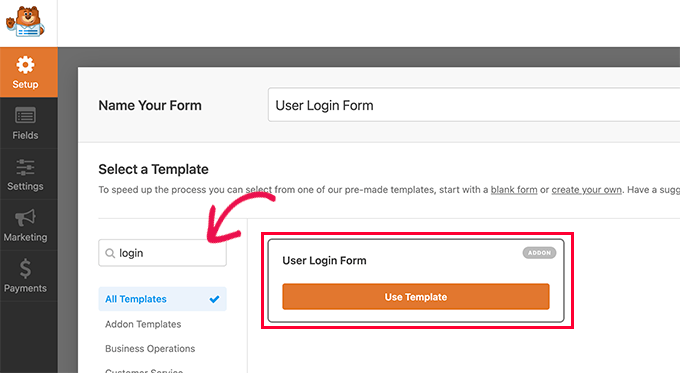
O WPForms criará um novo formulário de login.
Por padrão, ele tem apenas os campos de nome de usuário e senha.
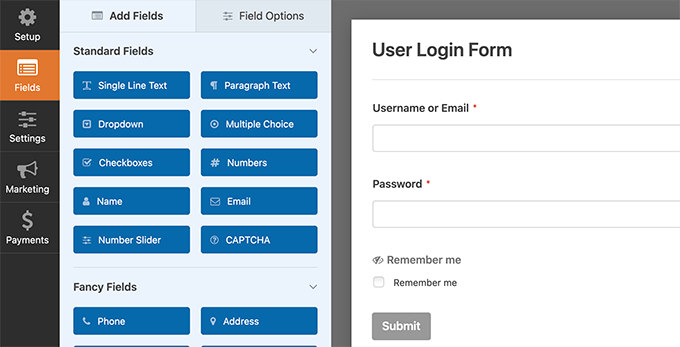
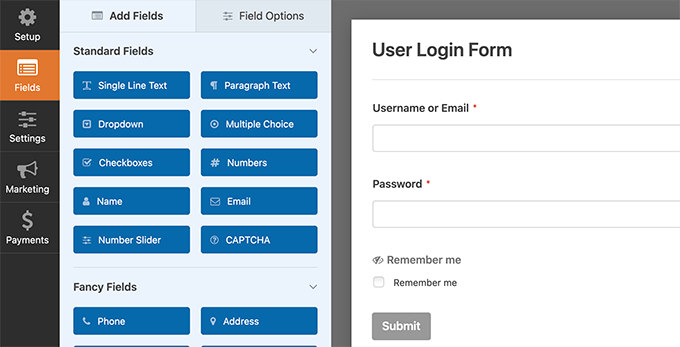
No entanto, o senhor também pode adicionar campos adicionais ao formulário arrastando-os do painel esquerdo.
Em seguida, clique na guia “Settings” (Configurações) e depois na guia “Confirmation” (Confirmação). É aqui que o senhor pode definir o que fazer após um login bem-sucedido.
O senhor pode mostrar uma mensagem aos usuários, redirecionamento para a página de onde vieram, ou redirecioná-los para qualquer outra página do seu site.
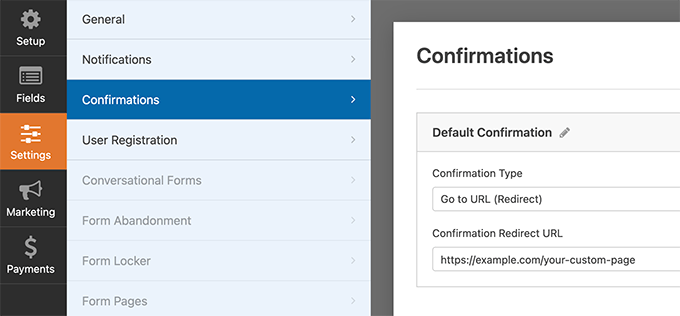
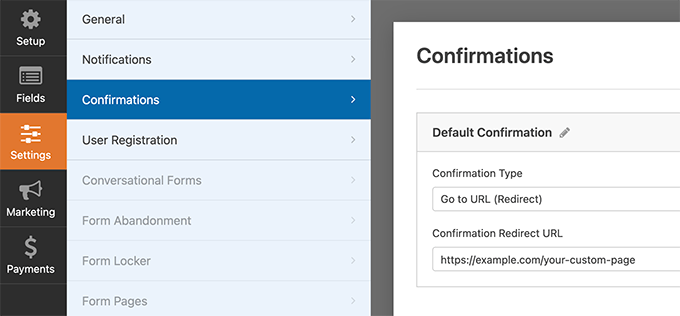
Clique no botão “Save” (Salvar) no canto superior direito da tela para armazenar as configurações do formulário. Agora o senhor pode sair da interface do form builder clicando no botão “Close” (Fechar).
Seu formulário de login personalizado está pronto para ser adicionado ao seu site WordPress.
O senhor pode adicionar seu formulário de login personalizado a uma página criando uma nova página e adicionando o bloco WPForms à área de conteúdo.
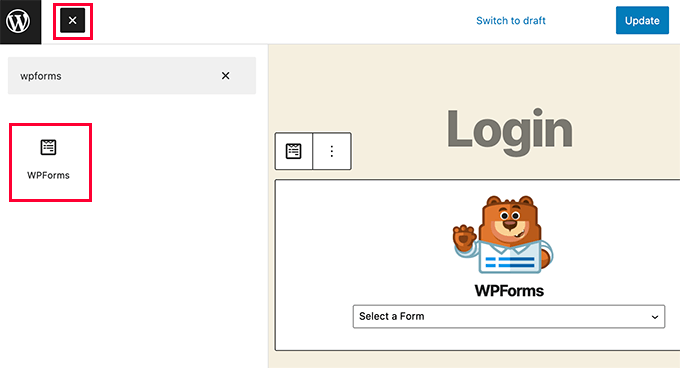
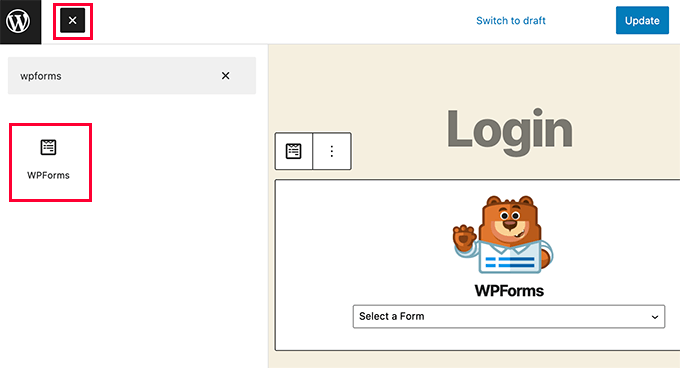
O senhor também pode adicionar seu formulário de login personalizado a uma barra lateral.
Basta acessar a seção Appearance ” Widgets e adicione o bloco WPForms ou o bloco widget legado em uma barra lateral.
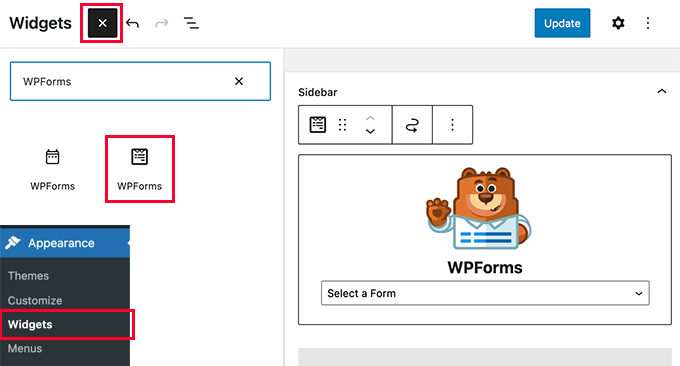
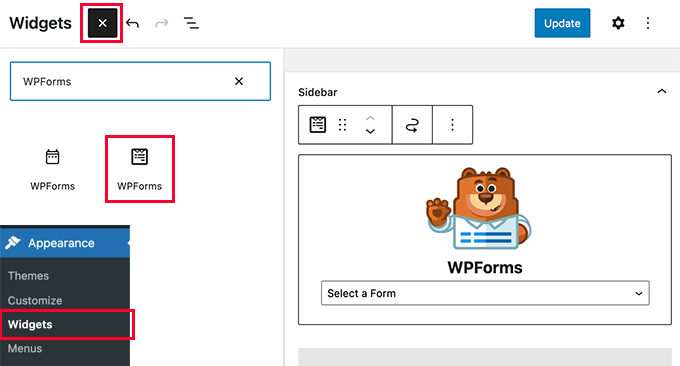
Selecione o formulário de login personalizado que acabou de criar no menu suspenso e clique no botão “Update” (Atualizar) para armazenar as configurações do widget.
Agora o senhor pode visitar seu site para ver o formulário de login personalizado em ação.
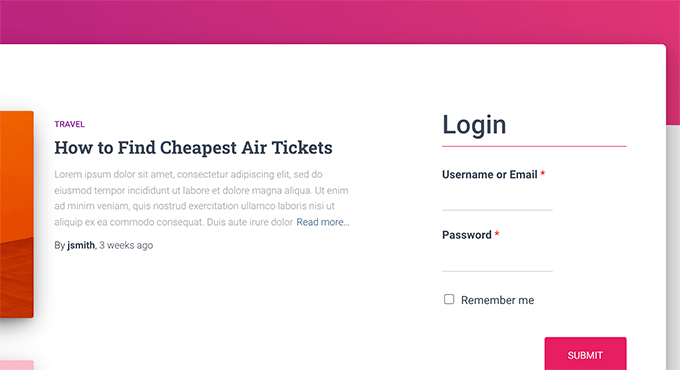
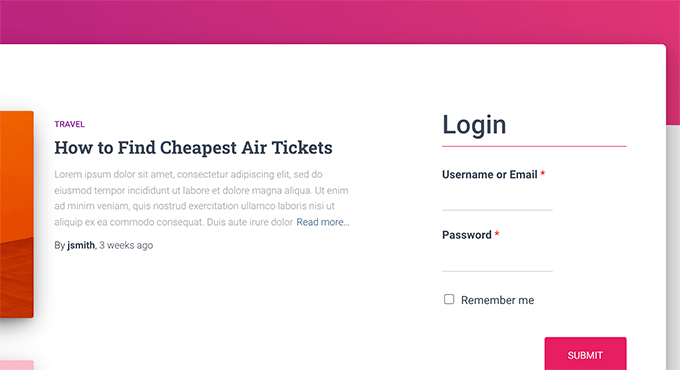
Para saber mais sobre esse tópico, consulte nosso guia sobre Como criar uma página de login personalizada para o WordPress.
Método 3: Criar uma página de login personalizada usando o SeedProd
Se você usar apenas o WPForms para criar uma página de login personalizada, o design da sua página de login ainda dependerá do seu tema do WordPress.
E se o senhor quisesse criar uma página de login personalizada com aparência mais profissional e elegante?
SeedProd permite que o senhor crie facilmente uma bela página de login personalizada para seu site.
É o mais poderoso construtor de páginas do WordPress no mercado. O senhor pode usá-lo para criar qualquer tipo de página sem escrever nenhum código ou aprender nenhuma habilidade especial de design.
Primeiro, o senhor precisa instalar e ativar o SeedProd plugin. Para obter mais detalhes, consulte nosso guia passo a passo sobre Como instalar um plug-in do WordPress.
Após a ativação, o senhor será solicitado a inserir sua chave de licença. O senhor pode encontrar essas informações em sua conta no site da SeedProd.


Em seguida, visite o site SeedProd ” Páginas de destino na barra lateral de administração do WordPress.
Quando estiver lá, clique no botão “Set up a Login Page” (Configurar uma página de login).
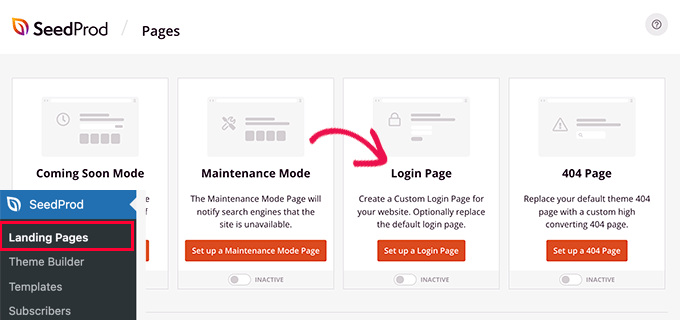
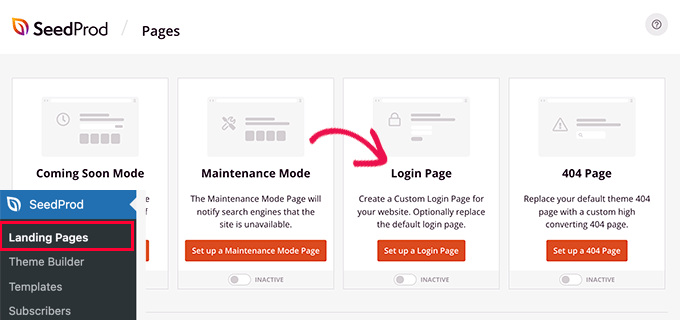
Em seguida, o senhor será solicitado a escolher um modelo para sua página de login.
O SeedProd vem com vários modelos projetados profissionalmente para escolha, ou o senhor também pode começar com uma tela em branco.
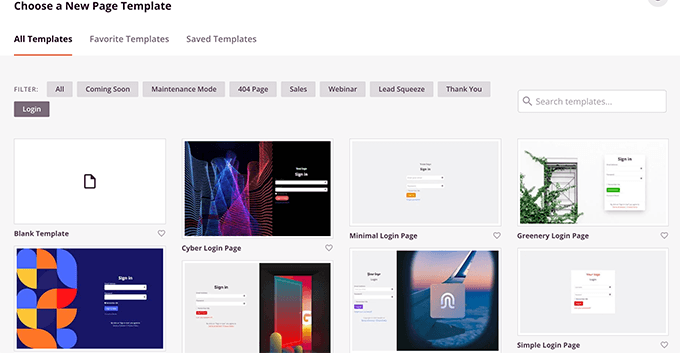
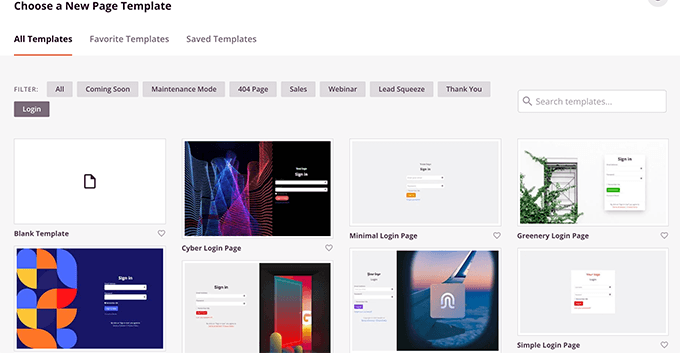
Depois disso, o senhor terá de fornecer um nome e um URL para sua página de login personalizada.
Em seguida, clique no botão “Save and Start Editing” (Salvar e começar a editar) para continuar.
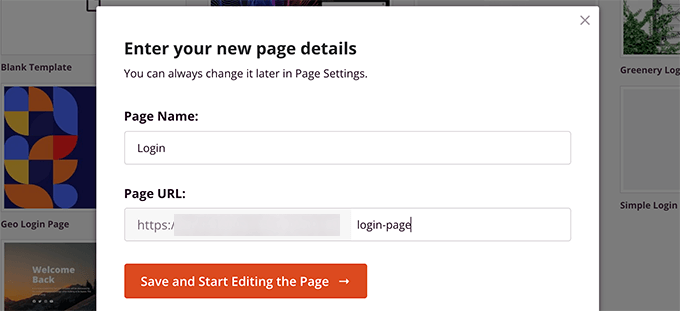
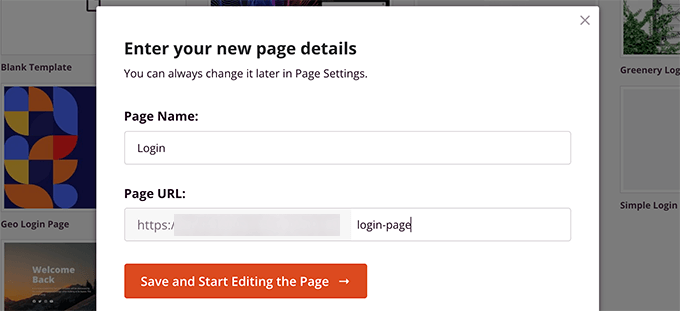
Isso abrirá a interface do construtor de páginas do SeedProd em sua tela.
Aqui, o senhor verá uma visualização ao vivo da sua página de login, onde poderá apontar e clicar para editar qualquer item.


O senhor também pode adicionar novos blocos à sua página de login na coluna da esquerda.
Quando estiver satisfeito com o design, vá para a guia “Page Settings” (Configurações da página).
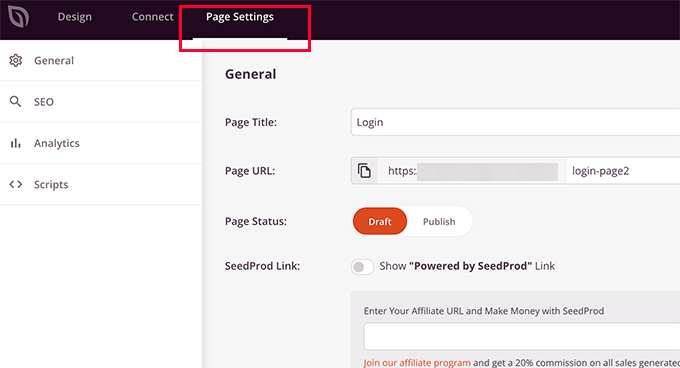
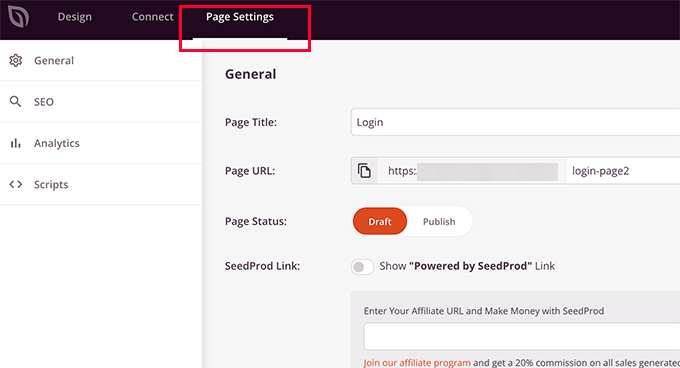
A partir daqui, o senhor pode redirecionar os usuários da página de login padrão do WordPress para sua página de login personalizada. O senhor também pode executar sua página de login no modo de isolamento, o que desativa qualquer Scripts de cabeçalho e rodapé do WordPress do carregamento.
Quando estiver satisfeito com as alterações, basta clicar no botão “Save” (Salvar) e “Publish” (Publicar) a página de login.
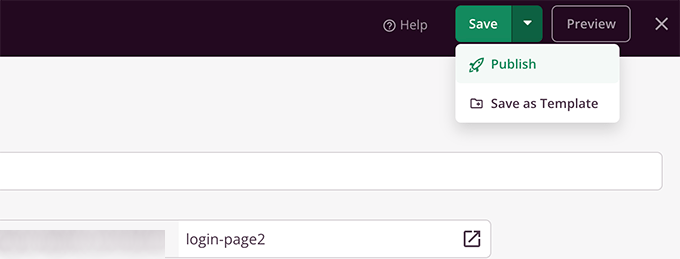
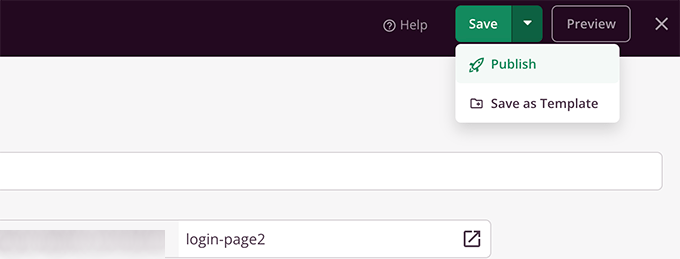
Agora o senhor pode abrir uma nova guia do navegador no modo Incognito e visitar sua página de login para vê-la em ação.
Para obter mais detalhes, consulte nosso guia definitivo sobre como criar uma página de login personalizada no WordPress.
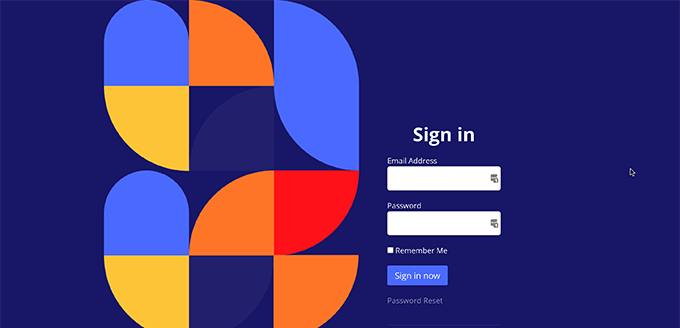
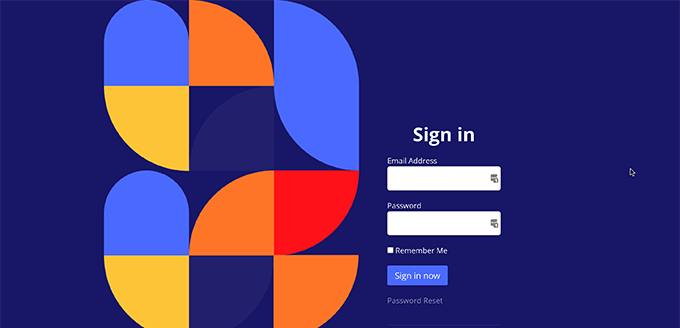
Bônus: Gerenciando usuários no WordPress
É possível visualizar todos os usuários registrados em seu site clicando no ícone Usuários no painel de administração do WordPress.
O WordPress mostrará uma lista de usuários com seus nomes de usuário, nomes, funções e endereços de e-mail.
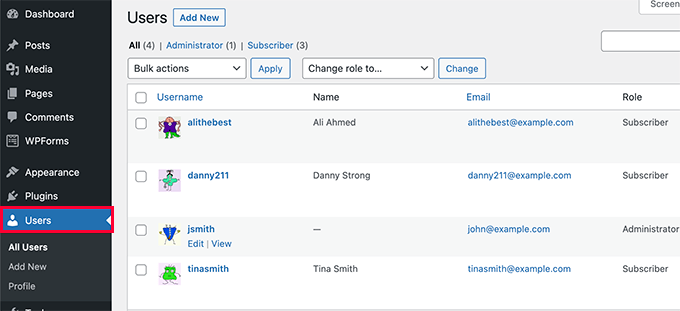
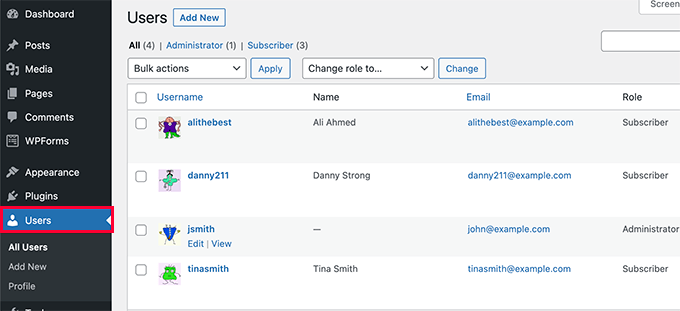
Como um administradoro senhor pode excluir qualquer usuário a qualquer momento que desejar.
O senhor também pode editar perfis de usuários, alterar suas funções e até mesmo alterar suas senhas. Isso lhe dá controle total sobre o que os usuários podem ou não fazer em seu site WordPress.
Para obter mais informações, talvez o senhor queira consultar nosso guia para iniciantes sobre Como adicionar ou remover recursos às funções de usuário no WordPress.
Esperamos que este artigo tenha ajudado o senhor a aprender como permitir o registro de usuários no seu site WordPress. Talvez o senhor também queira aprender como escolher o melhor software de web design ou veja nossas escolhas de especialistas para o melhores plug-ins de FAQ para WordPress.
Se o senhor gostou deste artigo, por favor, assine o nosso Canal do YouTube para ver tutoriais em vídeo sobre o WordPress. O senhor também pode nos encontrar em Twitter e Facebook.