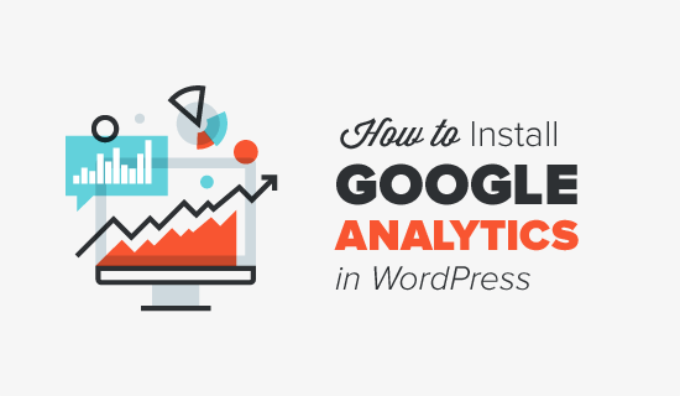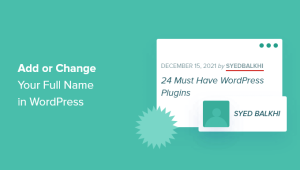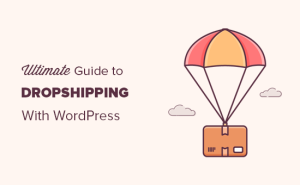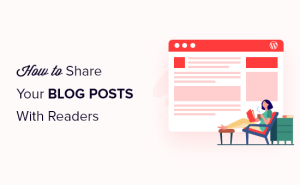O senhor deseja instalar o Google Analytics no WordPress?
Saber como seu público interage com seu site é fundamental para seu sucesso. A melhor maneira de conhecer seu público é por meio das estatísticas de tráfego, e é isso que o Google Analytics oferece GRATUITAMENTE.
Neste artigo, compartilharemos por que o Google Analytics é importante e como o senhor pode instalar facilmente o Google Analytics no WordPress (passo a passo).

Primeiro, explicaremos por que o Google Analytics é importante e como ele pode ajudá-lo a expandir seu site.
Depois disso, mostraremos como se inscrever em uma conta do Google Analytics e diferentes métodos para instalá-lo em seu site WordPress.
Por fim, explicaremos como visualizar seus relatórios de tráfego no Google Analytics.
Aqui está uma visão geral rápida do que o senhor aprenderá neste artigo:
O senhor está pronto? Vamos começar!
Por que o Google Analytics é importante para os blogueiros?
Quando o senhor iniciar um blogseu objetivo número 1 é obter mais tráfego e assinantes. O Google Analytics ajuda o senhor a tomar decisões orientadas por dados, mostrando as estatísticas que importam. O senhor pode ver:
Quem visita seu site?
Essa parte do analytics mostra a localização geográfica do seu público, qual navegador o usuário usou para visitar seu site e outras informações importantes, como resolução de tela, suporte a JavaScript, suporte a Flash, idioma e muito mais.
Esses dados são extremamente úteis e podem ajudar de várias maneiras. Quando criar um design de site personalizadoo senhor pode usar os dados do usuário para garantir que seu site seja compatível com o seu público.
Se a maioria dos seus usuários não tiver suporte para Flash, evite adicionar o elemento Flash ao seu site. Se a maioria dos seus usuários estiver em resoluções de tela de 1280, certifique-se de que seu design seja compatível com essa resolução ou menor.
O que as pessoas fazem quando estão em seu site?
É possível rastrear para onde os usuários estão indo em seu site, quanto tempo eles permanecem nele e a taxa de rejeição (a porcentagem de usuários que saem do site na primeira visita).
O uso dessas informações pode diminuir a taxa de rejeição e aumentar suas visualizações de página.
O senhor também pode encontrar seus artigos mais populares, artigos que não estão indo tão bem e o tipo de conteúdo que seus usuários estão procurando.
Quando as pessoas visitam seu site?
Ao observar as horas mais quentes do dia para seu site, o senhor pode escolher o melhor horário para publicar sua postagem. Se esse fuso horário não for compatível com o seu, o senhor pode agendar sua postagem para essa hora.
Como as pessoas encontram seu website?
Esta seção da análise mostra ao senhor de onde vêm os usuários. Por exemplo, eles usam mecanismos de pesquisa, entram em links diretos ou clicam em links de referência de outro site?
Ele também mostra ao senhor qual porcentagem dos visitantes veio de cada uma dessas fontes. O Google Analytics fornece ao senhor um detalhamento de cada uma dessas categorias. Se for a categoria de mecanismo de pesquisa, ele mostra qual mecanismo de pesquisa gerou mais tráfego para o senhor, como Google, Yahoo, Bing e assim por diante.
O detalhamento das fontes de referência mostra com quais sites o senhor precisa trabalhar mais. Se sua principal fonte de referência for o Facebook, o senhor precisará de conteúdo exclusivo do Facebook para fazer com que seu público se sinta especial.
Se sua principal fonte de referência for um site externo, talvez o senhor queira considerar uma parceria com esse site (guest post ou qualquer outra coisa).
Como as pessoas interagem com seu conteúdo?
O Google Analytics mostra como os usuários interagem com o conteúdo do seu site. Ele mostra ao senhor a porcentagem de usuários que clicou em qual link em seu site e muito mais.
O senhor pode executar testes de divisão A/B criando experimentos de conteúdo no Google Analytics para entender o que funciona melhor para atingir suas metas.
Ao ver a interatividade do usuário, o senhor pode trabalhar seu conteúdo de acordo com os usuários. Ao ver as respostas às perguntas acima, o senhor pode se concentrar nas estratégias que funcionam para o seu site e evitar métodos que não funcionam.
Simplificando, elimine as suposições e concentre-se nas estatísticas que importam, para que o senhor possa tomar decisões baseadas em dados.
Tutorial em vídeo
Se o senhor preferir instruções por escrito, continue lendo.
Como se inscrever no Google Analytics
O Google Analytics está disponível gratuitamente, e tudo o que o senhor precisa é de uma conta do Google ou do Gmail para se inscrever. O processo de inscrição é bastante simples. Basta seguir as instruções passo a passo abaixo para criar sua conta do Google Analytics.
Etapa 1: Primeiro, o senhor precisa visitar o site Google Analytics para se inscrever. Quando o senhor estiver no site, basta clicar no botão “Get started today” (Comece hoje).

Em seguida, será solicitado que o senhor faça login com sua conta do Google.
Se o senhor já tiver uma conta do Google ou do Gmail, poderá usá-la para fazer login. Caso contrário, pode ir em frente e criar uma conta do Google para o senhor.

Etapa 2: Depois de fazer login com sua conta do Gmail, o senhor verá uma tela de boas-vindas como a mostrada abaixo.
É aqui que o senhor se inscreverá no Google Analytics com sua conta do Gmail. Em seguida, clique no botão “Start measuring” (Iniciar medição).

Depois disso, o senhor será solicitado a fornecer um nome de conta.
Esse nome será usado internamente, portanto, o senhor pode usar qualquer coisa, como o nome da sua empresa.

O Google Analytics também mostrará as configurações de compartilhamento de dados de várias contas.
Essas configurações dão ao senhor controle sobre o compartilhamento dos dados do Google Analytics. O senhor pode manter as configurações padrão e passar para a próxima etapa.

Etapa 3: Na próxima tela, o senhor precisará criar uma propriedade do Google Analytics.
O Google introduziu uma nova versão do Analytics chamada Google Analytics 4 ou GA4. É a versão mais recente que rastreia seu site e aplicativos móveis na mesma conta. Além disso, o senhor obtém novos recursos, métricas e uma interface diferente para seus relatórios.
O senhor pode inserir um nome de propriedade e selecionar o fuso horário e a moeda do relatório. Em seguida, clique no botão “Next” (Avançar).

Na próxima tela, o senhor precisará selecionar uma “Industry category” (Categoria do setor) no menu suspenso do seu site e escolher um “Business size” (Tamanho da empresa) entre as opções fornecidas.
Quando o senhor terminar, basta clicar no botão “Next” (Avançar).

Em seguida, o senhor precisará escolher os objetivos comerciais e selecionar como pretende usar o Google Analytics em sua empresa. Isso ajudará a obter relatórios personalizados para sua empresa.
Por exemplo, há opções como gerar leads, impulsionar vendas on-line, aumentar o conhecimento da marca, examinar o comportamento do usuário e muito mais.
O senhor pode escolher várias opções ou todas as opções fornecidas que atendam às suas necessidades. Recomendamos selecionar a opção “Get baseline reports” (Obter relatórios de linha de base) para que o senhor obtenha todos os relatórios do Google Analytics preenchidos em sua conta.

Quando o senhor terminar, basta clicar no botão “Create” (Criar).
Etapa 4: Agora o senhor verá as opções de fluxo do Google Analytics Webs.
Como estamos configurando o Google Analytics para um site WordPress, vá em frente e selecione “Web” como a plataforma.

Depois disso, o senhor precisará inserir o URL do site e o nome do fluxo.
Por padrão, o Google Analytics terá a opção “Medição aprimorada” ativada. Isso permite que o senhor rastreie visualizações de página, rolagens, cliques de saída, downloads de arquivos e muito mais no Google Analytics.
Observação: Se o senhor planeja usar o MonsterInsights o senhor deve desativar a opção “Enhanced measurement” (Medição aprimorada). Caso contrário, o plug-in coletará e exibirá o dobro da quantidade de dados.
Em seguida, o senhor pode clicar no botão “Create stream” (Criar fluxo).

Agora o senhor pode ver o nome do fluxo, o URL, a ID e a ID de medição.
Ele também mostrará diferentes medições aprimoradas que serão registradas.

Na parte superior, o senhor também verá uma barra de alerta que mostrará como adicionar o Google Analytics ao seu site WordPress.
Vá em frente e clique no botão “View tag instructions”. Agora o senhor deve ver diferentes maneiras de adicionar o código de rastreamento do Google Analytics ao seu site WordPress. site do WordPress.

Em seguida, o senhor pode mudar para a guia “Install manually” (Instalar manualmente).
Em seguida, o senhor verá o código de rastreamento do Google Analytics.

Vá em frente e copie esse código de rastreamento porque o senhor precisará inseri-lo em seu site do WordPress, dependendo do método que usar abaixo. O senhor também pode simplesmente deixar essa guia do navegador aberta e voltar para copiar o código quando necessário.
Sugerimos que o senhor deixe a guia do navegador do Analytics aberta, pois pode ser necessário voltar a ela depois de instalar o código no site do WordPress.
Agora que o senhor já configurou uma conta do Google Analytics, vamos dar uma olhada em como instalar o Google Analytics no WordPress.
Como instalar o Google Analytics no WordPress
Há algumas maneiras diferentes de configurar o Google Analytics no WordPress. Mostraremos aos senhores três métodos, sendo que a primeira opção é a mais fácil e a última é a mais difícil.
O senhor pode escolher o que melhor atende às suas necessidades.
Observação: O senhor precisa usar apenas um desses métodos no seu site para evitar o rastreamento duplo de visualizações de página na sua conta do Google Analytics.
Método 1: Google Analytics para WordPress por MonsterInsights
MonsterInsights é o mais popular Plug-in do Google Analytics para WordPress. Mais de 3 milhões de sites o utilizam, inclusive sites como Bloomberg, PlayStation, Zillow, WPBeginner e outros.
É a maneira mais fácil e, de longe, a melhor de adicionar o Google Analytics ao WordPress (para todos os usuários, iniciantes e especialistas). O MonsterInsights está disponível tanto como um plug-in premium pago quanto como um versão gratuita. Neste tutorial, usaremos a versão gratuita do MonsterInsights.
O senhor pode usar o versão do MonsterInsights Pro se o senhor quiser recursos mais avançados, como rastreamento de comércio eletrônico, rastreamento de anúncios, rastreamento de autorese assim por diante. O processo de configuração é o mesmo.
Para obter mais informações, o senhor pode consultar nosso Análise do MonsterInsights.
Vamos começar.
A primeira coisa que o senhor precisa fazer é instalar e ativar o plug-in MonsterInsights. Para obter mais detalhes, consulte nosso guia passo a passo sobre Como instalar um plug-in do WordPress.
Após a ativação, o plug-in adicionará um novo item de menu denominado “Insights” ao menu de administração do WordPress, e o senhor verá uma tela de boas-vindas. O senhor poderá clicar no botão “Launch the Wizard” (Iniciar o assistente).

Ao clicar nele, o assistente de configuração do MonsterInsights será aberto.
Primeiro, o senhor será solicitado a escolher uma categoria para o seu site (um site de negócios, blog ou loja on-line). Selecione uma e, em seguida, clique no botão “Salvar e continuar”.

Em seguida, o senhor precisa conectar o MonsterInsights ao seu site WordPress.
Basta clicar no botão ‘Connect MonsterInsights’ (Conectar MonsterInsights).

Isso o levará às contas do Google, onde será solicitado que faça login ou selecione uma conta do Google se já estiver conectado.
Vá em frente e escolha sua conta do Google ou digite seu e-mail para fazer login.

Em seguida, o senhor será solicitado a permitir que o MonsterInsights acesse sua conta do Google Analytics.
Clique no botão “Allow” (Permitir) para continuar.

A próxima etapa para concluir a conexão é selecionar o perfil que o senhor deseja rastrear.
O senhor precisa selecionar seu site aqui e, em seguida, clicar no botão “Complete Connection” para continuar.

Depois disso, basta clicar no botão “Complete Connection” (Concluir conexão) para continuar. O MonsterInsights agora instalará o Google Analytics em seu site.
Em seguida, o senhor será solicitado a selecionar as configurações recomendadas para o seu site.

As configurações padrão funcionarão para a maioria dos sites. Se o senhor usar um plugin de link de afiliado, precisará adicionar o caminho que usa para camuflar links de afiliados. Isso permitirá que o senhor rastrear seus links de afiliados no Google Analytics.
O MonsterInsights também perguntará quem pode ver os relatórios. O senhor pode escolher diferentes Funções de usuário do WordPress.
Quando terminar, basta clicar no botão “Save and Continue” para salvar suas configurações.

Em seguida, o MonsterInsights mostrará uma lista de recursos de rastreamento de site que o senhor gostaria de ativar.
O senhor pode rolar para baixo e clicar no botão ‘Continue’ ou na opção ‘Skip for Now’.

Na próxima tela, o MonsterInsights mostrará que o senhor configurou com êxito o rastreamento do Google Analytics.
O senhor pode ver que o Google Analytics está conectado, o código de rastreamento está instalado e os dados estão sendo coletados.

Em seguida, o senhor pode rolar para baixo e ver um campo para inserir sua chave de licença.
Por enquanto, o senhor pode clicar na opção “Complete Setup without Upgrading”.

O senhor adicionou com sucesso o Google Analytics ao seu site WordPress.
Desativar a medição aprimorada no Google Analytics
Agora, se o senhor criou um fluxo de dados no GA4 por conta própria em vez de permitir que o MonsterInsights criasse um, precisará desativar a medição aprimorada.
Isso ocorre porque o MonsterInsights adiciona vários recursos de rastreamento personalizados e aprimorados. Deixar a opção Enhanced Measurement ativada distorcerá seus dados e mostrará resultados incorretos.
Primeiro, o senhor pode ir para a guia ou janela do Google Analytics no navegador. A partir daí, clique na opção de configurações “Admin” no canto inferior esquerdo.

Quando estiver na página “Admin”, o senhor verá diferentes configurações.
Basta clicar na opção “Data Streams” (Fluxos de dados).

Em seguida, o senhor verá seus fluxos de dados.
Basta selecionar o fluxo de dados que o senhor conectou ao MonsterInsights.

Na tela seguinte, o senhor precisará desativar a opção “Enhanced measurement” (Medição aprimorada).
Para fazer isso, basta clicar no botão de alternância.

Em seguida, uma janela pop-up será aberta, confirmando que o senhor deseja desativar a medição aprimorada.
Vá em frente e clique no botão “Turn off” (Desativar).

Alterar as configurações de retenção de dados no Google Analytics
Por padrão, o Google Analytics definirá a configuração de retenção de dados para 2 meses. No entanto, é possível alterar essa configuração para que o senhor possa usar seus dados em relatórios personalizados por mais de dois meses.
Primeiro, o senhor precisa ir para Admin ” Configurações de dados ” Retenção de dados no Google Analytics.

Em seguida, o senhor pode clicar no menu suspenso “Event data retention” (Retenção de dados de eventos).
A partir daí, basta selecionar a opção “14 meses” e clicar no botão “Salvar”.

Lembre-se de que o Google Analytics levará algum tempo para mostrar suas estatísticas.
Exibir relatórios do Google Analytics no painel do WordPress
A melhor coisa sobre o MonsterInsights é que o senhor pode visualizar os relatórios do Google Analytics dentro do painel do WordPress.
Basta visitar a seção Insights ” Relatórios para ter uma visão geral rápida de seus dados analíticos.

O senhor também pode adicionar anotações diretamente aos relatórios do MonsterInsights para registrar as principais alterações feitas no seu site.
Por exemplo, o senhor pode adicionar uma nota quando publicar uma nova postagem no blog, adicionar uma nova página de destino e assim por diante. Isso facilita o acompanhamento de como esses eventos afetam seu tráfego.

Para obter mais detalhes, consulte este guia sobre Como obter anotações do site GA4 no WordPress.
Além disso, ele vem com um addon Popular Posts que permite ao senhor mostrar seu conteúdo de melhor desempenho para aumentar seu tráfego e visualizações de página.

O senhor pode usá-lo para adicionar automaticamente links de postagens populares em linha para aumentar o engajamento.
Se o senhor estiver executando um loja onlineele também pode adicionar automaticamente seu produtos com melhor desempenho no final de cada post do blog para aumentar as vendas:

Observação: O MonsterInsights era conhecido anteriormente como Google Analytics for WordPress by Yoast. Fundador do WPBeginner, Syed Balkhi, adquiriu o plug-in em 2016 e o renomeou para MonsterInsights. Agora ele faz parte de nossa família de plug-ins premium do WordPress.
Método 2: Instalar o Google Analytics no WordPress com o WPCode
Esse método não é tão bom quanto o MonsterInsights porque o senhor não poderá fazer a configuração avançada de rastreamento e não poderá visualizar os dados do Google Analytics no painel do WordPress.
Primeiro, será necessário copiar o código de rastreamento do Google Analytics (Global site tag) que o senhor copiou na Etapa 4 anteriormente ao criar uma conta do Google Analytics.

Em seguida, o senhor precisa instalar e ativar o WPCode plugin. Para obter mais detalhes, consulte nosso guia passo a passo sobre Como instalar um plug-in do WordPress.
Após a ativação, o senhor precisa visitar o site Trechos de código ” Header & Footer . Aqui, é necessário colar o código de rastreamento do Google Analytics que você copiou anteriormente na seção “Header” (Cabeçalho).

Não se esqueça de clicar no botão “Save Changes” (Salvar alterações) para armazenar suas configurações.
Isso é tudo, o senhor instalou o Google Analytics com êxito em seu site.
Método 3: Instalar o Google Analytics no tema do WordPress
Esse método é para usuários avançados que estão familiarizados com o código. É pouco confiável porque o código desaparecerá se o senhor trocar ou atualizar o tema.
Quase nunca recomendamos o uso desse método.
Se esta é a primeira vez que adiciona código aos arquivos do WordPress, o senhor deve consultar nosso guia sobre como copiar e colar trechos de código no WordPress.
Primeiro, será necessário copiar o código de rastreamento do Google Analytics que o senhor copiou na Etapa 4 anteriormente. É possível visualizá-lo na seção Instalação do Web Stream, na guia “Instalar manualmente”.

Agora, há duas maneiras comuns de adicionar esse código ao seu tema do WordPress O senhor pode escolher um deles (não os dois). O senhor pode escolher qualquer um deles (não ambos).
1. Adicionar código no arquivo header.php
Basta editar o arquivo header.php em seu tema do WordPress e colar o código de rastreamento do Google Analytics que você copiou anteriormente logo após o <body> tag.
Não se esqueça de salvar as alterações e fazer o upload do arquivo de volta para o servidor.
2. Adicionar via arquivo de funções
O senhor também pode adicionar o código de rastreamento do Google Analytics ao arquivo arquivo de funções do WordPress. Em seguida, ele adicionará automaticamente o código de rastreamento a todas as páginas do seu site WordPress.
O senhor precisará adicionar esse código à seção functions.php arquivo.
<?php
add_action('wp_head', 'wpb_add_googleanalytics');
function wpb_add_googleanalytics() { ?>
// Paste your Google Analytics tracking code from Step 4 here
<?php } ?>
Não se esqueça de substituir a seção “Cole seu código de acompanhamento do Google Analytics da Etapa 4 aqui” no snippet acima pelo seu código do Google Analytics.
Visualização de relatórios no Google Analytics
O Google Analytics é capaz de mostrar ao senhor um tesouro de dados coletados de suas estatísticas. O senhor pode visualizar esses dados visitando o painel do Google Analytics.
O senhor verá os relatórios internos do Google Analytics na coluna da esquerda. Cada seção é dividida em diferentes guias e, ao clicar em uma guia, ela será expandida para mostrar mais opções.

Google Analytics 4 são um pouco diferentes dos relatórios anteriores do Universal Analytics. Na coluna da esquerda, o senhor verá uma opção dedicada a Relatórios. Os relatórios são agrupados em duas categorias amplas, incluindo Life Cycle e User.
Uma das diferenças mais notáveis que o senhor encontrará nos relatórios do GA4 é que não há métrica de taxa de rejeição. Fora isso, o senhor encontrará uma nova interface de relatórios, novas métricas como tempo de engajamento, nenhum metas no GA4e muito mais.
Aqui está um detalhamento dos diferentes relatórios do Google Analytics 4:
- Tempo real é semelhante ao Universal Analytics e mostra os usuários ativos em seu site em tempo real.
- Aquisição mostra qual meio os usuários usam para encontrar seus sites, como orgânico, indicação, e-mail e afiliado.
- Engajamento mostra as conversões e os eventos que ocorrem em seu site.
- Monetização mostra todos os seus dados de comércio eletrônico em um só lugar, juntamente com novos relatórios, como compras no aplicativo e anúncios de editores.
- Retenção mostra basicamente os visitantes novos e os que retornam e ajuda o senhor a obter insights sobre a retenção de usuários.
- Dados demográficos ajuda o senhor a ver o tráfego do site dos principais países, cidades e muito mais. Ele também mostra a divisão por gênero e relatórios de interesse.
- Tecnologia mostra qual dispositivo, navegador, sistema operacional, versão de aplicativo e tamanho de tela as pessoas mais usam para visualizar seu site.
Como tirar o máximo proveito do Google Analytics
O Google Analytics é uma ferramenta incrivelmente poderosa com muitos recursos incríveis. Alguns deles são bastante óbvios e fáceis de usar, enquanto outros exigem algumas configurações adicionais.
Aqui estão alguns dos recursos que ajudarão o senhor a aproveitar ao máximo os relatórios do Google Analytics.
O Google Analytics funciona melhor com o Google Search Console (antigo Google Webmaster Tools). Ele permite que o senhor veja como o seu site está se saindo nos resultados de pesquisa. Veja nosso guia completo Guia do Google Search Console para saber como usá-lo para desenvolver seu site.
Se o senhor quiser melhorar seu SEO do WordPress e obter mais tráfego, recomendamos o uso da ferramenta plugin AIOSEO para WordPress, que é um kit de ferramentas de SEO tudo em um.
Há também um versão gratuita do AIOSEO que o senhor também pode usar.
Esse plugin o ajudará a otimizar totalmente seu site WordPress com marcação de esquema adequada, mapas de sites e tudo o que for necessário para melhorar suas classificações de SEO.
Esperamos que este artigo tenha ajudado o senhor a aprender como instalar o Google Analytics no WordPress. Talvez o senhor também queira ver nosso guia definitivo para aumentar o tráfego de seu blog e nosso comparação dos melhores serviços de marketing por e-mail.
Se o senhor gostou deste artigo, por favor, assine o nosso Canal do YouTube para ver tutoriais em vídeo sobre o WordPress. O senhor também pode nos encontrar em Twitter e Facebook.