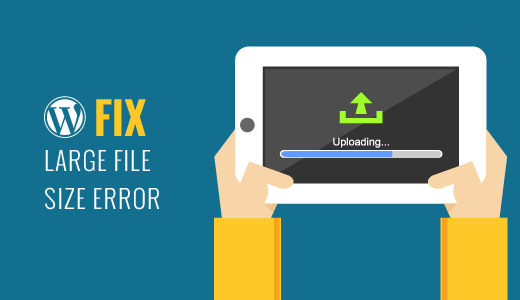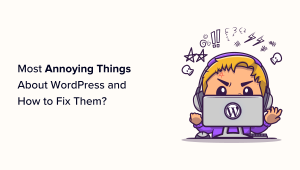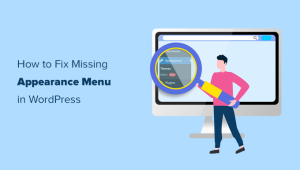Recentemente, um de nossos usuários nos perguntou como fazer upload de imagens grandes no WordPress.
Muitos usuários veem um erro ao tentar carregar imagens maiores no WordPress. Isso se deve ao limite de tamanho do arquivo.
Neste artigo, mostraremos ao senhor como corrigir esse problema e carregar imagens grandes no WordPress.
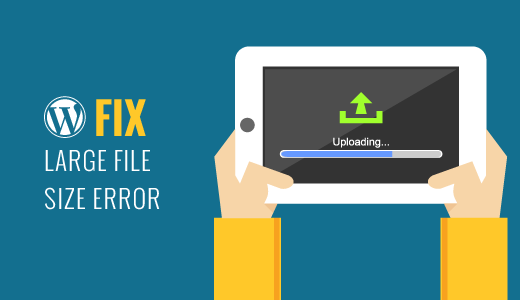
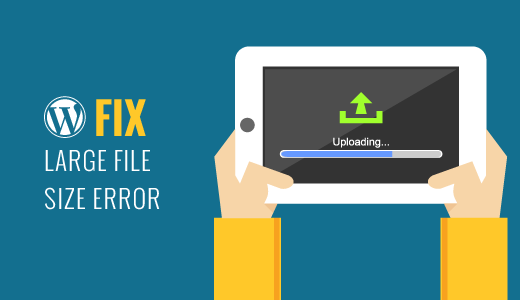
Por que o senhor não pode fazer upload de imagens grandes no WordPress?
O senhor Hospedagem WordPress pode ter configurado seus servidores de forma a colocar um limite razoável nos tamanhos de upload de arquivos.
O senhor pode ver esse limite visitando Mídia ” Adicionar novo página.
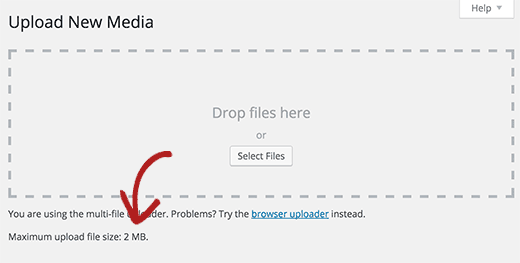
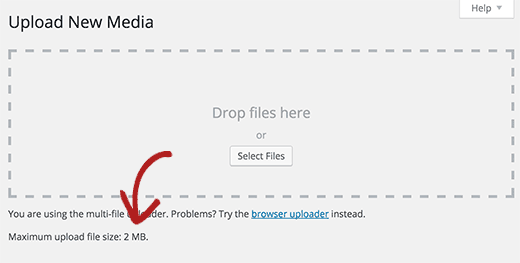
Se o limite for menor do que o arquivo que o senhor está tentando carregar, verá um erro como este: ‘ filename.jpg excede o tamanho máximo de upload para este site’.
Outro problema que pode impedi-lo de fazer upload de arquivos de imagem grandes é o limite de memória.
Por padrão, seu site WordPress tem permissão para usar uma quantidade razoável de memória. Quando um script é executado por muito tempo e esgota o limite de memória definido, o senhor verá um erro.
Se estiver encontrando um desses erros, este artigo o ajudará a corrigi-lo para que possa carregar facilmente arquivos grandes no WordPress.
Correção do tamanho do upload de imagens no WordPress
Se quiser fazer upload de imagens grandes e arquivos de mídia no WordPress, veja como corrigir o problema do tamanho do upload de imagens no WordPress.
Esse método requer que o senhor adicione código no WordPress. Se o senhor não tiver feito isso antes, consulte este guia sobre Como colar snippets no WordPress.
Basta adicionar este código na seção functions.php ou em um arquivo plugin de snippets de código.
@ini_set( 'upload_max_size' , '64M' );
@ini_set( 'post_max_size', '64M');
@ini_set( 'max_execution_time', '300' );
Recomendamos adicionar esse código usando WPCodeo melhor plugin de trechos de código do WordPress. Ele torna seguro e fácil adicionar código no WordPress, sem editar o arquivo functions.php do seu tema.


Para começar, o senhor precisa instalar e ativar o plug-in gratuito do WPCode. Para obter instruções, consulte este tutorial sobre Como instalar um plug-in do WordPress.
Quando o plug-in estiver ativado, vá para a seção Code Snippets ” + Add Snippet a partir do painel do WordPress.
A partir daí, clique no botão “Use Snippet” na opção “Add Your Custom Code (New Snippet)”.


Em seguida, adicione um título para seu código e cole o trecho de código acima na caixa “Code Preview” (Visualização de código). Não se esqueça de selecionar “PHP Snippet” como o tipo de código no menu suspenso no lado direito da tela.
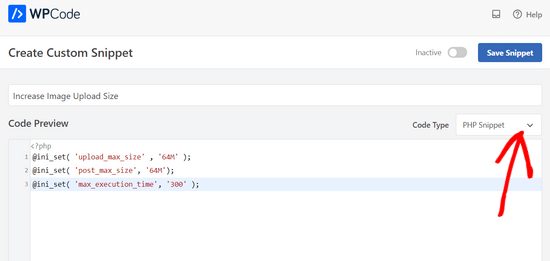
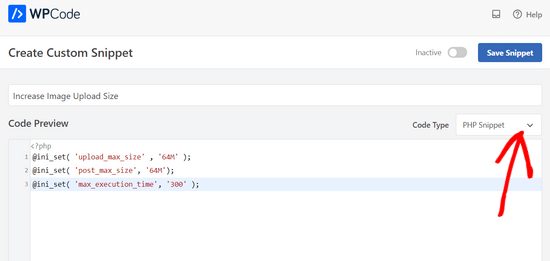
Por fim, basta alternar a alternância de “Inactive” (Inativo) para “Active” (Ativo) e clicar no botão “Save Snippet” (Salvar trecho).


Esse código tenta aumentar o tamanho máximo de arquivo de upload, o tamanho máximo de postagem e os limites máximos de tempo de execução para o seu site do WordPress. No entanto, isso pode não funcionar em alguns sites do WordPress.
Nesse caso, o senhor pode tentar adicionar este código ao seu .htaccess na pasta raiz do seu site.
php_value upload_max_filesize 64M
php_value post_max_size 64M
php_value max_execution_time 300
php_value max_input_time 300
Se ambos os métodos falharem, o senhor pode tentar ajustar esses valores usando o arquivo php.ini.
O arquivo php.ini é um arquivo de configuração usado pelo PHP para definir as configurações. Os usuários do hospedagem compartilhadaO senhor não costuma ter acesso ao arquivo principal. No entanto, o senhor ainda pode criar um php.ini vazio na pasta raiz do seu site usando um cliente FTP.
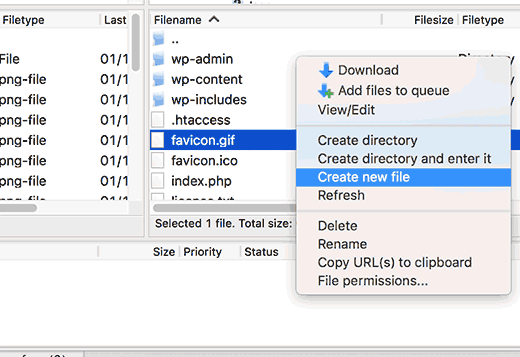
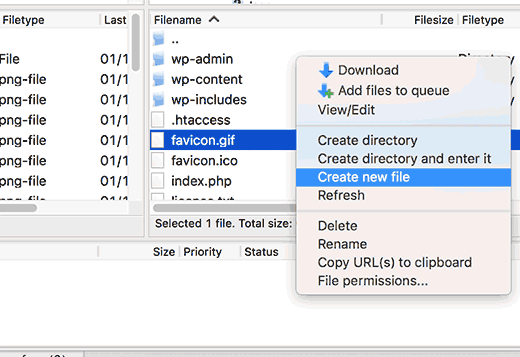
Basta adicionar este código em seu arquivo php.ini:
upload_max_filesize = 64M
post_max_size = 64M
max_execution_time = 300
Dê uma olhada em nosso guia sobre Como aumentar o tamanho máximo de upload de arquivos no WordPress para obter mais informações.
O senhor realmente precisa fazer upload de arquivos de imagem grandes no WordPress?
As imagens levam mais tempo para carregar do que o texto. Isso significa que, se o senhor tiver arquivos de imagens grandes, o site levará mais tempo para carregar.
Os mecanismos de pesquisa não gostam de sites lentos, e suas páginas com imagens enormes podem não ter uma classificação elevada nos resultados de pesquisa. Isso custaria ao senhor o tráfego e afetaria suas metas comerciais.
Entendemos que muitos site de fotografia os proprietários podem querer fazer upload de imagens de alta qualidade em seus sites. Entretanto, as imagens de alta qualidade podem ser otimizadas para ter tamanhos de arquivo razoáveis sem perder muita qualidade.
Primeiro, recomendamos que o senhor aprenda a otimizar imagens para a Web. O senhor pode reduzir o tamanho do arquivo de imagem sem comprometer a qualidade. O senhor também pode redimensionar imagens em massa de dentro da área de administração do WordPress.
Em seguida, o senhor deve começar a usar Galeria Envira para exibir imagens em seu site. A Envira exibe galerias de imagens de forma excelente sem deixar seu site lento. Ela é incrivelmente rápida, bonita e funciona em todos os dispositivos. Acreditamos que é o melhor plugin de galeria de fotos para WordPress.
Muitos sites populares dependem de CDNs para fornecer conteúdo estático, como imagens. CDN (rede de distribuição de conteúdo) serve suas imagens a partir de servidores localizados em todo o mundo. Isso faz com que as imagens e o restante do site sejam carregados simultaneamente. Isso também melhora o SEO do seu site e a experiência do usuário.
Consulte nosso guia sobre Como instalar e configurar a solução CDN do WordPress para obter instruções detalhadas.
Esperamos que este guia tenha ajudado o senhor a aprender como fazer upload de imagens grandes no WordPress. Talvez o senhor também queira ver nosso guia sobre como redimensionar e aumentar o tamanho das imagens sem perder a qualidade e nossas escolhas do melhores construtores de páginas WordPress de arrastar e soltar.
Se o senhor gostou deste artigo, por favor, assine o nosso Canal do YouTube para tutoriais em vídeo sobre o WordPress. O senhor também pode nos encontrar em Twitter e Facebook.