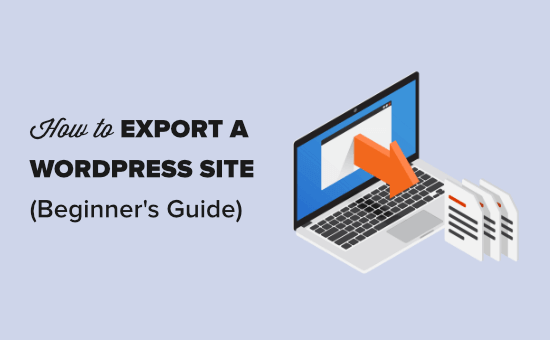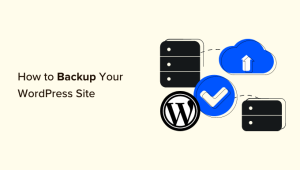O senhor deseja exportar seu site do WordPress para uma empresa de hospedagem diferente ou apenas criar uma cópia do seu site?
Exportar seu site WordPress é mais fácil do que o senhor imagina. Há muitas ferramentas que o senhor pode usar para exportar com segurança um site do WordPress.
Neste guia passo a passo, compartilharemos tudo o que o senhor precisa saber sobre como exportar facilmente um site do WordPress.


Por que exportar seu site WordPress?
Há vários motivos para exportar um site WordPress. Por exemplo, o senhor pode estar transferindo seu site para um novo domínio ou host da Web, ou pode simplesmente querer salvar as publicações do blog em seu computador.
O senhor também pode estar mudando do WordPress.com para o WordPress.org. Se não tiver certeza de qual é a diferença entre eles, consulte nosso guia sobre WordPress.com vs WordPress.org.
Há muitas ferramentas de exportação do WordPress que permitem que o senhor exporte completamente os arquivos do seu site, Banco de dados do WordPress, temas, plug-ins e mídia.
Como esse é um caso de uso muito comum, muitas das principais empresas de hospedagem WordPress também criaram suas próprias ferramentas de exportação do WordPress.
Se o senhor deseja exportar uma loja WooCommerce, um site de associação do WordPress ou um simples blog do WordPress, aqui estão as melhores maneiras. Basta clicar nos links rápidos para ir direto a um método específico.
Como exportar um site WordPress usando a ferramenta de exportação integrada
O WordPress tem uma ferramenta de exportação integrada que permite que o senhor exporte seu site. Para usá-la, basta ir para Ferramentas ” Exportar em seu administrador do WordPress.
Em seguida, o senhor precisa selecionar a opção “All Content” (Todo o conteúdo). Isso exportará todos os seus posts, páginas, comentários, campos personalizados, categorias, tags, menus de navegação e posts personalizados.
Observação: Esse método exporta apenas as opções do banco de dados do WordPress para o senhor. Ele não incluirá seus plug-ins ou arquivos de tema.
Vá em frente e clique na opção “Download Export File” (Baixar arquivo de exportação). Isso não afetará seu site. Ele simplesmente cria uma cópia de seu site.


O senhor precisará fazer o download do arquivo .xml para o seu computador.
Se quiser fazer o upload dessa exportação para um novo site, faça o login no site novo administrador do WordPress.
Depois disso, o senhor pode ir para Ferramentas ” Importar e instale o importador do WordPress.


Depois de instalada, o senhor verá uma nova opção no WordPress chamada Run Importer (Executar importador).
Basta clicar no link “Run Importer”.


Isso o levará a uma página em que o senhor precisa selecionar o arquivo exportado.
Em seguida, clique em “Upload file and import” (Carregar arquivo e importar).


Desde que o site original permaneça on-line, o WordPress poderá importar seus arquivos de mídia, como imagens de postagens de blog.
Dica: Também temos guias sobre como exportar menus de navegação no WordPress e como fazer exportar usuários no WordPress.
A desvantagem da ferramenta de exportação padrão é que ela exige que os usuários passem por muitas etapas.
Por exemplo, o usuário precisa fazer backup manualmente dos arquivos de plugin, dos arquivos de tema e, em alguns casos, também dos arquivos de mídia.
É por isso que todos os melhores empresas de hospedagem WordPress começaram a desenvolver ferramentas completas de migração de sites WordPress. Há também plug-ins de backup do WordPress que têm recursos integrados de exportação e importação de sites.
Vamos dar uma olhada neles a seguir.
Como exportar um site WordPress usando o Bluehost Site Migrator
Esse método só funciona se o senhor estiver usando o Bluehost para a hospedagem de seu site.
A maneira mais fácil de mover seu site WordPress da empresa de hospedagem existente para a Bluehost é usar o Migrador de Sites da Bluehost plugin.
Antes de começar, o senhor precisa se inscrever no hospedagem na web da Bluehost. Eles estão oferecendo aos leitores do WPBeginner um ótimo negócio com 73% de desconto na hospedagem, além de um nome de domínio e um certificado SSL gratuitos.


Para obter ajuda na criação de sua conta Bluehost, confira nossas instruções passo a passo em nosso Cupom Bluehost página.
Depois de se inscrever para a hospedagem, a Bluehost instalará automaticamente o WordPress para o senhor. O senhor pode fazer login no novo site a partir do painel de controle da hospedagem.
Em seguida, o senhor precisa instalar e ativar o Migrador de Sites da Bluehost plugin. Para obter mais detalhes, consulte nosso guia passo a passo sobre Como instalar um plug-in do WordPress.
Após a ativação, clique no link Site Migrator em seu administrador do WordPress. Em seguida, clique no botão “Check Compatibility” (Verificar compatibilidade).


A Bluehost levará alguns instantes para verificar se o seu site é compatível.
Se for, o senhor verá a mensagem “Looks like we’re compatible!” (Parece que somos compatíveis!). Basta clicar no botão “Start Transfer” (Iniciar transferência) nessa tela.


Seu site será agora empacotado para migração.
Não se preocupe, nada em seu site mudará ainda. Todo o seu conteúdo ainda estará lá.


Pode levar alguns minutos para que seu site seja exportado.
Depois disso, o senhor verá a tela “Bem-vindo à família Bluehost”.


Agora, clique no botão “Login to Bluehost” para entrar na sua conta Bluehost.
O senhor verá uma nota informando que a migração está em andamento.


Ao fazer login em sua conta da Bluehost, o site será vinculado a ela.
O senhor receberá um e-mail da Bluehost para informá-lo de que a transferência foi iniciada.


Basta aguardar até que o senhor receba uma nova mensagem da Bluehost. Então, o senhor poderá seguir as instruções para concluir a configuração do seu site.
Dica: Dependendo do tamanho do seu site, a migração pode levar várias horas. O senhor deve evitar fazer alterações em seu site até receber uma resposta, pois isso pode atrasar o processo de exportação.
Se o senhor quiser mover seu site com pressa, recomendamos usar um dos outros métodos, como o Updraft e o processo manual de FTP abaixo.
Como exportar um site WordPress usando o SiteGround Migrator
A melhor maneira de mover seu site WordPress de outro host para o SiteGround é usar o Migrador SiteGround plugin.
Primeiro, o senhor precisa se inscrever em um conta de hospedagem SiteGround. Para obter ajuda na criação de sua conta, consulte as instruções passo a passo em nosso página de cupons do SiteGround.
No painel do SiteGround, o senhor precisa ir para a seção WordPress ” Migrador página.


Em seguida, vá em frente e selecione seu domínio na lista suspensa. Se quiser criar o site do WordPress em uma subpasta no seu domínio, adicione isso como Path (caminho).
Depois de selecionar seu domínio, clique no botão Generate (Gerar).


Em seguida, o senhor verá seu token na tela.
Basta deixar essa guia aberta ou copiá-la em um local seguro, pois o senhor precisará dela na próxima etapa.


Em seguida, instale e ative o plugin SiteGround Migrator em seu site. Para obter mais detalhes, consulte nosso guia passo a passo sobre Como instalar um plug-in do WordPress.
Após a ativação, clique no botão SG Migrator em seu administrador do WordPress. Nessa página, digite seu token de migração e clique no botão Initiate Transfer (Iniciar transferência).
O senhor também pode inserir seu endereço de e-mail se quiser receber um e-mail quando a transferência for concluída.


Se o senhor estiver movendo seu site para um novo domínio, o SiteGround mostrará uma mensagem de aviso.
O senhor precisa clicar em continuar, para que o processo de transferência possa continuar.


O senhor também verá o progresso na tela.
Quando terminar, o senhor verá uma mensagem informando que a transferência foi concluída com êxito. Em seguida, o senhor pode prosseguir e verificar seu site antes de alterar os servidores de nomes do seu domínio para a SiteGround.


Como exportar um site WordPress usando o Duplicator
Duplicador é um dos melhores plugins de backup do WordPress do mercado. É fácil de usar para exportar e importar seus sites do WordPress.
Primeiro, o senhor precisa instalar e ativar o plugin Duplicator. Para obter mais detalhes, consulte nosso guia passo a passo sobre Como instalar um plug-in do WordPress.
Após a ativação, o senhor pode ir para Duplicator ” Pacotes no painel do WordPress. A partir daí, clique no botão “Create New” (Criar novo) no canto.
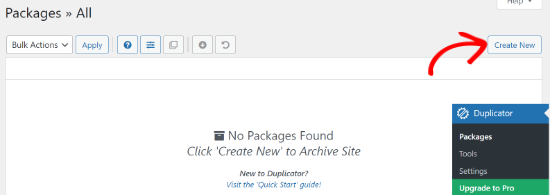
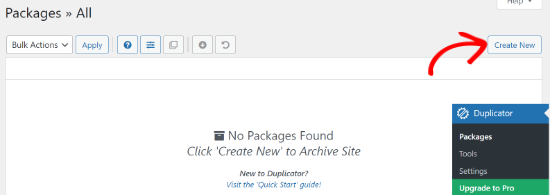
Depois disso, o senhor precisará digitar um nome para o pacote.
Quando terminar, clique no botão “Next”.
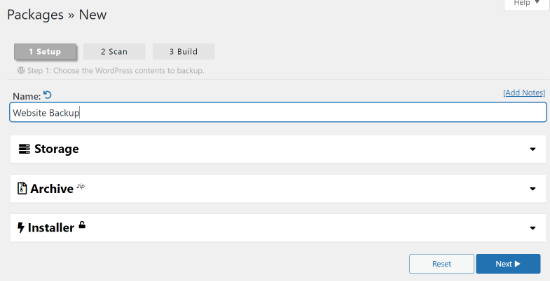
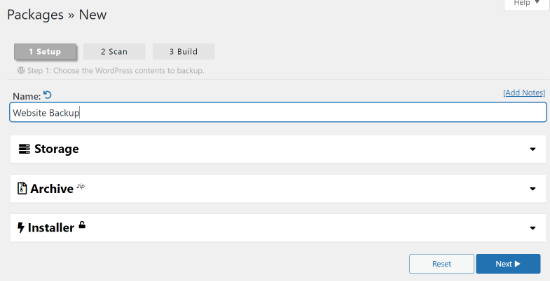
O plug-in agora fará a varredura de seu site.
Quando a verificação for concluída, basta rolar para baixo e clicar no botão “Build”.
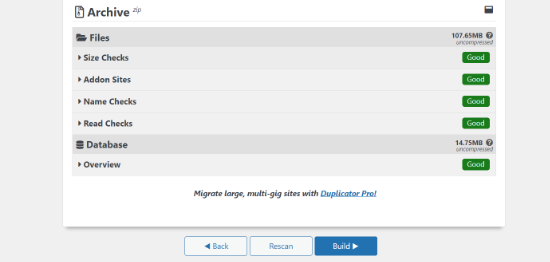
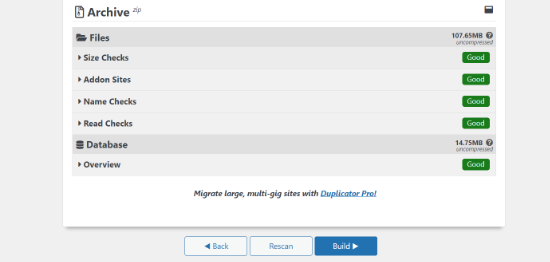
O plug-in Duplicator agora criará um pacote de backup do seu site.
O senhor verá opções para baixar os arquivos do pacote. Vá em frente e clique no botão “Download Both Files”.
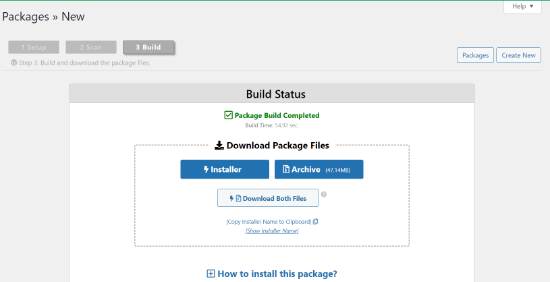
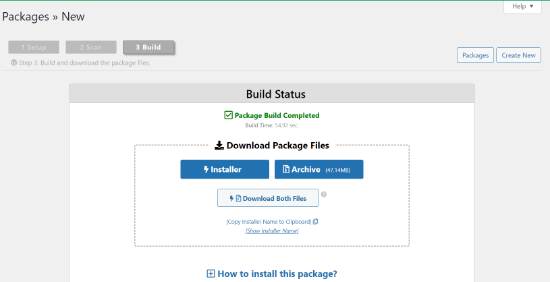
Agora o senhor pode salvar o arquivo do pacote em seu computador.
Depois disso, o senhor pode restaurar facilmente esse backup em seu novo site WordPress seguindo nosso guia detalhado sobre Como mover o WordPress para um novo domínio.
Como exportar um site WordPress do WordPress.com
Muitos de nossos leitores estão sempre procurando mudar do WordPress.com para o WordPress.org para desbloquear mais recursos e ter controle total sobre seu site.
Se o senhor estiver usando o WordPress.com, é muito fácil exportar seu site.
Primeiro, é necessário fazer login em seu site conta do WordPress.com e vá para a seção Ferramentas ” Exportar em sua área de administração.
Aqui, o senhor precisa clicar no botão “Exportar tudo” para exportar seu conteúdo de texto. Isso inclui páginas, posts e comentários (como resultados de pesquisas).
Também é possível fazer o download de todos os arquivos de mídia, como imagens que o senhor incluiu em suas postagens.


O WordPress mostrará um link de download para sua exportação.
Basta clicar nesse link para fazer o download dos arquivos exportados para seu computador.


Em seguida, o senhor pode carregar esse arquivo em outro site WordPress.com de sua propriedade, usando o comando Ferramentas ” Importar para esse site.
Dica: Se estiver transferindo seu site para o WordPress.org, o senhor precisará criar um site e instalar o software WordPress.org.
Também podemos ajudá-lo a mover seu site do WordPress.com para o WordPress.org com nosso serviço gratuito de configuração de blog. Siga as instruções dessa página, e nossa simpática equipe cuidará de tudo para o senhor.
Como exportar um site WordPress manualmente usando SFTP + phpMyAdmin
A última opção para exportar seu site WordPress é fazer isso manualmente. Recomendamos isso apenas para usuários experientes em tecnologia. Se o senhor for iniciante, deve tentar um dos métodos acima.
Primeiro, o senhor precisa se conectar à sua conta de hospedagem de site existente usando SFTP (FTP seguro). Para obter ajuda sobre isso, consulte nosso guia sobre Como usar o FTP para fazer upload de arquivos para o WordPress.
Em seguida, localize a pasta raiz de seu site e faça o download para seu computador. Isso pode levar muito tempo se o senhor tiver um site WordPress grande.


Essa ação exporta todos os arquivos do site, como uploads de mídia, plugins e temas. No entanto, isso não exporta o conteúdo armazenado no banco de dados do WordPress, como posts e páginas, comentários e entradas de formulário de contato.
Para exportar o banco de dados do WordPress, o senhor precisa fazer login no painel de controle da sua hospedagem na Web e procurar o phpMyAdmin. Na Bluehost, o senhor pode encontrá-lo em Avançado ” phpMyAdmin.
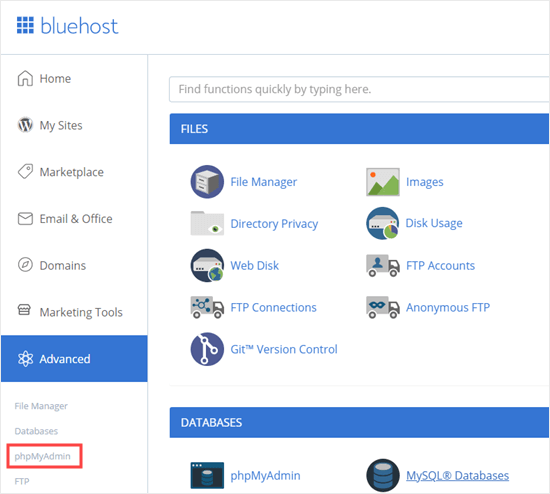
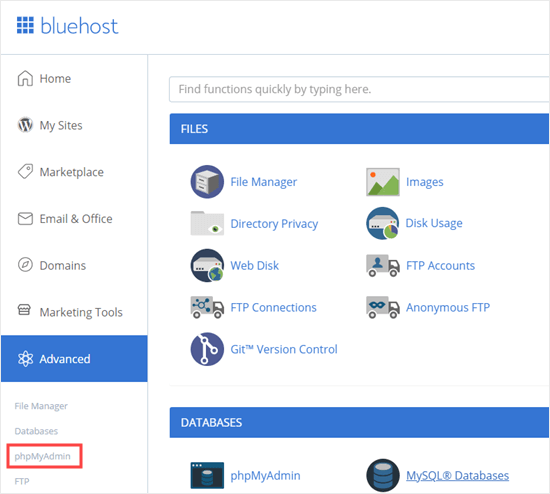
Quando estiver no phpMyAdmin, o senhor precisa clicar no botão Export (Exportar) na parte superior da tela.
Isso mostrará diferentes métodos e formatos de exportação.


Se quiser exportar apenas todas as tabelas do banco de dados, basta clicar no botão Go (Ir) na próxima tela.
Isso fará o download de um arquivo .sql para o seu computador.


O senhor pode carregar esse arquivo em uma nova instalação do WordPress.
Se estiver tentando exportar seu banco de dados para um site pré-existente do WordPress, será necessário selecionar a opção Custom (Personalizado) e, em seguida, rolar para baixo para marcar a caixa “Add DROP TABLE / TRIGGER statement” (Adicionar declaração DROP TABLE / TRIGGER).
Quando o arquivo de banco de dados for importado, os bancos de dados pré-existentes com o mesmo nome serão excluídos e substituídos pelos novos dados. O senhor pode deixar todas as outras configurações como padrão e, em seguida, clicar no botão Go (Ir).


Opções para exportar um site não-WordPress
Se o senhor estiver movendo seu site de um site diferente plataforma de criação de sites para o WordPress, então o senhor não poderá exportá-lo usando os métodos acima.
As opções que compartilhamos acima são apenas para migração de WordPress para WordPress.
No entanto, também temos um guia passo a passo para outras plataformas:
Esperamos que este artigo tenha ajudado o senhor a aprender como exportar um site WordPress. Talvez o senhor também queira ver nossa lista dos melhores plug-ins do WordPress para todos os sites e nossa comparação dos melhores serviços de marketing por e-mail para aumentar seu tráfego.
Se o senhor gostou deste artigo, inscreva-se em nosso Canal do YouTube para ver tutoriais em vídeo sobre o WordPress. O senhor também pode nos encontrar em Twitter e Facebook.