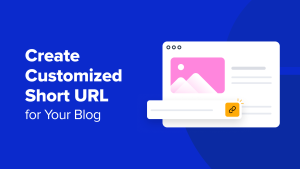O senhor deseja corrigir o erro de permissões de arquivos e pastas no WordPress?
Permissões incorretas de arquivos e pastas podem causar erros em seu site WordPress durante o upload. Esses erros podem impedir o WordPress de carregar imagens, interferir em scripts e reduzir a segurança do seu site.
Neste artigo, mostraremos aos senhores como corrigir facilmente o erro de permissões de arquivos e pastas no WordPress.


Como funcionam as permissões de arquivos e pastas no WordPress?
As permissões de arquivos e pastas no WordPress controlam quem pode ler, executar ou modificar os arquivos do seu site. Suas Hospedagem na Web do WordPress A empresa usa um software especial como o Apache para gerenciar e exibir esses arquivos nos navegadores.
Essas permissões são essenciais para que o WordPress manipule arquivos, crie pastas e execute tarefas no servidor.
Se as permissões forem definidas incorretamente, isso pode impedir o WordPress de fazer coisas como criar pastas, fazer upload de imagensou executando scripts. As permissões incorretas também ameaçam a segurança do seu site WordPress.
Quando as permissões estão erradas, o WordPress geralmente o alerta sobre problemas como a impossibilidade de editar arquivos ou criar pastas. No entanto, às vezes, o senhor pode não ver mensagens de erro específicas.
Quais são as permissões corretas de arquivos e pastas no WordPress?
As configurações corretas de permissão de arquivos e pastas permitem que o WordPress crie pastas e arquivos. As configurações a seguir são recomendadas para a maioria dos usuários:
- 755 para todas as pastas e subpastas. Isso permite que o proprietário do site leia, grave e execute pastas.
- 644 para todos os arquivos. Isso permite que o proprietário do site leia e grave arquivos, enquanto outros só podem lê-los.
Dito isso, vamos dar uma olhada em como corrigir facilmente as permissões de arquivos e pastas no WordPress.
Corrigir as permissões do WordPress para arquivos e pastas
Primeiro, o senhor precisará se conectar ao seu site WordPress usando um cliente FTP como o FileZilla ou o aplicativo File Manager em seu cPanel. Depois de conectado, basta ir para a pasta raiz de seu site do WordPress.
Depois disso, o senhor deve selecionar todas as pastas no diretório raiz e clicar com o botão direito do mouse para selecionar “File permissions” (Permissões de arquivo).
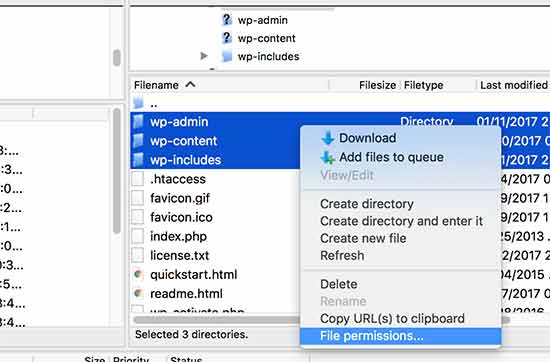
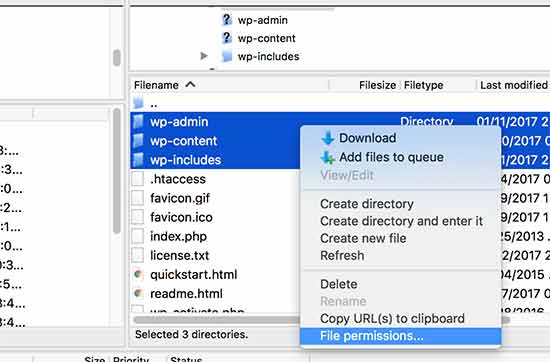
Isso fará com que a caixa de diálogo de permissões de arquivo seja exibida.
Agora, o senhor precisa digitar “755” no campo de valor numérico. Depois disso, o senhor deve clicar na caixa de seleção “Recurse into subdirectories” e, em seguida, selecionar a opção “Apply to directories only”.
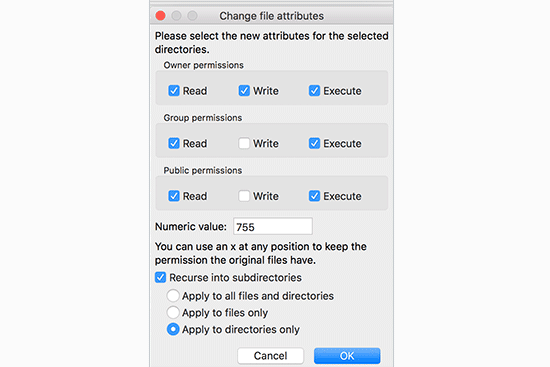
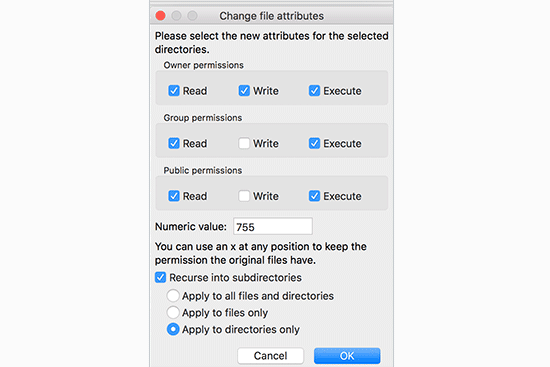
Clique no botão “OK” para continuar. Seu cliente FTP começará a definir as permissões para pastas e subpastas. O senhor precisará aguardar a conclusão.
Em seguida, o senhor precisa selecionar todos os arquivos e pastas na pasta raiz do seu site WordPress e, em seguida, clicar com o botão direito do mouse para selecionar “File permissions” (Permissões de arquivo).
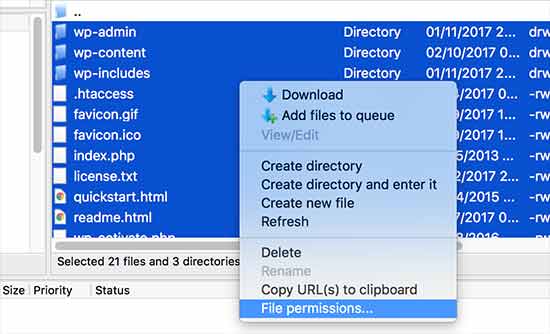
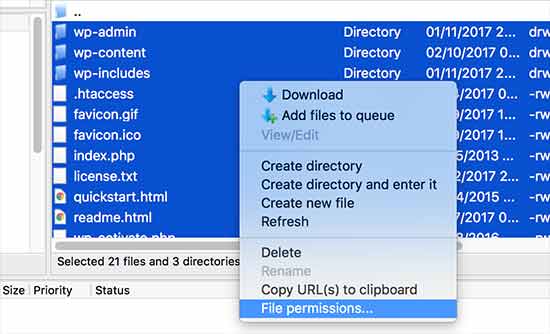
A caixa de diálogo de permissões de arquivo será exibida.
Dessa vez, o senhor precisa digitar “644” na caixa “Valor numérico”. Depois disso, basta clicar na caixa de seleção “Recurse into subdirectories” e, em seguida, selecionar a opção “Apply to files only”.
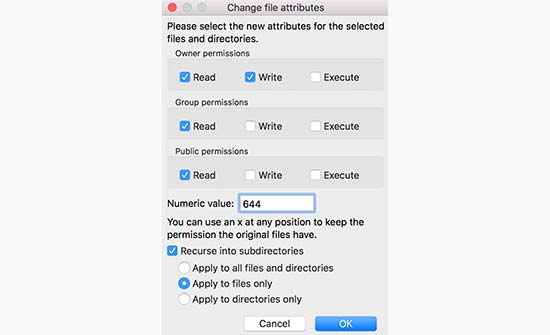
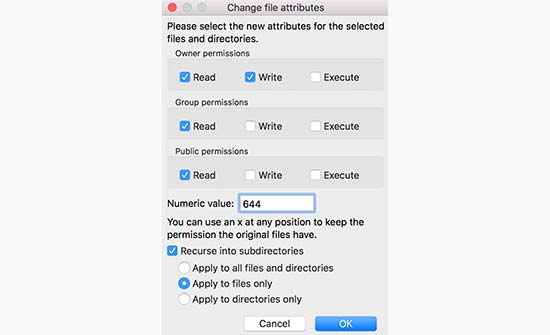
Clique em “OK” para continuar.
Seu cliente FTP começará a definir as permissões de todos os arquivos do site WordPress.
Se esse método não funcionar, recomendamos que entre em contato com o provedor de hospedagem. Pode ser que haja um erro do lado deles e eles poderão ajudar o senhor. Leia nosso guia sobre Como solicitar corretamente o suporte do WordPress para obter mais dicas.
Para saber mais sobre os arquivos do WordPress, confira nosso guia para iniciantes sobre arquivos e diretórios do WordPress.
Esperamos que este artigo tenha ajudado o senhor a corrigir o erro de permissões de arquivos e pastas no WordPress. Talvez o senhor também queira consultar nosso guia sobre Como corrigir erros comuns do WordPress e confira nossas principais opções para o melhores plug-ins do WordPress para expandir seu site.
Se o senhor gostou deste artigo, inscreva-se em nosso Canal do YouTube para tutoriais em vídeo sobre o WordPress. O senhor também pode nos encontrar em Twitter e Facebook.