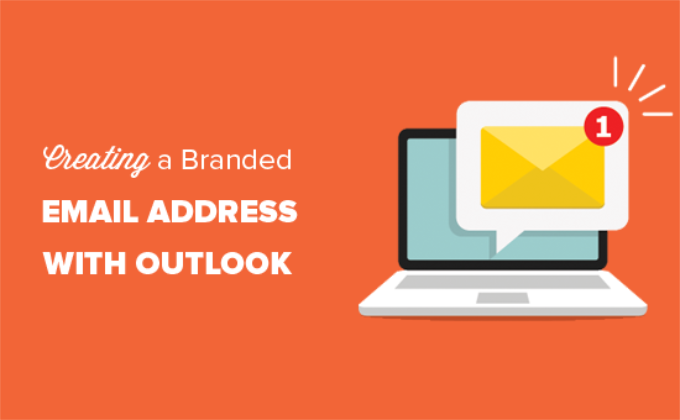O senhor deseja configurar um endereço de e-mail de marca profissional com o Outlook?
O plano Microsoft 365 Business Premium permite que o senhor use seu nome de domínio para criar um endereço de e-mail comercial usando o Outlook. Ele proporciona uma aparência mais profissional ao enviar e-mails, e o senhor obtém recursos avançados, como proteção contra spam e melhor segurança.
Neste artigo, mostraremos aos senhores como configurar um endereço de e-mail de marca personalizada com o Outlook.


O que é um endereço de e-mail com marca profissional?
Um e-mail profissional tem o nome de sua empresa nele. Por exemplo, “support@yourdomain.com” é um endereço de e-mail profissional. Por outro lado, “yourdomain@yahoo.com” não é um endereço de e-mail profissional.
Há muitas maneiras de criar um endereço de e-mail profissional. O senhor pode usar o servidor de e-mail integrado que vem com a maioria dos hospedagem WordPress empresas.
Isso funcionará para a maioria dos sites iniciantes com um orçamento apertado. No entanto, faltam-lhe vários recursos essenciais, como melhor proteção contra spam e antivírus, segurança aprimorada, gerenciamento fácil de contas e muito mais.
Se o senhor quiser os recursos avançados mencionados acima, precisará de um e-mail comercial profissional que funciona com seu nome comercial ou nome de domínio existente.
O que é o Outlook.com?
O Outlook é um serviço de e-mail oferecido pela Microsoft. O senhor pode criar uma conta gratuita “yourname@outlook.com” para usar o serviço.
No entanto, se quiser criar um endereço de e-mail com uma marca profissional com o Outlook.com, o senhor precisará se inscrever em uma conta Microsoft 365 Business Premium conta.
É um serviço pago a partir de US$ 6,00 por usuário/mês. Ele inclui 1 TB de armazenamento do OneDrive e as versões mais recentes do Outlook, Word, Excel e PowerPoint para seu PC ou Mac.
Na WPBeginner, usamos e recomendamos Workspace ou G Suite do Google para endereços de e-mail corporativos porque são mais econômicos. Também preferimos o Google Cloud, pois nossa equipe está familiarizada com o Gmail e outros aplicativos do Google.
Para obter mais detalhes, o senhor pode ver nossa comparação de G Suite vs. Office 365 para saber como ele se compara ao Outlook.com.
Dito isso, vamos dar uma olhada em como criar um endereço de e-mail de marca personalizada com o Outlook.com.
Como se inscrever no Outlook Premium com o Microsoft 365
Primeiro, o senhor precisa visitar o site Microsoft 365 e inscreva-se para obter a assinatura do ‘Microsoft 365 Business Premium’.
Essa é a única assinatura que inclui suporte para domínios personalizados. Para começar, basta clicar no botão “Buy Now”.


O senhor terá que inserir seu endereço de e-mail na próxima etapa. Pode ser seu e-mail do trabalho ou da escola.
Depois de inserir o e-mail, clique no botão “Next” (Avançar).


Em seguida, ele verificará se o endereço já está associado a uma conta da Microsoft ou se o senhor precisa criar uma nova conta.
Em seguida, será solicitado que o senhor forneça informações pessoais, como seu nome, número de telefone comercial, nome da empresa, tamanho da empresa e país.
Depois de inserir esses detalhes, o senhor pode clicar no botão “Next” (Avançar).


Na próxima tela, o senhor precisará verificar sua número de telefone comercial.
O senhor pode optar por receber uma mensagem de texto ou receber uma ligação telefônica para obter o código de verificação.


Após a verificação, o senhor será solicitado a digitar uma senha e o código de verificação. nome de domínio.
O senhor pode clicar no botão “Next” quando terminar.


A partir daqui, o senhor precisará selecionar o número de contas do Microsoft 365 Business Premium que deseja.
Depois disso, clique em “Add payment method” (Adicionar método de pagamento) para continuar.


A Microsoft solicitará que o senhor selecione um método de pagamento, como um cartão de crédito.
O senhor pode inserir os detalhes do pagamento para concluir o processo de registro.


Depois disso, o senhor chegará ao painel do Office 365.
Como configurar o e-mail do Outlook com domínio personalizado
No painel, o senhor verá diferentes ferramentas e aplicativos oferecidos pela Microsoft no pacote Office 365.
A barra lateral esquerda está repleta de atalhos para os vários serviços e aplicativos aos quais o senhor tem acesso com sua assinatura.


Em seguida, o senhor pode clicar na opção “Apps” no menu da barra lateral.
Agora, mais ferramentas aparecerão em Apps. Vá em frente e selecione a opção “Admin”.


Em seguida, o senhor verá o “Centro de administração do Microsoft 365” na parte superior da página.
A partir daqui, o senhor pode selecionar a opção “Set up email with a custom domain” (Configurar e-mail com um domínio personalizado).


Depois disso, será aberta uma janela pop-up em que o senhor será solicitado a usar um domínio existente ou comprar um novo.
Basta clicar no botão “Usar um domínio que o senhor já possui”.


Depois disso, um assistente de configuração será aberto para ajudar o senhor a configurar um domínio personalizado com o Outlook.
A primeira etapa fornecerá uma visão geral das etapas que o senhor precisa seguir. O senhor pode clicar no botão “Continue” na parte inferior.


Na próxima tela, será solicitado que o senhor digite o nome de domínio que deseja configurar.
Depois de digitar o nome do domínio, clique no botão “Continue”.


A Microsoft agora procurará seu nome de domínio.
Depois disso, ela solicitará que o senhor verifique a propriedade adicionando informações ao DNS configurações.


Para fazer isso, o senhor precisa abrir uma nova guia ou janela no navegador e ir para a página de configurações do seu domínio. Dependendo do seu registrador de domíniosessa página estará localizada em sua conta. O senhor precisa encontrar a opção de configurações de DNS.
Se o seu domínio for registrado pela empresa de hospedagem do WordPress, o senhor encontrará a configuração do domínio na sua conta cPanel rotulado como “Zone Editor” ou “DNS Zone Editor”.
Observação: Se o senhor é um SiteGround o senhor não terá o cPanel. O senhor encontrará isso na seção Domínio do painel de ferramentas do site.
Para este tutorial, usaremos o Bluehost painel de controle. Para começar, o senhor pode ir para Domínios ” Meus domínios no menu à esquerda. Em seguida, clique no menu suspenso “Manage” (Gerenciar) e selecione “DNS”.
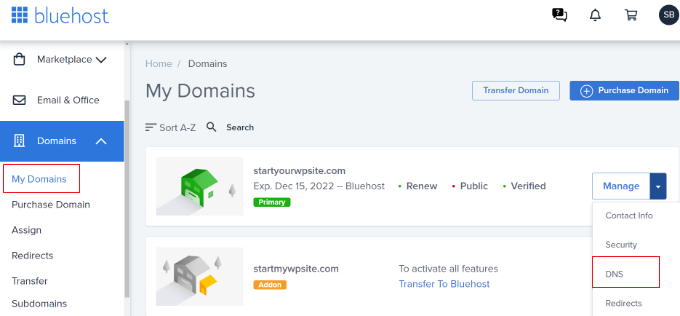
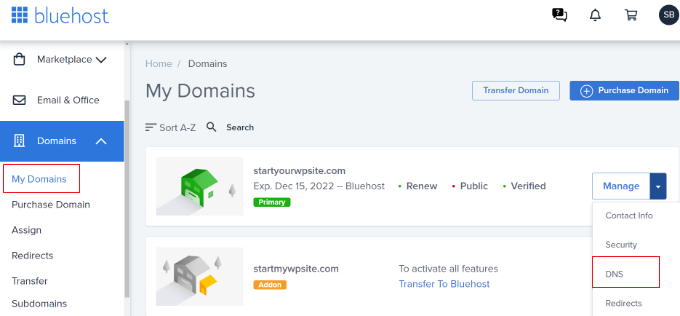
Em seguida, o senhor terá que rolar para baixo até a seção “TXT” nas configurações de DNS.
Vá em frente e clique no botão “Add Record” (Adicionar registro).
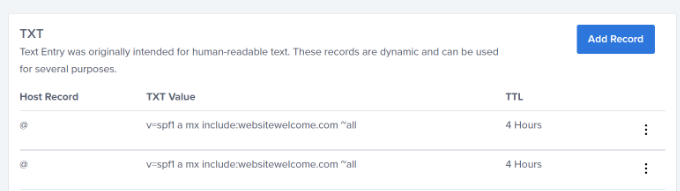
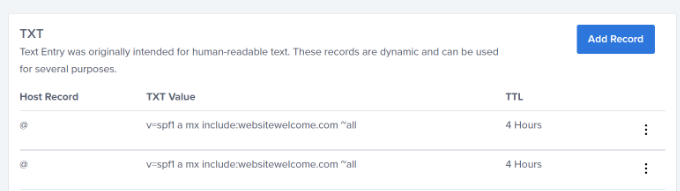
A partir daqui, o senhor precisará inserir os detalhes do TXT. Eles incluem o registro do host, o valor TXT e o tempo TTL.
O senhor pode encontrar facilmente essas informações na guia Microsoft Office 365.
Depois de adicionar os detalhes, clique no botão “Save” (Salvar).
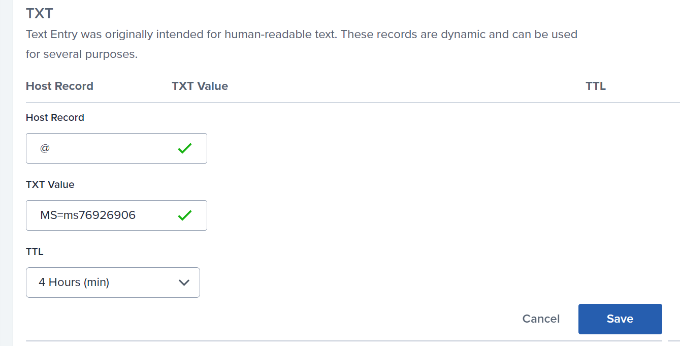
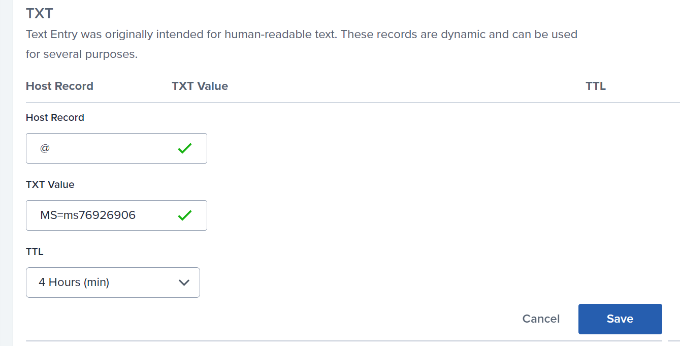
Ao adicionar um registro DNS, certifique-se de que as informações inseridas correspondem às informações exibidas pelo Office 365.
Em seguida, o senhor precisa voltar ao portal de administração do Microsoft Office 365 e clicar no botão verificar.


O Office 365 agora verificará os registros DNS para verificar se o nome de domínio é seu. A verificação do DNS pode levar de 5 a 10 minutos porque, às vezes, suas configurações de DNS não serão atualizadas imediatamente.
Após a verificação, o senhor será solicitado a definir seu novo endereço de e-mail de marca. Feito isso, basta clicar no botão “Update and sign out” (Atualizar e sair).


Em seguida, o senhor precisará fazer login novamente usando o novo endereço de e-mail de marca que acabou de adicionar.
Uma vez conectado, o senhor verá mais registros para adicionar ao seu domínio e se conectar ao e-mail do Outlook.
A troca de e-mail precisa de três registros DNS para trabalhar, incluindo um registro MX, um registro CNAME e um registro TXT.


Mais uma vez, será necessário acessar a página de configurações de DNS do seu domínio e adicionar esses registros individualmente.
Primeiro, o senhor tem um registro registro MX, que fornece instruções sobre onde entregar as mensagens de e-mail. Na Bluehost, vá para as configurações de DNS do seu site e adicione um novo registro MX.
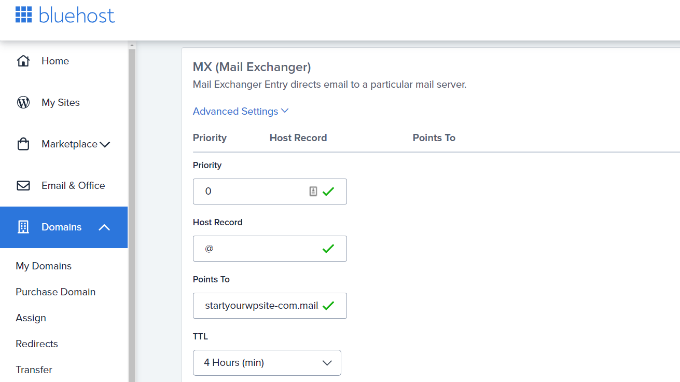
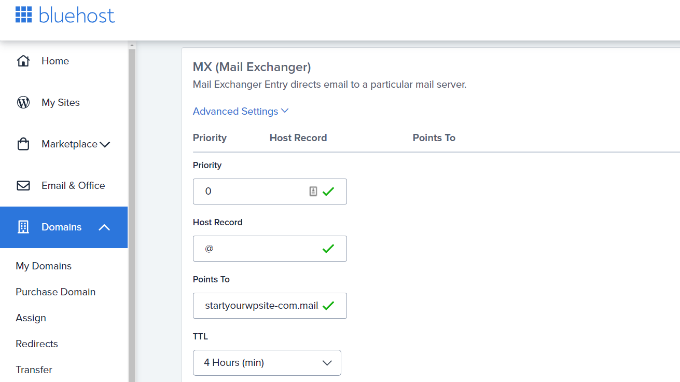
Se o seu site já tinha um registro MX, ele será substituído por este. Isso garante que o senhor possa usar os servidores de e-mail do Outlook para enviar e receber e-mails do endereço de e-mail do seu domínio personalizado.
Depois disso, o senhor tem um registro TXT, que ajuda a evitar que alguém falsifique seu e-mail para enviar spam.
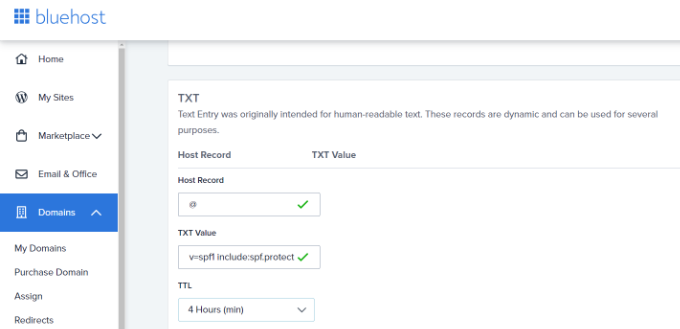
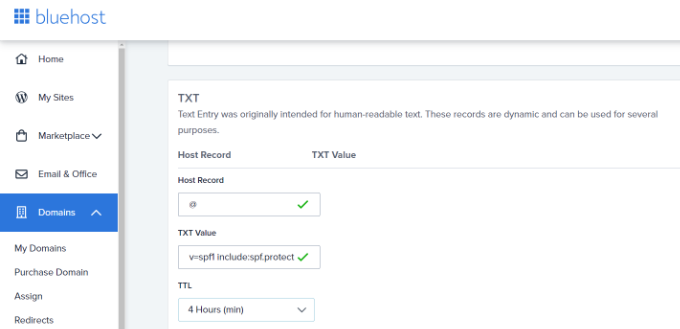
Por fim, o senhor tem um registro CNAME, que permite que softwares como o Outlook descubram e se conectem ao serviço de e-mail.
Basta adicionar um novo registro CNAME na Bluehost e inserir os detalhes no painel da Microsoft.
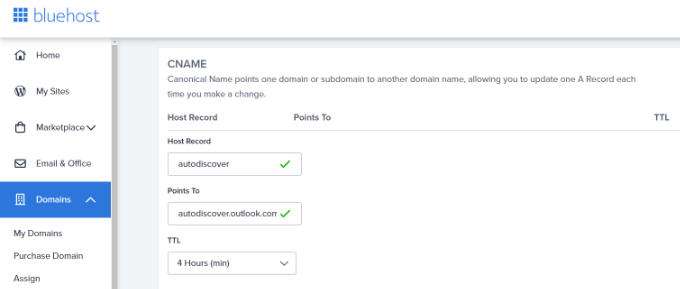
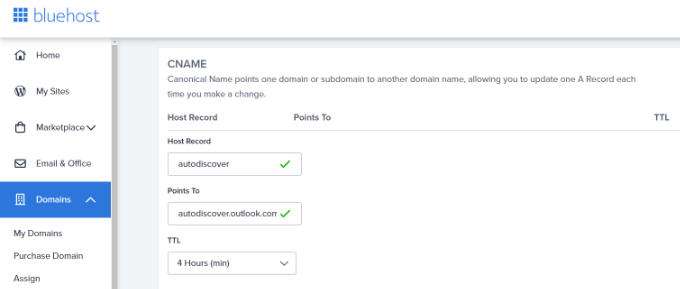
Depois de inserir todos os registros DNS, o senhor pode voltar para a guia Microsoft Office 365 e clicar no botão “Connect email”.
O Office 365 agora verificará as configurações de DNS do seu domínio. Observe que pode levar de 24 a 48 horas para que os registros TXT sejam verificados.


Quando tudo estiver certo, o senhor chegará ao final da configuração.
Na última etapa, o senhor verá um resumo da sua configuração. O senhor pode fechar o assistente de configuração.
Pronto! O senhor configurou com êxito seu nome de domínio para trabalhar com o Outlook.
Como adicionar um endereço de e-mail com marca personalizada no Outlook
Agora o senhor está pronto para criar endereços de e-mail de domínio personalizado usando o Outlook.
No painel do Office 365, vá para Usuários ” Usuários ativos.


Em seguida, o senhor verá uma lista de seus usuários ativos.
Vá em frente e clique na opção “Add a user” (Adicionar um usuário).


Na tela seguinte, o senhor precisa fornecer as informações pessoais do usuário e, em seguida, escolher um endereço de e-mail.
Depois de inserir os detalhes, basta clicar no botão “Next” (Avançar).


Em seguida, o senhor precisará selecionar uma localização geográfica para o usuário e atribuir uma licença de produto.
No plano Microsoft 365 Business Premium, o senhor pode atribuir até 25 licenças. Quando o senhor terminar, basta clicar no botão “Next” (Avançar).


A Microsoft também oferece configurações adicionais para novos perfis de usuário.
Por exemplo, o senhor pode selecionar uma função de usuário e conceder acesso ao Admin Center. Há também uma opção para adicionar informações de perfil, como cargo, departamento, escritório e muito mais.


Essas configurações são opcionais e o senhor também pode deixá-las em branco. Quando terminar, basta clicar no botão “Next” (Avançar).
Por fim, o senhor verá um resumo do novo usuário que acabou de adicionar. O senhor pode revisar os detalhes, fazer as alterações necessárias e, em seguida, clicar no botão “Finish adding” (Concluir adição).


O senhor adicionou com êxito um novo usuário e criou um endereço de e-mail com marca no Outlook.
Agora, o senhor pode fazer login usando o endereço de e-mail e a senha que criou na etapa anterior para usar seu novo e-mail com marca profissional no Outlook.


O senhor também pode instalar os aplicativos do Office 365 no seu Mac e PC, incluindo o Outlook. Isso permitirá que o senhor use seu endereço de e-mail comercial com a marca Microsoft Outlook com acesso off-line por meio do aplicativo Outlook.
Esperamos que este artigo tenha ajudado o senhor a aprender como configurar um endereço de e-mail profissional de marca com o Outlook. Talvez o senhor também queira ver nosso artigo sobre o melhores provedores de SMTP com alta capacidade de entrega de e-mail e como iniciar um blog WordPress.
Se o senhor gostou deste artigo, inscreva-se em nosso Canal do YouTube para tutoriais em vídeo sobre o WordPress. O senhor também pode nos encontrar em Twitter e Facebook.