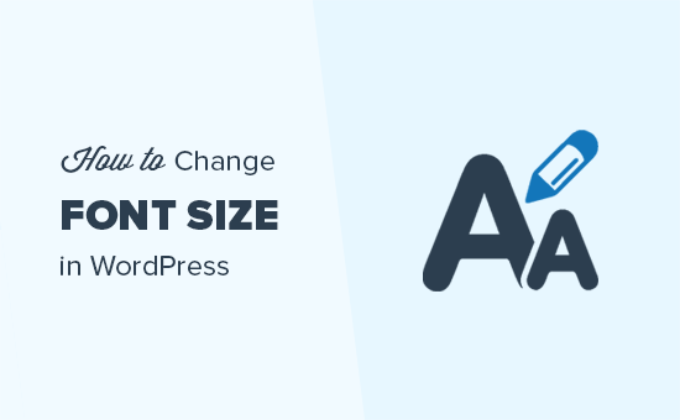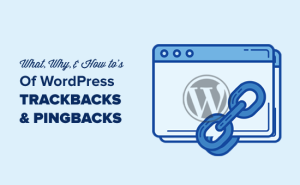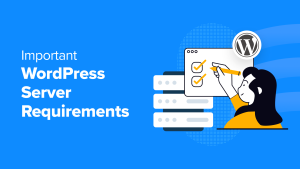O senhor deseja alterar o tamanho da fonte em seus posts ou páginas do WordPress?
Às vezes, o senhor pode querer aumentar o tamanho de uma linha ou de um parágrafo, ou pode querer aumentar o tamanho da fonte em toda a página.
Neste artigo, mostraremos ao senhor como alterar facilmente o tamanho da fonte em posts e temas do WordPress.


Por que alterar o tamanho da fonte no WordPress?
Ao alterar o tamanho da fonte em seu site do WordPresso senhor pode melhorar a legibilidade do conteúdo e facilitar a leitura para os usuários.
Além disso, aumentar o tamanho da fonte também pode ajudá-lo a destacar informações importantes em seu blog do WordPress.
Por exemplo, se o senhor estiver apresentando um produto de afiliado em seu site, aumentar o tamanho da fonte pode ajudar a tornar o produto mais perceptível. Isso também pode tornar o conteúdo mais legível para os visualizadores que acessam seu site por meio de dispositivos móveis.
Dito isso, vamos ver como alterar facilmente o tamanho da fonte no WordPress.
Para este tutorial, discutiremos vários métodos, portanto, o senhor pode usar os links abaixo para ir para o método de sua escolha:
Tutorial em vídeo
Se o senhor preferir instruções por escrito, continue lendo.
Método 1: Alterar o tamanho da fonte usando cabeçalhos
Se estiver procurando uma maneira fácil de alterar o tamanho da fonte usando cabeçalhos, então este método é para você.
Usar cabeçalhos em seu conteúdo é uma ótima maneira de chamar a atenção do usuário com uma fonte de tamanho maior.
Na maioria dos Temas do WordPressos cabeçalhos têm uma fonte maior do que o texto normal do corpo, o que permite dividir seus posts e páginas em seções.
Os títulos também são ótimos para melhorar o SEO do sitepois os mecanismos de pesquisa dão mais peso aos títulos adequados do que ao texto normal de um parágrafo.
Como adicionar um título no editor de blocos padrão do WordPress
Primeiro, o senhor precisa abrir um novo post ou página no editor de blocos do WordPress.
Quando estiver lá, clique no botão “Add Block” (+) no canto superior esquerdo da tela para abrir o menu de blocos.
A partir daí, o senhor deve localizar e adicionar o bloco Heading à página/post.


Por padrão, o bloco será definido como Heading 2.
Se o senhor estiver adicionando um subtítulo, faz sentido manter a opção “Título 2”.
No entanto, se o senhor quiser mudar isso, basta clicar no menu suspenso “H2” para selecionar um tamanho diferente.


Como alternativa, o senhor também pode alterar o tamanho do título usando as configurações de bloco no painel direito da tela.
O senhor pode até mesmo personalizar a cor do título, a aparência, as letras maiúsculas e minúsculas e muito mais.
Quando terminar, não se esqueça de clicar no botão “Update” (Atualizar) ou “Publish” (Publicar) para armazenar suas configurações.


Como adicionar um título no antigo editor clássico
Se o senhor ainda estiver usando o antigo editor clássico no WordPress, então o senhor pode adicionar títulos usando o menu suspenso Parágrafo.
Primeiro, selecione o texto que deseja transformar em título usando o mouse.
Em seguida, clique no menu suspenso “Parágrafo” no canto superior esquerdo e selecione o tamanho do título. Agora o senhor alterou com êxito o tamanho da fonte para um título.


No entanto, lembre-se de que o editor clássico não permite que o senhor altere os tamanhos e as cores das fontes dos diferentes estilos de título.
Se quiser fazer isso, o senhor precisará fazer alterações na folha de estilo do seu tema (style.css).
Por fim, basta clicar no botão “Atualizar” ou “Publicar” para salvar suas alterações.
Método 2: Alterar o tamanho da fonte do texto no Block Editor
Se quiser alterar o tamanho da fonte do texto no bloco de parágrafo, este método é para o senhor.
Primeiro, o senhor precisa abrir uma página/post existente no editor de blocos do Gutenberg.
Quando estiver lá, clique em qualquer bloco de parágrafo e, em seguida, alterne para a guia “Styles” (Estilos) no painel de blocos no lado direito da tela.
A partir daí, o senhor deve escolher um tamanho de fonte na seção “Typography” (Tipografia).


O senhor pode selecionar a opção Small, Medium, Large ou Extra Large de acordo com suas necessidades.
Se quiser alterar o texto de volta ao tamanho original, o senhor também pode fazer isso clicando no menu de três pontos ao lado da seção “Typography” (Tipografia).
Isso abrirá um novo menu suspenso no qual o senhor deverá clicar na opção “Reset” (Redefinir).


Além disso, o senhor também pode adicionar drop caps, caixa de letra, espaçamento, aparência e muito mais usando o mesmo menu suspenso.
Depois disso, basta clicar no botão “Update” (Atualizar) ou “Publish” (Publicar) para armazenar suas alterações.
Lembre-se de que essas opções não estão disponíveis no editor clássico mais antigo do WordPress. Se o senhor quiser usá-las, pense em fazer a mudança.
Método 3: Alterar o tamanho da fonte usando um plug-in
Se quiser alterar o tamanho da fonte usando um plug-in, o senhor pode usar este método.
Primeiro, é necessário instalar e ativar o plug-in Ferramentas avançadas do editor plugin. Para obter instruções detalhadas, o senhor pode consultar nosso guia para iniciantes sobre Como instalar um plug-in do WordPress.
Após a ativação, o plug-in oferece mais controle sobre os tamanhos das fontes e a formatação do texto, além de uma série de outros recursos. Ele adiciona um novo bloco “Parágrafo clássico” que tem todos os recursos de formatação de sua escolha.
Após a ativação, vá para a seção Configurações ” Ferramentas avançadas do editor na barra lateral de administração do WordPress.
Uma vez lá, é possível arrastar e soltar facilmente os recursos de formatação da seção “Botões não utilizados” para o bloco “Parágrafo clássico”.
Esses recursos incluem tamanho da fonte, família da fonte, cópia, subscrito, emoticons, código-fonte e muito mais.


Depois de fazer isso, role para baixo até a seção “Options” (Opções) e marque a opção “Font Sizes” (Tamanhos de fonte) para acessar um número maior de tamanhos de fonte.
Depois disso, basta clicar no botão “Save Changes” (Salvar alterações) para armazenar suas configurações.


Se estiver usando o plug-in com o editor clássico, o senhor terá que mudar para a guia “Editor clássico” na parte superior da página.
Quando estiver lá, o senhor precisará executar as mesmas ações que no editor de blocos.


Certifique-se de clicar no botão “Save Changes” (Salvar alterações) depois de fazer suas alterações.
Agora, para ver o plug-in em ação, o senhor deve abrir uma página/post novo ou existente no painel do WordPress.
Quando estiver lá, clique no botão “Add Block” (+) no canto superior esquerdo da tela para abrir o menu de blocos.
A partir daí, localize e adicione o bloco Classic Paragraph à página.


Agora o senhor pode usar o menu suspenso “Font Sizes” para alterar o tamanho do texto no bloco “Classic Paragraph”.
Por fim, clique em “Update” (Atualizar) ou “Publish” (Publicar) para salvar as configurações do post ou da página.


Método 4: Alterar o tamanho da fonte em todo o site usando o WPCode
Se quiser alterar o tamanho da fonte em todo o site, este método é para você.
O senhor pode alterar facilmente o tamanho da fonte em todo o site adicionando código CSS em seu site usando WPCode.
É o melhor plug-in de snippet de código para WordPress do mercado, que torna muito fácil e seguro adicionar código ao seu site.
Primeiro, o senhor precisa instalar e ativar o WPCode plugin. Para obter instruções detalhadas, consulte nosso guia passo a passo sobre Como instalar um plug-in do WordPress.
Após a ativação, vá para a seção Code Snippets ” + Add Snippet na barra lateral de administração do WordPress.
Uma vez lá, clique no botão “Use Snippet” na opção “Add Your Custom Code (New Snippet)”.


Isso o levará à página “Create Custom Snippet” (Criar snippet personalizado), onde o senhor pode começar dando um título ao seu snippet de código.
Depois disso, selecione a opção “CSS Snippet” no menu suspenso “Code Type” (Tipo de código) no canto direito da tela.
Observação: A opção “CSS Snippet” está disponível apenas no plug-in WPCode premium. No entanto, se o senhor estiver usando o plug-in versão gratuita, então o senhor pode selecionar a opção “Universal Snippet”.


Em seguida, copie e cole o seguinte código CSS personalizado na caixa “Code Preview” (Visualização de código):
Depois de fazer isso, basta adicionar o tamanho de texto desejado ao lado da linha “font-size” no código CSS.
A aparência deve ser a seguinte.


Depois disso, role para baixo até a seção “Insertion” (Inserção) e escolha o modo “Auto Insert” (Inserção automática).
Seu código será executado automaticamente em seu site após a ativação.


Por fim, role de volta para a parte superior da página e alterne o botão “Inactive” (Inativo) para “Active” (Ativo).
Depois disso, clique no botão “Save Snippet” para executar seu código.


O senhor alterou com êxito o tamanho da fonte em seu site WordPress.
Bônus: Alterar a cor do texto no WordPress
Além do tamanho, talvez o senhor também queira alterar a cor do texto em seu website para tornar o conteúdo mais legível e visualmente atraente. Isso também pode aprimorar sua marca e ajudar a destacar informações importantes.
Para alterar a cor do texto, o senhor deve abrir um arquivo blog post no editor de blocos e escolha um bloco de parágrafo. Depois de fazer isso, vá para a guia “Styles” (Estilos) no painel de blocos e clique na opção “Text” (Texto).
Isso abrirá a ferramenta de seleção de cores, na qual o senhor poderá selecionar uma cor de texto de sua preferência para o conteúdo.


Se o senhor quiser alterar as cores do texto em todo o site, poderá usar WPCodeque é o melhor plugin de snippet de código do WordPress no mercado.
Após a ativação, basta visitar a página Code Snippets ” + Add Snippet na barra lateral do administrador do WordPress e clique em “Use Snippet” na opção “Add Your Custom Code”.
Isso o levará à página “Create Custom Snippet”, onde o senhor deve selecionar “CSS Snippet” como o tipo de código e, em seguida, copiar e colar o seguinte código na caixa “Code Preview”:
Se o senhor quiser usar uma cor diferente para seu os cabeçalhos do site, o senhoro senhor precisará usar os seletores h1, h2, h3 ou similares.


Por fim, clique no botão “Save Snippet” e alterne a chave “Inactive” para “Active”.
Agora o senhor alterou com êxito a cor do texto em todo o seu site. Para obter instruções detalhadas, consulte nosso tutorial sobre Como alterar a cor do texto no WordPress.
Esperamos que este artigo tenha ajudado o senhor a aprender como alterar facilmente o tamanho da fonte no WordPress. Talvez o senhor também queira ver nosso guia sobre como usar fontes personalizadas no WordPress ou nossa lista das melhores plug-ins de arrastar e soltar do construtor de páginas do WordPress.
Se o senhor gostou deste artigo, por favor, assine o nosso Canal do YouTube para tutoriais em vídeo sobre o WordPress. O senhor também pode nos encontrar em Twitter e Facebook.