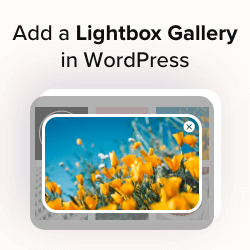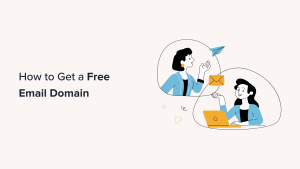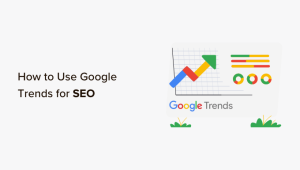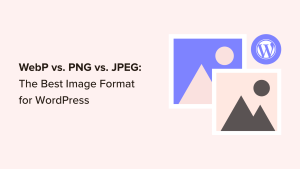O senhor deseja adicionar uma galeria no WordPress com um efeito de caixa de luz?
Adicionar o efeito de lightbox permitirá que os usuários visualizem suas imagens em um ambiente livre de distrações, sem sair do seu site. No entanto, o bloco de galeria padrão do WordPress não oferece suporte a lightboxes.
Neste artigo, mostraremos aos senhores como adicionar facilmente uma galeria no WordPress com um efeito de lightbox, passo a passo.
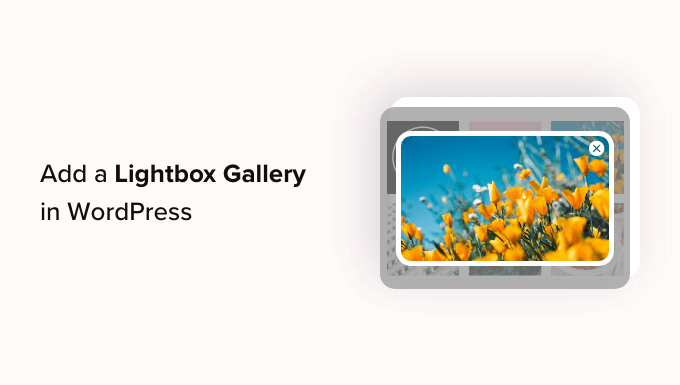
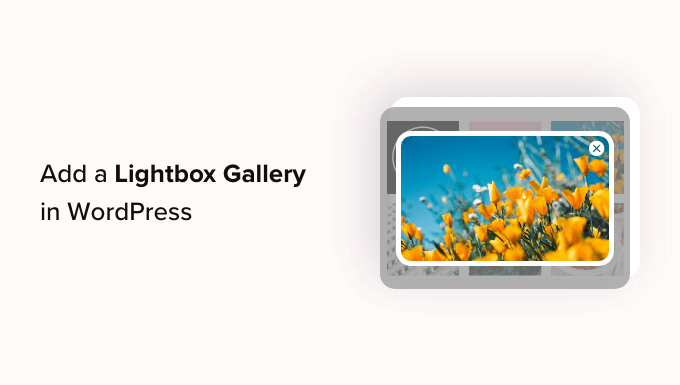
Por que adicionar o efeito Lightbox nas galerias do WordPress?
Ao adicionar o efeito lightbox às galerias em seu site do WordPresso senhor pode exibir suas imagens de uma forma mais profissional.
Esse efeito permite exibir suas imagens em uma janela pop-up no site quando o usuário clica nelas.
As caixas de luz ajudam a criar uma experiência de visualização mais imersiva para seus visitantes e até mesmo facilitam o compartilhamento de suas imagens nas mídias sociais ou o download delas em seus computadores.


Se o senhor tiver um site de fotografiaadicione um efeito de lightbox para permitir que os usuários visualizem suas imagens de alta resolução em um modo livre de distrações, aumentando o envolvimento.
Da mesma forma, se o senhor tiver um loja WooCommercee, em seguida, adicione um efeito lightbox à sua galerias de produtos também podem ajudar os clientes a ver o produto de perto e a tomar uma decisão informada.
Dito isso, vamos ver como adicionar facilmente uma galeria do WordPress com um efeito lightbox, passo a passo.
Como adicionar uma galeria do WordPress com um efeito de lightbox
O senhor pode adicionar facilmente uma galeria do WordPress com um efeito de caixa de luz usando Galeria Envira.
É o melhor plugin de galeria do WordPress que permite que o senhor crie galerias de imagens modernas e totalmente responsivas para o seu site.
O Envira Gallery também é super rápido e tem um construtor de arrastar e soltar, modelos de galerias profissionais e muitos recursos, incluindo a adição de tags, áudio, compartilhamento social e o efeito lightbox.
Primeiro, o senhor precisa instalar e ativar o Galeria Envira plugin. Para obter instruções detalhadas, consulte nosso guia passo a passo sobre Como instalar um plug-in do WordPress.
Nota: A Envira Gallery também tem um plano gratuito que o senhor pode usar para este tutorial. No entanto, ao fazer upgrade para o plano pago, o senhor terá acesso a mais recursos.
Após a ativação, visite o site Envira Gallery ” Configurações na barra lateral de administração do WordPress para inserir a chave de licença.
O senhor pode obter essas informações em sua conta no site da Envira Gallery.


Depois disso, o senhor precisa visitar a página Envira Gallery ” Adicionar novo no painel do WordPress para começar a criar sua própria galeria.
A partir daí, digite um título para a galeria de imagens e clique no botão “Select Files from Your Computer” (Selecionar arquivos do seu computador) para carregar as imagens.
Ou, se quiser adicionar imagens da biblioteca de mídia à sua galeria, clique no botão “Select Files from Other Sources” (Selecionar arquivos de outras fontes). Isso abrirá a biblioteca de mídia de onde o senhor pode carregar imagens da galeria.
Lembre-se de que o senhor só pode carregar uma imagem da biblioteca de mídia por vez.


Depois de fazer isso, role para baixo até a seção “Currently in your Gallery” (Atualmente na sua galeria), onde você verá uma visualização da sua galeria à direita com as configurações na coluna da esquerda.
Agora, clique no ícone de lápis na parte superior de cada imagem para abrir o prompt “Edit Metadata” (Editar metadados) na tela.


A partir daí, o senhor pode adicionar a legenda e o status, título e texto alternativo para imagens individuais.
Depois disso, não se esqueça de clicar no botão “Save Metadata” para armazenar suas configurações.


Em seguida, vá para a guia “Configuration” (Configuração) na coluna da esquerda para alterar o layout da galeria de acordo com sua preferência.
Aqui, o senhor pode selecionar um layout, número de colunas, tamanho da imagem, dimensões, temas e muito mais.
Para obter instruções detalhadas, consulte nosso guia para iniciantes sobre Como criar uma galeria de imagens no WordPress.


Depois de configurar o layout da galeria, vá para a guia “Lightbox” na coluna da esquerda e marque a opção “Enable Lightbox?”.
Depois disso, selecione um tema de lightbox no menu suspenso “Gallery Lightbox Theme”. Se o senhor escolher a opção “Legacy”, o prompt de efeito de lightbox terá um layout mais antigo.
Ao escolher a opção “Base (Dark)”, o prompt da lightbox terá uma base escura como layout.


Em seguida, o senhor deve selecionar se deseja exibir o título da imagem ou sua legenda no prompt da lightbox. O senhor também pode exibir ambos ou nenhum deles, se desejar.
Depois de fazer isso, escolha o tamanho da imagem para a lightbox no menu suspenso.


Depois disso, marque a opção “Enable Gallery Arrows” (Ativar setas da galeria). O prompt da lightbox agora mostrará duas setas que os visualizadores podem usar para alternar para diferentes imagens em sua galeria.
O senhor também pode definir outras configurações para sua lightbox, inclusive o efeito de transição, o efeito de abrir/fechar, ativar o superdimensionamento da lightbox e muito mais.
Quando terminar, não se esqueça de clicar no botão “Publish” (Publicar) na parte superior para armazenar suas alterações.


Para adicionar sua galeria de imagens a uma página/post do WordPress, abra a página no editor de blocos.
Aqui, o senhor precisa clicar no botão “+” de adicionar bloco no canto superior esquerdo da tela para abrir o menu de blocos. Em seguida, adicione o bloco Envira Gallery à página/post.


Depois disso, selecione a galeria de imagens que o senhor acabou de criar no menu suspenso do próprio bloco. Por fim, clique no botão “Update” (Atualizar) ou “Publish” (Publicar) para armazenar suas configurações.
Agora, o senhor pode visitar seu blog do WordPress para visualizar a galeria de imagens e, em seguida, clicar em qualquer imagem para ver o efeito lightbox.


Alternativa: Use a NextGen Gallery para criar portfólios e galerias de imagens no WordPress
A Envira Gallery é a melhor opção para adicionar imagens lightbox ao seu site WordPress. Como alternativa, o senhor pode usar o Galeria NextGEN para criar galerias e portfólios totalmente responsivos e visualmente agradáveis em seu site WordPress.
A NextGEN Gallery é a melhor alternativa à Envira Gallery, pois oferece suporte a uma ampla variedade de tipos de galerias, tem recursos relacionados ao comércio eletrônico e permite que você adicionar marcas d’água, lightboxes, comentários de imagens e muito mais.
Além disso, o NextGEN Gallery permite que o senhor aceite pagamentos on-line via Stripe ou PayPal, facilitando a vender suas imagens on-line.


É um plugin de galeria avançado com recursos para fotógrafos profissionais, designers gráficos e artistas visuais, o que o torna um dos melhores plugins de portfólio do WordPress no mercado.
Para obter instruções detalhadas, consulte nosso tutorial sobre Como adicionar um portfólio ao seu site WordPress.
Esperamos que este artigo tenha ajudado o senhor a aprender como adicionar facilmente uma galeria do WordPress com um efeito lightbox. Talvez o senhor também queira ver nosso guia para iniciantes sobre Como fazer a edição básica de imagens no WordPress e nossas escolhas de especialistas para o melhores ferramentas para criar imagens melhores para suas postagens de blog.
Se o senhor gostou deste artigo, por favor, assine o nosso Canal do YouTube para ver tutoriais em vídeo sobre o WordPress. O senhor também pode nos encontrar em Twitter e Facebook.