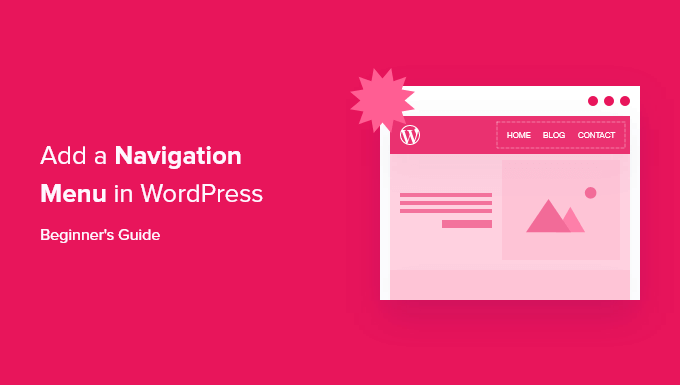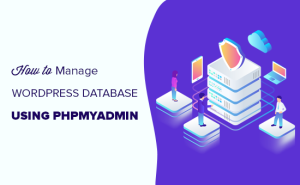O senhor deseja adicionar um menu de navegação ao seu site WordPress?
O WordPress vem com uma interface de menu de arrastar e soltar que o senhor pode usar para criar menus de cabeçalho, menus com opções suspensas e muito mais.
Neste guia passo a passo, mostraremos ao senhor como adicionar facilmente um menu de navegação no WordPress.


Um menu de navegação é uma lista de links que apontam para áreas importantes de um site. Geralmente, eles são apresentados como uma barra horizontal de links na parte superior de todas as páginas de um site. site do WordPress.
Esses menus dão estrutura ao seu site e ajudam os visitantes a encontrar o que estão procurando. Veja como é o menu de navegação no WPBeginner:


O WordPress facilita muito a adição de menus e submenus. O senhor pode adicionar links ao seu páginas mais importantes, categorias ou tópicos, postagens no bloge até mesmo links personalizados, como o seu perfil de mídia social.
A localização exata do seu menu dependerá do seu tema do WordPress. A maioria dos temas tem várias opções, de modo que o senhor pode criar diferentes menus que podem ser exibidos em diferentes lugares.
Por exemplo, a maioria dos temas do WordPress vem com um menu principal que aparece na parte superior. Alguns temas podem incluir um menu secundário, um menu de rodapé ou um menu de navegação móvel também.
Dito isso, vamos ver como o senhor pode criar um menu de navegação personalizado no WordPress.
Tutorial em vídeo
Se o senhor preferir instruções por escrito, continue lendo
Para criar um menu de navegação, o senhor precisa visitar o site Appearance ” Menus no painel de administração do WordPress.


Ao chegar lá, forneça um nome para o menu, como “Menu de navegação superior”, e clique no botão “Criar menu”.
Isso expandirá a área do menu, que terá a seguinte aparência:


Em seguida, o senhor pode escolher as páginas que deseja adicionar ao menu. O senhor pode adicionar automaticamente todas as novas páginas de nível superior ou pode selecionar páginas específicas na coluna da esquerda.
Primeiro, clique na guia “View All” para ver todas as páginas do seu site. Depois disso, clique na caixa ao lado de cada uma das páginas que o senhor deseja adicionar ao menu e, em seguida, clique no botão “Add to Menu”.


Depois de adicionar as páginas, é possível movê-las arrastando e soltando-as na seção “Menu Structure” (Estrutura do menu).
Dessa forma, o senhor pode alterar a ordem e reorganizá-las.


Observação: Todos os menus têm seus itens listados em uma lista vertical (de cima para baixo) no editor de menus. Quando o menu for colocado em seu site, ele será exibido vertical ou horizontalmente (da esquerda para a direita), dependendo do local selecionado.
A maioria dos temas tem vários locais diferentes onde o senhor pode colocar menus. Neste exemplo, estamos usando o local tema Astra, que tem 5 locais diferentes.
Depois de adicionar páginas ao menu, selecione o local onde deseja exibir o menu e clique no botão “Save Menu”.


Dica: Se o senhor não tiver certeza de onde fica cada local, tente salvar o menu em locais diferentes e, em seguida, visite seu site para ver como fica. O senhor provavelmente não vai querer usar todos os locais, mas talvez queira usar mais de um.
Para obter mais detalhes sobre isso, talvez o senhor queira ver nosso tutorial sobre Como criar um menu de navegação vertical no WordPress.
Aqui está o menu finalizado no site:


Os menus suspensos, às vezes chamados de menus aninhados, são menus de navegação com itens de menu pai e filho.
Quando o usuário passa o cursor sobre um item pai, todos os itens filhos aparecem abaixo dele em um submenu.
Para criar um submenu, arraste um item abaixo do item principal e, em seguida, arraste-o ligeiramente para a direita. Fizemos isso com 3 subitens abaixo de “Services” em nosso menu:


O senhor pode até mesmo adicionar várias camadas de menus suspensos para que seu submenu possa ter um submenu. Isso pode acabar parecendo um pouco confuso, e muitos temas não oferecem suporte a menus suspensos de várias camadas.
Para obter instruções mais detalhadas, consulte nosso tutorial sobre Como criar um menu suspenso no WordPress.
Aqui está o submenu ao vivo em nosso site de demonstração:


Se estiver usando o WordPress para administrar um blog, talvez queira adicionar seu categorias de blog como um menu suspenso em seu menu do WordPress.
Fazemos isso no WPBeginner e temos várias categorias, como notícias, temas, tutoriais e muito mais.


O senhor pode adicionar facilmente categorias ao seu menu clicando na guia Categories (Categorias) no lado esquerdo da tela do menu. Talvez o senhor também precise clicar na guia “View All” (Exibir tudo) para ver todas as suas categorias.
Basta selecionar as categorias que o senhor deseja adicionar ao menu e clicar no botão “Add to Menu”.


As categorias aparecerão como itens de menu regulares na parte inferior do menu.
Em seguida, o senhor pode arrastá-las e soltá-las na posição. Por exemplo, vamos colocar todas essas categorias sob o item de menu Blog.


Para obter mais instruções, consulte nosso guia para iniciantes sobre Como adicionar tópicos nos menus de navegação do WordPress.
Veja como as diferentes categorias aparecem no menu de navegação em nosso site de demonstração:


Além de categorias e páginas, o WordPress também facilita muito a adição de links personalizados ao seu menu. É possível usá-los para criar links para seus perfis de mídia social, seu loja on-linee outros sites que o senhor possui.
Para fazer isso, o senhor terá de usar a guia “Custom Links” na tela Menu. Basta adicionar o link junto com o texto que o senhor deseja usar no menu e clicar no botão ‘Add to Menu’.


O senhor pode até ser criativo e adicionar ícones de mídia social em seu menu ou botões de chamada para ação para obter mais conversões.
Quando o senhor adiciona páginas ou categorias ao seu menu de navegação personalizado, o WordPress usa o título da página ou o nome da categoria como o texto do link. O senhor pode alterar isso se quiser.
Qualquer item do menu pode ser editado clicando na seta para baixo ao lado dele.


O senhor pode alterar o nome do item de menu a partir daqui. É aqui também que o senhor pode clicar em “Remove” (Remover) para retirar o link do menu.
Se tiver dificuldades com a interface de arrastar e soltar, o senhor também pode mover o item de menu clicando no link “Move” apropriado.
O novo editor de site completo permite que o senhor personalize seus temas do WordPress usando o editor de blocos. Ele foi lançado em WordPress 5.9 e permite que o senhor adicione blocos diferentes aos seus modelos para criar um design exclusivo.
Para adicionar um menu de navegação usando o editor de site completo, visite o site Appearance ” Editor no painel do WordPress.
Usaremos o tema padrão Twenty Twenty-Three para este tutorial. Para obter mais detalhes, consulte nosso artigo sobre o tema melhores temas para edição completa de sites no WordPress.
Quando o senhor estiver no editor, clique na guia “Navigation” (Navegação) para expandi-la.


Isso abrirá algumas novas configurações na coluna da esquerda.
A partir daí, basta clicar no ícone “Edit” (Editar) na parte superior.


Isso abrirá o editor de site completo na tela, onde o senhor poderá clicar no ícone “+” para adicionar um item de menu de navegação.
Um prompt será aberto e o senhor poderá selecionar uma opção que aparece no menu suspenso.
No entanto, se quiser adicionar um link personalizado, o senhor pode adicionar um rótulo e um URL para o item do menu de navegação no painel de blocos. O senhor também pode adicionar uma opção de pesquisa ao menu.


Depois de adicionar um item, mude para a guia “Styles” (Estilos) na coluna da direita.
Agora o senhor pode alterar a tipografia, a aparência, a altura, o espaçamento, as letras maiúsculas e minúsculas e a decoração do texto dos itens do menu.
Se quiser adicionar um submenu, o senhor também pode fazer isso clicando em seu ícone na barra de ferramentas do bloco.


Quando terminar, o senhor pode visualizar as alterações para ver como o menu fica em tempo real. Em seguida, não se esqueça de clicar no botão “Save” (Salvar) na parte superior.
Como adicionar menus do WordPress em barras laterais e rodapés
O senhor não precisa se limitar aos locais de exibição do seu tema. O senhor pode adicionar menus de navegação em qualquer área que use widgets, como o seu barra lateral ou rodapé.
Basta ir para Appearance ” Widgets e, em seguida, clique no botão ‘Add Block’ (+) na parte superior e adicione o ‘Navigation Menu’ bloco de widget em sua barra lateral.


Em seguida, adicione um título para o widget e escolha o menu correto na lista suspensa “Select Menu”.
Quando terminar, basta clicar no botão “Update” (Atualizar).


Aqui está um exemplo de um menu de rodapé personalizado do WordPress criado com base em Site de Syed Balkhi.


Se o senhor quiser criar um menu realmente épico com muitos links, temos um tutorial sobre como criar um mega menu no WordPress.
Isso permite que o senhor crie um menu suspenso com vários itens, inclusive imagens.


Os mega menus são uma ótima opção se o senhor tiver um site grande, como um loja on-line ou site de notícias. Esse tipo de menu é usado por sites como Reuters, Buzzfeed, Starbucks, etc.
Aqui estão algumas das perguntas mais comuns que ouvimos de iniciantes sobre os menus de navegação do WordPress.
1. Como faço para adicionar um link para a página inicial em um menu do WordPress?
Para adicionar sua página inicial a um menu de navegação, o senhor precisará clicar na guia “View All” (Exibir tudo) em Pages (Páginas). A partir daí, o senhor verá sua página inicial.
Marque a caixa ao lado de “Home” e clique em “Add to Menu”. Não se esqueça de salvar suas alterações.


2. Como faço para adicionar vários menus de navegação no WordPress?
No WordPress, o senhor pode criar quantos menus quiser. Para colocar um menu em seu site, o senhor precisará adicioná-lo a um dos locais de menu do seu tema ou a uma área de widget, como mostramos acima.
Se quiser adicionar vários menus de navegação ao seu site WordPress, primeiro crie os menus seguindo nosso tutorial acima.
Para colocá-los em seu site, clique na guia “Manage Locations” (Gerenciar locais).


A partir daqui, o senhor pode selecionar o menu que deseja exibir nos locais de menu disponíveis no seu tema.
Se quiser adicionar um novo local de menu ao seu site, consulte nosso tutorial sobre Como adicionar menus de navegação personalizados aos temas do WordPress.
Esperamos que este artigo tenha ajudado o senhor a aprender como adicionar um menu de navegação no WordPress. Talvez o senhor também queira dar uma olhada em nossos guias sobre como menus de navegação de estilo no WordPress e como Criar um menu de navegação flutuante e fixo no WordPress.
Se o senhor gostou deste artigo, por favor, assine o nosso Canal do YouTube para tutoriais em vídeo sobre o WordPress. O senhor também pode nos encontrar em Twitter e Facebook.