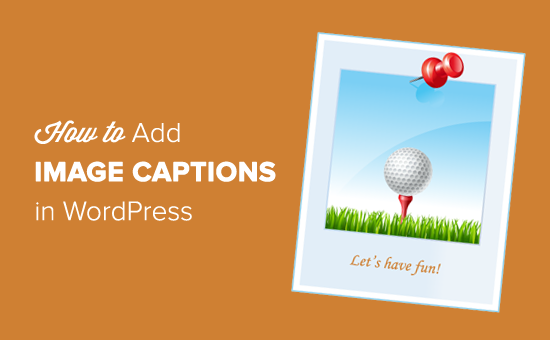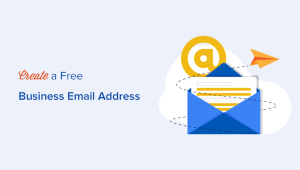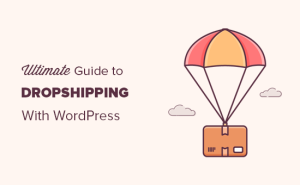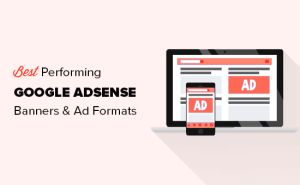O senhor deseja adicionar legendas às suas imagens no WordPress?
As legendas são breves descrições de texto que o senhor pode adicionar às suas imagens. Normalmente, elas são usadas para fornecer detalhes adicionais sobre uma imagem. O WordPress vem com o recurso integrado para adicionar facilmente uma legenda e outros metadados, incluindo título e texto alternativo para cada imagem.
Neste guia para iniciantes, mostraremos ao senhor como adicionar facilmente uma legenda às imagens no WordPress.


Por que adicionar legenda às imagens no WordPress?
Uma imagem pode valer mais do que mil palavras, mas não mostra toda a história. As legendas são descrições curtas que o senhor pode adicionar às suas imagens. Elas ajudam a descrever a imagem e fornecem contexto.
Por exemplo, se o senhor tiver uma loja on-lineo senhor pode adicionar legendas às imagens dos produtos. Isso ajuda a fornecer informações adicionais aos clientes em potencial. O senhor pode descrever diferentes recursos e benefícios, ajudando a converter os visitantes.
Da mesma forma, se o senhor tiver um site sobre vida selvagem site de fotografiao senhor pode usar legendas para adicionar o local da imagem ou dar crédito a outras pessoas que ajudaram a capturar o momento.
Além disso, as imagens com legendas também podem ajudar a impulsionar sua SEO do WordPress. O senhor pode incluir palavras-chave relevantes nas legendas e ajudar os mecanismos de pesquisa a descobrir e entender suas imagens com facilidade.
Dito isso, vamos dar uma olhada em como adicionar legendas às imagens no WordPress.
Como adicionar legendas a imagens no WordPress
A primeira coisa que o senhor precisa fazer é criar uma nova postagem ou editar uma já existente. Em seguida, na tela de edição de posts, clique no ícone “+” e selecione o bloco Image (Imagem).


Em seguida, o senhor precisará fazer upload de uma imagem ou selecionar uma na seção biblioteca de mídia.
Ao clicar nele, o bloco de imagens será adicionado à postagem.


Agora o senhor pode clicar no botão “Upload” para selecionar e carregar uma imagem do seu computador para o WordPress. O senhor também pode selecionar uma imagem carregada anteriormente clicando no botão “Biblioteca de mídia”.
Para saber mais, consulte nosso artigo sobre como adicionar e alinhar imagens no WordPress.
Assim que o senhor adicionar uma imagem, ela aparecerá no editor com uma caixa de texto chamada “Add caption” (Adicionar legenda) abaixo dela.
É aí que o senhor pode adicionar uma legenda à sua imagem.


Depois de concluído, o senhor pode salvar sua postagem clicando no botão “Publicar” ou “Atualizar”. Não foi fácil?
Adicionar legendas às imagens de sua galeria
O editor de conteúdo do WordPress também vem com um bloco Gallery (Galeria). Ele permite que o usuário carregue várias imagens e as exiba em uma grade layout com linhas e colunas.
Vamos ver como adicionar legendas às imagens em um bloco da Galeria do WordPress.
Para criar uma galeria, crie ou abra um post ou página existente no editor de blocos. Em seguida, clique no ícone “+” e selecione o bloco Gallery.


O senhor verá o bloco Gallery adicionado à área da página/post.
Agora, o senhor pode carregar imagens uma a uma do seu computador ou selecionar as imagens pré-carregadas da sua biblioteca de mídia.


Se o senhor fizer upload de imagens individualmente, poderá adicionar uma legenda após o upload de cada uma delas.
Quando uma imagem for carregada, basta clicar na imagem e o campo “Add caption” (Adicionar legenda) será exibido. O senhor pode adicionar uma legenda clicando nela e digitando o texto no campo.


Se o senhor selecionar imagens pré-adicionadas da biblioteca, poderá adicionar uma legenda a cada uma delas no campo “Legenda” à direita.
Se as fotos já tiverem uma legenda, o senhor não precisará adicioná-la novamente.


Se o senhor quiser criar uma galeria de imagens mais avançada no WordPress, recomendamos usar a função Galeria Envira plugin.
O Envira vem com modelos modernos para criar belas galerias, um construtor de galerias do tipo arrastar e soltar e a capacidade de adicionar legendas às imagens e efeitos de lightbox, marcas d’águae muito mais.
Para obter mais detalhes, consulte nosso tutorial sobre Como criar uma galeria de imagens no WordPress.
Como adicionar legendas a imagens na biblioteca de mídia do WordPress
O WordPress permite que o senhor faça upload de imagens diretamente para a biblioteca de mídia sem incorporá-las em um post ou página.
Aqui, mostraremos como adicionar legendas às imagens ao carregá-las diretamente na biblioteca de mídia.
Primeiro, o senhor precisa visitar a seção Mídia ” Adicionar novo na área de administração do WordPress.


A partir daqui, o senhor pode carregar uma imagem arrastando-a e soltando-a ou selecionando uma do seu computador.
Uma vez feito isso, o senhor verá a imagem carregada abaixo da caixa “Upload New Media”. O senhor precisa clicar no link “Edit” (Editar).


Isso abrirá a página Editar mídia em uma nova guia. O senhor pode notar que ela é semelhante à tela de edição de posts. Isso ocorre porque o WordPress trata os anexos (por exemplo, imagens) como um padrão tipo de postagem.
Isso permite que ele armazene metadados de imagem como título, descrição e legenda no banco de dados do WordPress.
Nessa tela, o senhor pode editar o título da imagem e adicionar metadados da imagemincluindo uma legenda, texto alternativo e descrição.


Depois de adicionar as informações necessárias, o senhor pode atualizar sua imagem. Os metadados da imagem agora serão salvos na sua biblioteca de mídia.
O senhor pode adicionar essa imagem a quantas publicações quiser sem precisar adicionar a legenda e outros metadados novamente. Sempre que o senhor adicionar essa imagem à sua postagem a partir da biblioteca de mídia, ela virá com os metadados já salvos.


Como adicionar legenda a imagens no WordPress com o Editor Clássico
Se o senhor ainda estiver usando o antigo Editor Clássico em seu site do WordPressEntão, veja como adicionar legendas às imagens no WordPress.
Basta clicar no botão “Add Media” acima do editor de postagens para carregar uma imagem ou selecionar uma na biblioteca de mídia.


Depois que a imagem for carregada, o senhor poderá inserir metadados, como um título, texto alternativoe uma legenda.
Em seguida, basta clicar no botão “Insert into post” (Inserir na postagem) para adicionar a imagem à sua postagem ou página.


Agora o senhor poderá ver a visualização da imagem no editor de postagens com a legenda.
O senhor pode salvar as alterações e visualizar a postagem para ver como ela ficará em seu site ativo.


Como adicionar legendas às imagens da galeria no WordPress com o editor clássico
O senhor também pode adicionar legendas às imagens ao criar uma galeria usando o Editor clássico.
Basta carregar e selecionar várias imagens e, em seguida, clicar no link “Create Gallery” (Criar galeria) na coluna da esquerda.


Depois disso, o senhor precisará clicar no botão “Create a new gallery” (Criar uma nova galeria) no canto inferior direito da janela pop-up.
A partir daí, o senhor pode adicionar legendas a cada imagem.


O senhor poderá adicionar legendas diretamente abaixo de cada imagem ou clicar em uma imagem para carregar suas configurações na coluna da direita e, em seguida, adicionar a legenda.
Agora o senhor pode clicar no botão “Insert Gallery” (Inserir galeria) para adicionar a galeria ao seu post ou página do WordPress.
É assim que as imagens aparecem em nosso site de demonstração.


Esperamos que este artigo tenha ajudado o senhor a adicionar texto de legenda às suas imagens no WordPress. Talvez o senhor também queira ver nosso guia sobre Como corrigir problemas comuns de imagem no WordPress e nossas escolhas de especialistas para o melhores plugins de mídia social para WordPress.
Se o senhor gostou deste artigo, por favor, assine o nosso Canal do YouTube para ver tutoriais em vídeo sobre o WordPress. O senhor também pode nos encontrar em Twitter e Facebook.