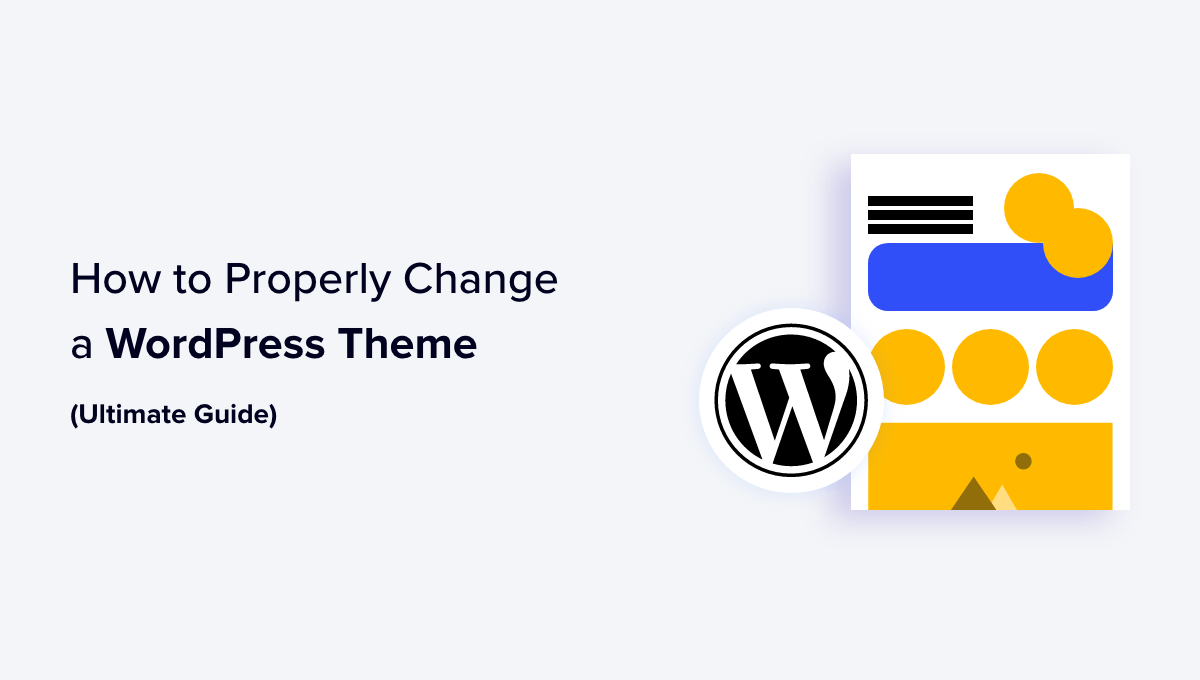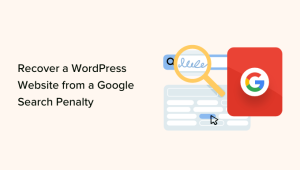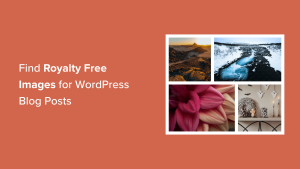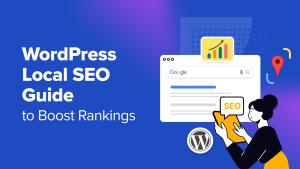Recentemente, um de nossos leitores nos perguntou como alterar adequadamente um tema do WordPress em seu site sem quebrar nada.
O WordPress facilita muito a alteração e o gerenciamento de temas. No entanto, o senhor precisa se lembrar de que alterar a aparência do seu site ativo é um evento importante. O senhor precisará ter em mente alguns aspectos antes e depois de alterar um tema para não perder nenhum dado e tráfego do site.
Neste artigo, mostraremos ao senhor como alterar um tema do WordPress com uma lista de verificação passo a passo.


Por que mudar um tema do WordPress?
Talvez o senhor queira alterar o tema de seu site do WordPress para que ele corresponda melhor ao seu nicho.
Por exemplo, se o senhor administra um blog de modao senhor talvez queira mudar para um tema com o estilo de um site de moda profissional.
Mudar para um tema diferente também pode dar ao seu site uma aparência nova, melhorar a experiência do usuário e até mesmo melhorar o SEO do seu site facilitando o rastreamento e a indexação do seu conteúdo pelos mecanismos de pesquisa.
Além disso, alguns temas do WordPress vêm com recursos incorporados que o senhor pode precisar em seu site. Por exemplo, alguns temas incluem recursos para comércio eletrônico, sites de associação e portfólios.
Dito isso, vamos ver como alterar corretamente um tema do WordPress em seu site. Aqui está uma visão geral rápida do que o senhor aprenderá neste artigo:
O que fazer antes de alterar um tema do WordPress
Embora seja fácil alterar um tema com apenas alguns cliques, o senhor deve tomar algumas medidas de precaução antes de iniciar esse processo.
Recomendamos que o senhor siga a lista de verificação a seguir para garantir que o processo de alteração do tema seja bem-sucedido. tema do WordPress seja tranquila e que o senhor não perca dados importantes.
1. Copie trechos de seu tema atual
Alguns usuários intermediários do WordPress gostam de personalizar seu site adicionando trechos de código diretamente ao tema functions.php do tema..
Como essas alterações foram feitas uma vez, as pessoas geralmente se esquecem delas.
Se o senhor ou seu desenvolvedor web fez essas alterações, certifique-se de examinar os arquivos do seu tema atual e anotar todos os códigos adicionais que foram adicionados anteriormente. Isso permitirá que o senhor adicione esses trechos posteriormente ao arquivo functions.php do seu novo tema ou a um plug-in do WordPress específico do site.
Dica de especialista: Recomendamos sempre adicionar código ao seu site usando WPCodeque é o melhor plugin de snippets de código para WordPress do mercado. Dessa forma, quando o senhor mudar para um tema diferente, não precisará se preocupar em copiar e adicionar trechos de código.
Para obter mais detalhes, consulte nosso guia sobre Como adicionar corretamente o código personalizado no WordPress.
2. Tempo de carregamento do teste
Antes de alterar o tema, o senhor deve verificar o tempo de carregamento do seu site. Isso pode ajudá-lo a comparar facilmente as diferenças no tempo de carregamento da página depois de fazer alterações em seu site.
Lembre-se, Velocidade do WordPress é um fator importante na experiência do usuário e no SEO, portanto, é preciso garantir que o novo tema seja mais rápido do que o anterior.
O senhor pode verificar a velocidade do seu site usando um ferramenta de teste de velocidade do WordPress. Para obter mais instruções, consulte nosso guia sobre como executar um teste de velocidade do site.
Certifique-se de testar o tempo de carregamento da página inicial e também de algumas de suas páginas internas.
3. Não perca nenhum código de rastreamento
Alguns usuários adicionam o código de rastreamento do Analytics diretamente aos arquivos do tema. Além disso, alguns temas do WordPress permitem que o senhor adicione o código do AdSense ou do Analytics em seus painéis de configurações.
Um dos erros mais comuns que os iniciantes cometem é ignorar esses trechos de código.
O senhor precisa se certificar de que copiou todo o código de rastreamento para poder adicioná-lo ao novo site depois de alterar o tema.
Para que isso fique à prova de futuro, sempre recomendamos aos usuários instalem o Google Analytics usando um plug-in como MonsterInsights. Esse plug-in permite que o senhor visualize as análises e os relatórios diretamente do painel do WordPress sem adicionar nenhum código de rastreamento aos arquivos do tema.
Por outro lado, para outros códigos de rastreamento, como anúncios, recomendamos o uso do WPCode. Para obter instruções detalhadas, consulte nosso tutorial sobre Como adicionar corretamente o Google AdSense ao WordPress.
4. Fazer um backup completo
É sempre recomendável fazer backup de suas postagens, imagens, plugins e banco de dados antes de alterar o tema.
O senhor pode usar um plugin de backup do WordPress como Duplicador para criar um backup de todo o seu site. Certifique-se de fazer o download desse backup em seu computador antes de prosseguir.
Essa etapa garantirá que o senhor possa recuperar seu site facilmente se algo der errado.
Para obter mais informações, o senhor pode consultar nosso guia para iniciantes sobre Como fazer backup de seu site WordPress.
5. Conteúdo da barra lateral
As barras laterais são usadas para adicionar diferentes widgets, incluindo links sociais, anúncios, formulários de assinatura ou um formulário de contato.
Anote essas alterações. Se houver algum código personalizado adicionado a um widget, certifique-se de copiar e colar esse código em seu computador para que possa reutilizá-lo em seu novo tema.
6. Mantenha seu site em modo de manutenção
É uma boa prática colocar seu website em modo de manutenção quando o senhor estiver fazendo alterações nele. Isso pode evitar que os usuários vejam um site incompleto e garantir uma transição tranquila para um tema diferente.
Recomendamos usar o SeedProd para essa finalidade.
É o o melhor construtor de páginas do WordPress no mercado, que permite que o senhor crie facilmente páginas de modo de manutenção e em breve para o seu site.


Primeiro, o senhor precisa instalar e ativar o SeedProd plugin. Se o senhor precisar de ajuda, siga nosso guia passo a passo em Como instalar um plug-in do WordPress.
Nota: O senhor pode usar o O plano gratuito do SeedProd para ativar o modo de manutenção. No entanto, o upgrade para a versão premium desbloqueará mais recursos, como modelos pré-criados, recursos avançados de personalização e integrações com ferramentas de marketing por e-mail.
Em seguida, vá para a seção SeedProd ” Páginas de destino no painel do WordPress e clique no botão “Set up a Maintenance Mode Page”.


Depois disso, o senhor deve selecionar um modelo para sua página de modo de manutenção. O senhor também pode usar um modelo em branco e criar uma página do zero.
Para escolher um modelo, basta passar o mouse sobre uma miniatura e clicar no ícone de verificação.


Agora o senhor pode usar o construtor de páginas de arrastar e soltar do SeedProd para personalizar sua página. Basta adicionar novos blocos arrastando-os do menu à sua esquerda.
O SeedProd permite que o senhor adicione blocos padrão para texto, imagens, botões e títulos. Ele também oferece blocos avançados, incluindo formulários de contato, brindes, opções de compartilhamento social e muito mais.


Não se esqueça de salvar suas alterações clicando no botão “Save” (Salvar) no canto superior direito.
Depois disso, vá para a guia “Page Settings” (Configurações da página) e altere o status da página, alternando-o para “Publish” (Publicar).


Depois de fazer isso, clique no ícone “X” no canto superior esquerdo da tela para sair do construtor de arrastar e soltar. Isso abrirá um prompt na tela solicitando que o senhor ative o modo de manutenção.
A partir daí, basta clicar no botão “Yes, Activate” (Sim, ativar) para exibir o modo de manutenção aos usuários que visitam seu site.


Se precisar de mais inspiração para criar uma página de modo de manutenção, o senhor pode ver nossa lista de ideias de páginas de manutenção que o senhor pode usar em seu site WordPress.
Como instalar um tema do WordPress
Depois de seguir as precauções acima, a próxima etapa é instalar o tema que o senhor deseja usar em seu site.
Depois de selecionar um tema, o senhor precisa instalá-lo no site do WordPress. O senhor pode usar qualquer um dos três métodos a seguir para instalar um tema do WordPress:
- Usando a opção de pesquisa de temas do WordPress
- Fazendo upload de um tema a partir do painel do WordPress
- Instalação de um tema usando FTP
Para obter mais informações, o senhor pode consultar nosso guia para iniciantes sobre como instalar um tema do WordPress.
Há milhares de temas gratuitos e pagos do WordPress disponíveis para o senhor escolher. O fato de o senhor estar lendo este artigo significa que provavelmente já encontrou um bom tema para suas necessidades.
Entretanto, se o senhor ainda não escolheu um tema, recomendamos os seguintes temas para WordPress:
1. Astra


Astra é um tema WordPress leve e com velocidade otimizada, compatível com plug-ins populares de criação de páginas, como o SeedProd, Beaver Builder, Divi, e Visual Composer.
É um tema pronto para tradução e RTL. Ele permite que o senhor inicie seu site em qualquer idioma e até mesmo crie um site multilíngue.
O Astra também pode ser integrado ao plugin WooCommerce, para que o senhor possa facilmente criar uma loja on-line sem muita complicação. O senhor pode até mesmo personalizar o cabeçalho, o rodapé, o layout e muito mais usando o WordPress Theme Customizer.
O que mais gostamos no Astra são os modelos de sites para iniciantes que ele oferece. Ele tem mais de 250 opções para todos os tipos de nichos, inclusive sites de negócios, lojas on-line e blogs pessoais.
2. Divi


Divi é um dos temas mais populares do WordPress no mercado. Ele é alimentado pelo Divi Builder de arrastar e soltar, que permite que o senhor crie facilmente qualquer tipo de site.
Ele vem com mais de 2.000 layouts pré-construídos e 200 elementos de conteúdo diferentes. O senhor pode personalizar facilmente cada elemento do seu site e ver as alterações em tempo real.
Além disso, o Divi também é super amigável para SEO e pode ajudar seu site a ter uma classificação mais alta no Google e em outros mecanismos de pesquisa.
3. SeedProd


SeedProd é o melhor construtor de temas do WordPress do mercado, com mais de 1 milhão de usuários ativos.
Já mencionamos que o senhor pode usá-lo para criar uma página de modo de manutenção. Mas o senhor também pode usá-lo para criar um tema personalizado do WordPress sem escrever nenhum código.
O SeedProd vem com um construtor de arrastar e soltar e mais de 300 modelos criados profissionalmente para que o senhor possa começar. É possível personalizar facilmente o tema com blocos prontos, seções inteligentes e tags de modelo do WordPress.
Ele também mostra uma visualização em tempo real de todas as alterações no lado direito da tela, para que o senhor possa ver como o site aparecerá para os usuários antes mesmo de ser publicado.
4. StudioPress Genesis


Gênesis é a estrutura de tema mais popular do WordPress criada pela equipe do StudioPress. O senhor pode criar sites incríveis usando a estrutura Genesis e outros temas do StudioPress.
Caso o senhor não saiba, o StudioPress faz parte da WP Engine, o mais popular empresa de hospedagem gerenciada para WordPress.
A melhor parte é que o senhor receberá mais de 35 temas do StudioPress gratuitamente se se inscrever em qualquer um deles. WP Engine plano de hospedagem.
5. OceanWP


OceanWP é um sistema responsivo e tema WordPress multiuso. Ele oferece vários modelos de demonstração que foram criados com diferentes profissões e negócios em mente.
Ele é compatível com os principais plug-ins de criação de páginas. O senhor também pode usar diferentes extensões para elevar o nível do seu site.
Como alterar o tema do WordPress sem entrar no ar
Depois de instalar o novo tema, o senhor está pronto para trocar de tema.
No entanto, é sempre recomendável testar um tema antes de mudar para ele em seu site ativo.
Dessa forma, o senhor poderá verificar a compatibilidade do novo tema com os plug-ins existentes e certificar-se de que tudo está funcionando corretamente.
Há três maneiras de alterar o tema do WordPress sem entrar em produção.
1. Opção de visualização ao vivo
Por padrão, o WordPress permite que o senhor visualize um tema em seu site sem alterá-lo.
Para fazer isso, vá até a seção Aparência ” Temas na barra lateral de administração do WordPress.
Nessa página, o senhor verá todos os temas instalados em seu site. Passe o mouse sobre o tema que deseja visualizar e clique no botão “Live Preview” (Visualização ao vivo).


Isso abrirá seu novo tema no Personalizador de temas do WordPress.
Agora o senhor pode testar o novo tema e certificar-se de que tudo está funcionando corretamente.
2. Plug-in Theme Switcha
Outra opção é usar o Theme Switcha plugin. Ele permite que o senhor visualize seu novo tema sem ativá-lo.
Primeiro, o senhor precisa instalar e ativar esse plug-in gratuito. Para obter instruções detalhadas, consulte nosso guia passo a passo sobre Como instalar um plug-in do WordPress.
Após a ativação, visite o site Configurações ” Mudança de tema no painel do WordPress e marque a caixa ao lado da opção “Enable theme switching” (Ativar troca de tema).


Depois de fazer isso, role até a parte inferior da página para clicar no botão “Save Changes” (Salvar alterações).
Agora, esse plug-in exibirá todos os temas instalados na parte inferior da página.


A partir daí, basta clicar em seu novo tema para visualizá-lo em uma nova guia do navegador da Web.
3. Teste o tema em um site de teste
O senhor também pode testar seu tema do WordPress sem colocá-lo no ar criando um site de teste. Esse site é um clone de seu site ativo e é usado para testar quaisquer alterações.
O senhor pode fazer isso facilmente usando o recurso de site de preparação integrado do seu provedor de hospedagem. Para este tutorial, usaremos o Bluehost.
Primeiro, o senhor deve acessar o cPanel da Bluehost e clicar no botão “My Sites”. Depois de fazer isso, vá para a guia “Plugins” e ative o The Bluehost Plugin.


Em seguida, acesse o painel do WordPress e vá para a seção Bluehost ” Staging página.
A partir daí, clique no botão “Create Staging Site” para continuar.


A Bluehost agora preparará o ambiente de teste para o senhor.
Depois disso, será exibida a seção “Staging Site”, na qual o senhor deve marcar a caixa “Not currently editing”.


Isso abrirá um prompt na tela solicitando que o senhor mude para o seu site de teste.
A partir daí, clique no botão “Switch”.


Depois de fazer isso, o senhor pode ir para o Aparência ” Temas no painel e ative qualquer tema que queira testar sem se preocupar se ele afetará seu site ativo.
Em seguida, quando estiver satisfeito com o tema, o senhor pode simplesmente colocar as alterações no ar.
Para obter mais detalhes, o senhor pode consultar nosso guia para iniciantes sobre Como criar facilmente um ambiente de teste para um site WordPress.


Como alterar o tema do WordPress em um site ativo
Depois de testar o novo tema, é hora de iniciar o processo de alteração do tema em seu site do WordPress.
Para fazer isso, visite a seção Aparência ” Temas na barra lateral de administração do WordPress.
Quando estiver lá, passe o cursor do mouse sobre o tema que deseja usar e clique no botão “Activate” (Ativar) para alterar o tema do WordPress.


Agora, o senhor pode visitar a página inicial do seu site para ver o novo tema em ação.
Como alterar o tema do WordPress manualmente
Às vezes, um erro pode fazer com que seu área de administração do WordPress fique inacessível. Nesse caso, o senhor não conseguirá alterar o tema usando o método acima.
Para recuperar seu site, o senhor precisa restaurá-lo do backup ou Solucionar o erro do WordPress que está causando o problema.
No entanto, se o senhor não tiver um backup, poderá alterar o tema manualmente com a ajuda do phpMyAdmin.
Esse método permite que o senhor informe ao WordPress qual tema usar, alterando as informações no banco de dados.
Primeiro, o senhor precisa se conectar ao seu site usando um cliente FTP e vá para a seção /wp-content/themes/ pasta.


Aqui, o senhor poderá ver todos os temas que estão instalados atualmente no seu site. O senhor também pode instalar um tema do WordPress via FTP caso o senhor não o veja.
Em seguida, anote o nome da pasta do tema que deseja usar, pois o senhor precisará dele mais tarde.
Depois disso, vá para a seção cPanel do seu Hospedagem WordPress conta. Para este tutorial, usaremos a Bluehost. No entanto, o cPanel pode ter uma aparência diferente, dependendo do serviço de hospedagem que o senhor usa.
Nessa página, role para baixo até a seção phpMyAdmin e clique no botão “Manage” (Gerenciar) ao lado dela.


Quando estiver no phpMyAdmin, o senhor verá uma lista de bancos de dados no lado esquerdo da tela. A partir daí, clique no banco de dados que o senhor está usando para o site do WordPress.
Isso abrirá todas as tabelas do banco de dados na coluna direita da tela. Agora, vá em frente e clique no botão wp_options para abri-la.
Observação: Por padrão, o WordPress usa wp_ como prefixo para os nomes das tabelas. No entanto, é possível ter um prefixo de banco de dados diferente, conforme mostrado na imagem.


Isso abrirá uma lista de outros arquivos que foram armazenados na tabela wp_options .
A partir daí, o senhor deve localizar o template e stylesheet no painel direito.
Depois de fazer isso, clique no link “Edit” (Editar) no painel template para abrir o editor.


Aqui, o senhor precisa alterar o valor no campo option_value para o nome do tema que o senhor deseja usar.
Geralmente é o mesmo que o nome da pasta na pasta /wp-content/themes/ que o senhor copiou anteriormente.


Quando terminar, clique no botão “Go” (Ir) para salvar as alterações. Em seguida, repita o mesmo processo para o arquivo stylesheet row.
Depois de fazer alterações em ambas as linhas, o senhor pode acessar seu site para ver o novo tema em ação.


O que fazer depois de alterar seu tema
Depois de alterar o tema do seu site, o senhor precisa cuidar de alguns aspectos antes de desativar o modo de manutenção.
O senhor pode conferir a seguinte lista de verificação de coisas a fazer depois de alterar o tema do WordPress.
1. Teste seu site
Primeiro, o senhor precisa se certificar de que todas as funcionalidades, plugins e widgets estão funcionando corretamente em seu site.
O senhor deve investir algum tempo para testar seu site e verificar diferentes aspectos, inclusive as postagens, a seção de comentários, as imagens e o formulário de contato.
Quando estiver satisfeito com a aparência e o funcionamento do site, o senhor pode passar para a próxima etapa.
2. Compatibilidade entre navegadores
Os navegadores têm uma tendência a mostrar certas coisas de forma diferente.
Para garantir que seu site tenha boa aparência em todos os principais navegadores, o senhor deve testar seu site em diferentes navegadores da Webincluindo Google Chrome, Firefox, Safari e Internet Explorer.
3. Adicionar código de rastreamento
Depois de testar os recursos e a compatibilidade entre navegadores, o senhor deve adicionar o código de rastreamento do Google Analytics e do AdSense ao seu site.
O senhor pode usar o MonsterInsights para adicionar o código de rastreamento do Google Analytics. Isso permitirá que o senhor configure adequadamente a análise e visualize as estatísticas detalhadas do site diretamente no painel do WordPress.
Para obter mais detalhes, consulte nosso guia sobre Como instalar o Google Analytics no WordPress.
Para adicionar o código de rastreamento do Google AdSense, o senhor pode ler nosso guia sobre como adicionar corretamente o Google AdSense ao seu site WordPress.
4. Desativar o modo de manutenção
Agora o senhor pode desativar o modo de manutenção em seu site para torná-lo ativo.
Se estiver usando o plug-in SeedProd, basta visitar a página SeedProd ” Páginas de destino no painel do WordPress e clique na opção “Inactive” (Inativo) para desativar o modo de manutenção.


5. Tempo de carregamento do teste
Ao alterar seu tema, recomendamos o uso do comando Ferramenta de teste de velocidade do site do IsItWP novamente para testar o tempo de carregamento de sua página inicial.
Em seguida, compare-o com o tempo de carregamento quando o tema antigo estava instalado. Se houver grandes diferenças, siga nosso guia para melhorar a velocidade do WordPress.
6. Monitorar a taxa de rejeição
Depois de trocar de tema, o senhor deve monitorar a taxa de rejeição do seu site.
Se o seu novo tema não for amigável e difícil de navegar, ele poderá aumentar a taxa de rejeição e afastar os visitantes do seu site.
O senhor pode adicionar posts relacionados, widgets de posts populares e breadcrumbs ao reduzir a taxa de rejeição e aumentar as visualizações de página.
7. Pedir feedback
O senhor também pode pedir feedback e sugestões aos usuários sobre como melhorar o design do site. O senhor pode usar formulários de pesquisa ou enquetes on-line para obter a opinião dos usuários.
Por exemplo, o senhor pode usar o feedback do usuário para adicionar um prompt de pesquisa de duas perguntas no seu site. Para obter instruções detalhadas, consulte nosso tutorial sobre Como criar uma pesquisa no WordPress.
O senhor pode compartilhar o novo design com seus assinantes usando um serviço de marketing por e-mail e peça sugestões aos senhores. Isso ajudará o senhor a obter ideias sobre o que eles gostariam de ver melhorado.
Bônus: Atualize um tema do WordPress sem perder a personalização
Depois de mudar para um tema diferente e personalizá-lo de acordo com suas preferências, o senhor desejará manter esse tema atualizado regularmente para as versões mais recentes.
Entretanto, ao atualizar um tema, o senhor pode perder algumas das configurações de personalização. Por exemplo, o senhor perderá todo o código que adicionou ao arquivo functions.php, à folha de estilo ou aos modelos do tema.
No entanto, o senhor pode atualizar facilmente um tema do WordPress sem perder toda a personalização, criando um arquivo tema filho.
Esse tema herdará a funcionalidade, os recursos e o estilo do tema pai. O senhor pode personalizar o tema filho sem fazer nenhuma alteração no tema original.
Em seguida, o senhor deve identificar todas as alterações que fez no tema e copiá-las para o tema filho. A maneira mais fácil de fazer isso é comparar os arquivos do tema antigo e do novo usando um software como o WinMerge ou Caleidoscópio.


Depois de fazer as alterações, basta exportar as configurações do personalizador do tema principal e importá-las para o tema secundário.
Ao fazer isso, o senhor pode visualizar as alterações no personalizador e clicar no botão “Save & Publish” (Salvar e publicar) para que essas alterações sejam aplicadas.
Para obter instruções mais detalhadas, consulte nosso tutorial sobre Como atualizar um tema do WordPress sem perder a personalização.
Outra maneira de atualizar seu tema sem perder nenhuma personalização é sempre adicionar seu código personalizado com WPCode. É o melhor plug-in de snippet de código do WordPress no mercado, que torna muito fácil e seguro adicionar código personalizado ao seu site.


Ao usar esse plug-in, o senhor não precisará se preocupar em perder o código personalizado no arquivo functions.php, nas folhas de estilo ou nos modelos quando atualizar o tema.
Isso ocorre porque o código será salvo no WPCode e será executado automaticamente em seu site. Para obter detalhes, consulte nosso Análise do WPCode.
Esperamos que este guia passo a passo tenha ajudado o senhor a alterar corretamente seu tema do WordPress. Talvez o senhor também queira ver nosso guia para iniciantes sobre Como usar o personalizador de temas do WordPress e nossas principais escolhas para o plug-ins obrigatórios do WordPress para sites de negócios.
Se o senhor gostou deste artigo, por favor, assine o nosso Canal do YouTube para ver tutoriais em vídeo sobre o WordPress. O senhor também pode nos encontrar em Twitter e Facebook.