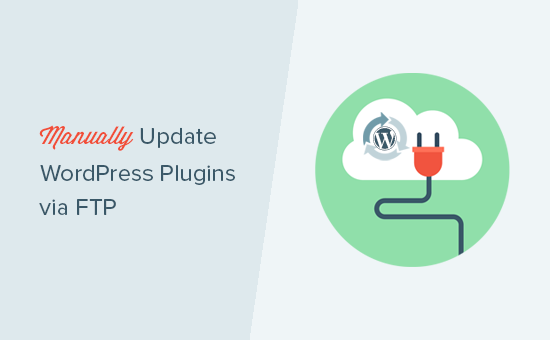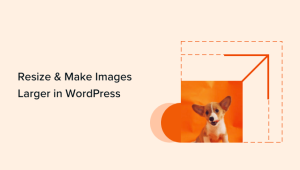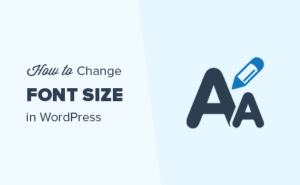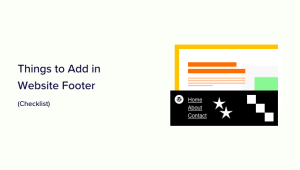O senhor quer aprender a atualizar manualmente os plug-ins do WordPress via FTP?
Às vezes, a atualização do plug-in do WordPress em um clique falha, o que pode danificar seu site. A única maneira de corrigir isso é atualizar manualmente o plug-in.
Neste artigo, mostraremos aos senhores como atualizar manualmente os plug-ins do WordPress via FTP sem danificar seu site.
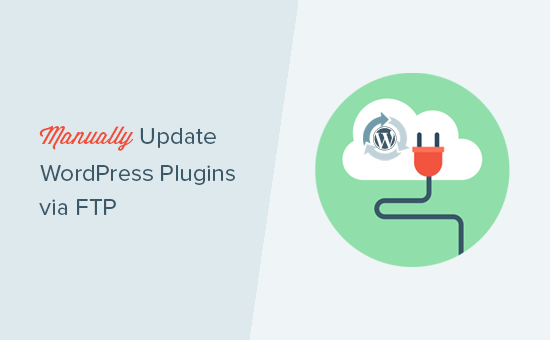
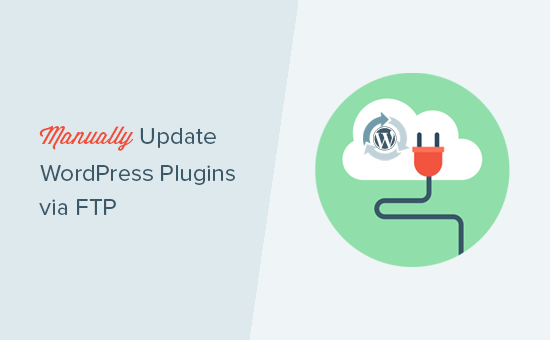
Por que atualizar manualmente os plug-ins do WordPress?
Há vários motivos pelos quais o senhor pode querer atualizar manualmente os plug-ins do WordPress por meio de FTP.
Às vezes, atualizações automáticas de plugins podem não funcionar corretamente devido a conflitos com temas, outros plug-ins ou configurações de servidor.
Eles também podem falhar devido a permissões de arquivo incorretas. Nesses casos, as atualizações manuais podem resolver esses problemas.
Se o servidor estiver sobrecarregado, as atualizações automáticas podem falhar. O senhor pode até ver o erro “brevemente indisponível para manutenção programada”, “erro de sintaxe” ou “erro interno do servidor”. As atualizações manuais podem garantir que seu plug-in esteja atualizado sem adicionar carga adicional ao servidor.
Com as atualizações manuais, o senhor também tem controle sobre a versão do plug-in que deseja instalar. Isso pode ser útil se uma nova versão apresentar recursos ou alterações que o senhor não deseja implementar imediatamente.
Por fim, se o senhor gerencia o vários sites do WordPressé mais fácil realizar atualizações manuais em um local centralizado em vez de entrar e sair de cada site e fazer as atualizações individualmente.
Com isso em mente, vamos dar uma olhada em como atualizar manualmente os plug-ins do WordPress via FTP.
Tutorial em vídeo
Se o senhor não gostar do vídeo ou precisar de mais instruções, continue lendo.
Atualização manual de plug-ins do WordPress via FTP
Primeiro, o senhor precisará fazer download da versão mais recente do plugin que está tentando atualizar. Se for um plug-in gratuito, o senhor poderá baixá-lo na página de plug-ins do WordPress.org.
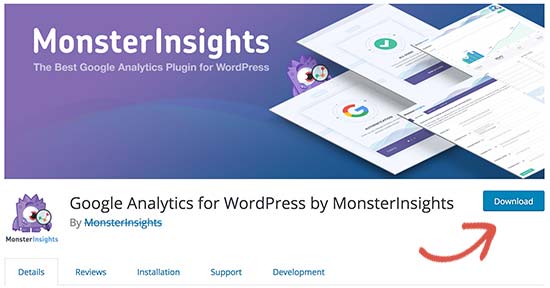
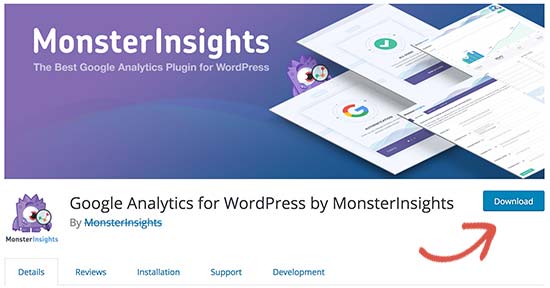
Se for um plugin premium, o senhor poderá fazer o download da versão mais recente no site do plugin específico. O senhor precisa fazer login na sua conta e fazer o download do plugin para o seu computador.
Todos os plug-ins vêm em arquivos .zip, portanto, o senhor precisa extraí-los.
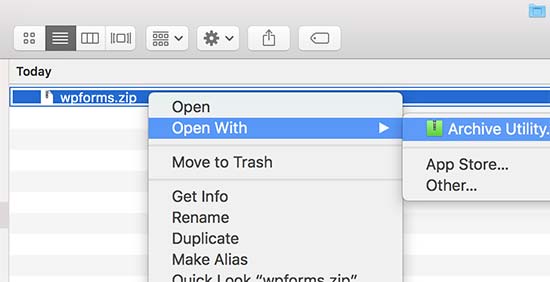
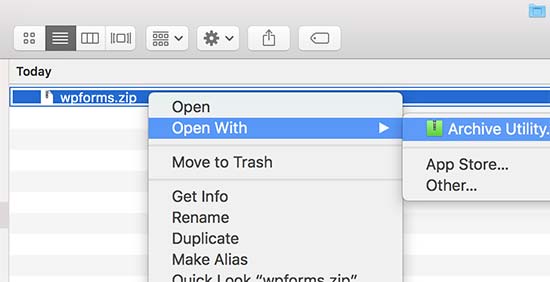
Em seguida, o senhor precisará de um arquivo cliente FTP instalado em seu computador. Usaremos o FileZilla em nosso exemplo, mas o senhor pode usar qualquer cliente de FTP que desejar.
Para se conectar ao seu site usando FTP, será necessário inserir o nome do site no nome do host com o nome de usuário e a senha do FTP.
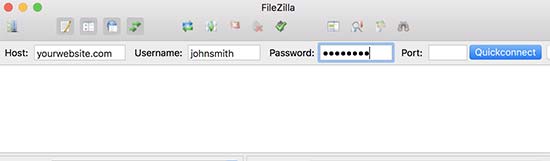
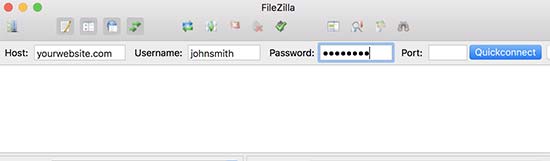
Se o senhor não souber o nome de usuário ou a senha do FTP, verifique o e-mail do seu Hospedagem WordPress que a empresa de hospedagem WordPress lhe enviou quando o senhor se inscreveu. Normalmente, ele contém o nome de usuário e a senha do FTP.
Como alternativa, o senhor também pode encontrar essas informações no cPanel ou no painel de controle de hospedagem da sua conta de hospedagem.
Se seu site estiver hospedado no Bluehost, o senhor pode fazer login no painel de controle e navegar até a guia “Hosting”. Depois disso, role para baixo até a seção Server Information (Informações do servidor) e clique em “Manage” (Gerenciar) ao lado de FTP Access (Acesso ao FTP).
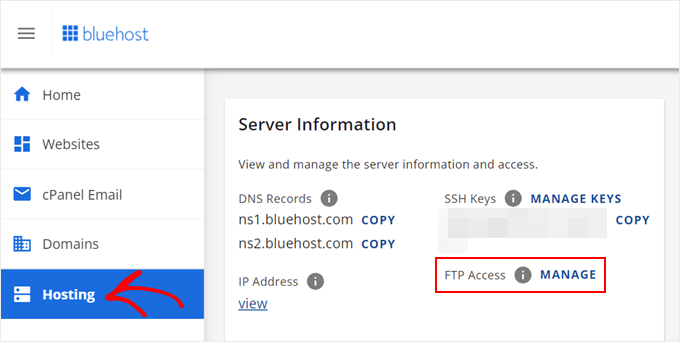
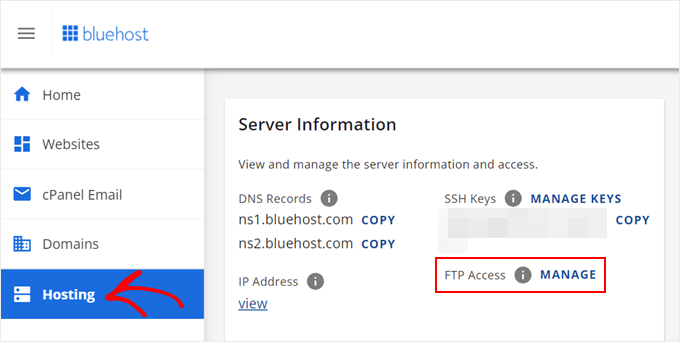
O senhor chegará à página FTP Accounts (Contas de FTP) do cPanel. Deve haver uma lista de contas de FTP que o senhor pode usar para conectar sua hospedagem a um cliente de FTP.
Se o senhor esqueceu sua senha, basta clicar em “Change Password” (Alterar senha) em Actions (Ações) para definir uma nova senha. Em seguida, clique no botão “Change Password” (Alterar senha).
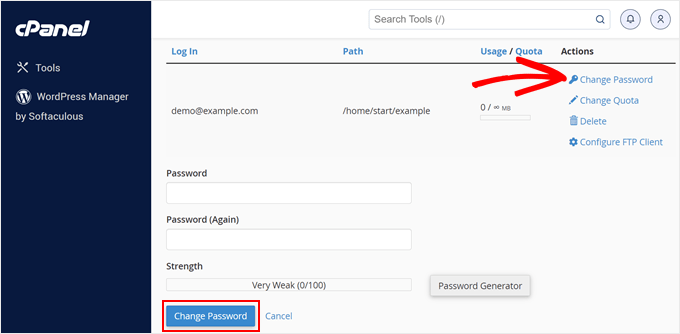
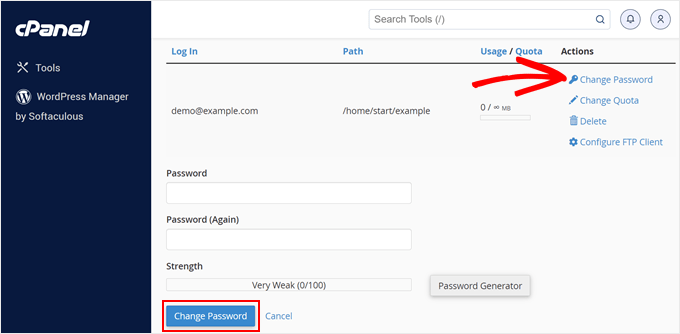
Depois disso, o senhor pode digitar sua nova senha no cliente FTP.
Depois de se conectar ao seu site via FTP, o senhor precisa ir para a seção /wp-content/plugins/ .
O senhor verá pastas diferentes para todos os plug-ins instalados no site do WordPress. Clique com o botão direito do mouse no plug-in que deseja atualizar e selecione “Renomear”.
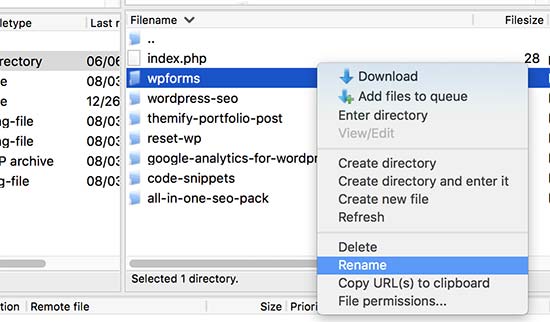
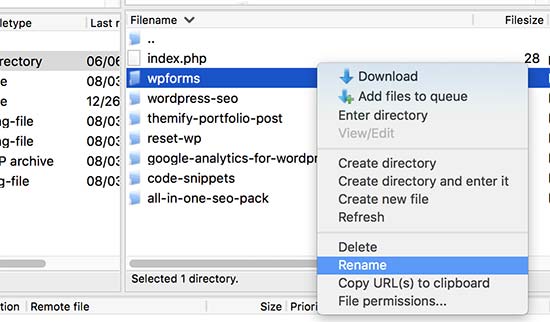
Agora, renomeie esse plug-in simplesmente adicionando -old ao nome da pasta do plug-in. Por exemplo, wpforms-old.
Em seguida, o senhor deve fazer o download da pasta renomeada para o seu computador como backup. Isso permitirá que o senhor reverta para a versão antiga, caso precise dela.
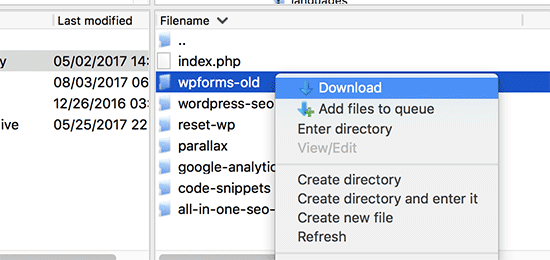
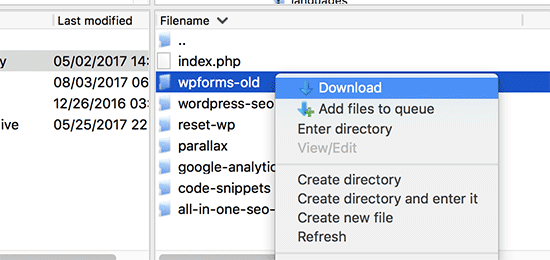
Depois de fazer o download do plug-in antigo para o computador, o senhor pode excluí-lo do site.
Isso removerá qualquer vestígio do plugin do seu WordPress.
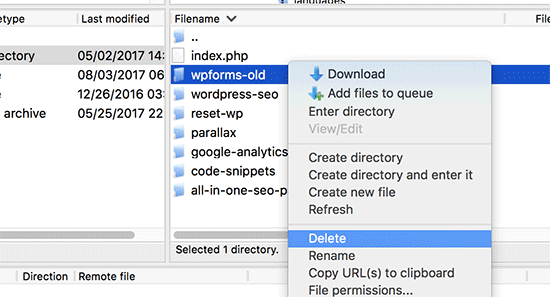
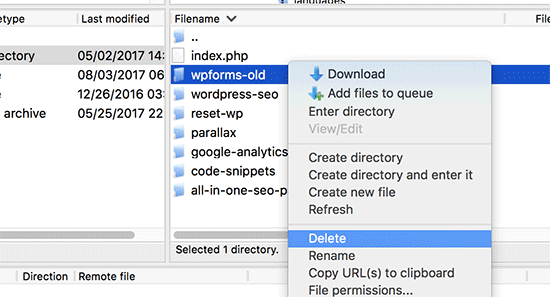
Também queremos nos certificar de que o plugin esteja desativado na seção banco de dados do WordPress também. Para fazer isso, basta fazer login na área de administração do WordPress e visitar a seção Plugins página.
O senhor verá um erro informando que o plug-in foi desativado devido a um erro.
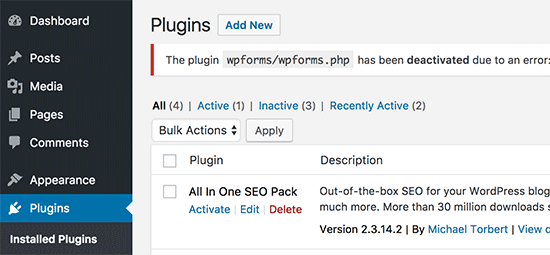
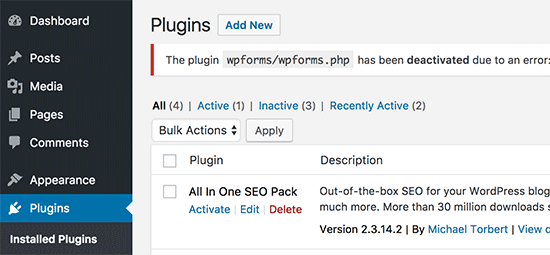
Agora que removemos a versão antiga, é hora de instalar a versão mais recente do plug-in.
Acesse o cliente FTP e, na seção “Local”, localize a nova pasta do plug-in no computador. Agora, clique com o botão direito do mouse e selecione ‘Upload’ no FTP menu.
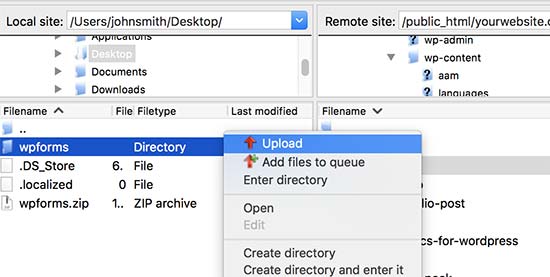
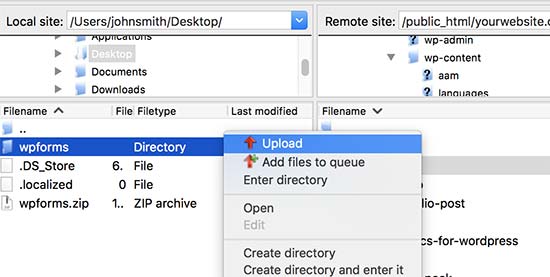
Seu cliente FTP começará a transferir a pasta do plug-in do seu computador para o site.
Quando terminar, o senhor poderá fazer login no seu área de administração do WordPress e vá para a seção Plugins página. O senhor precisa localizar o plug-in recém-instalado e ativá-lo.
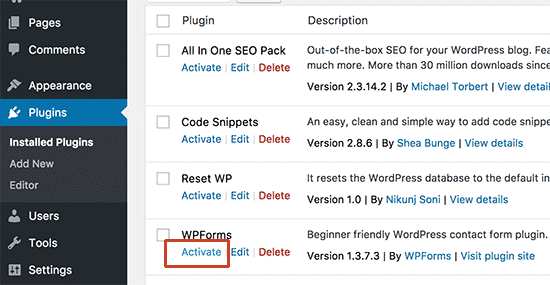
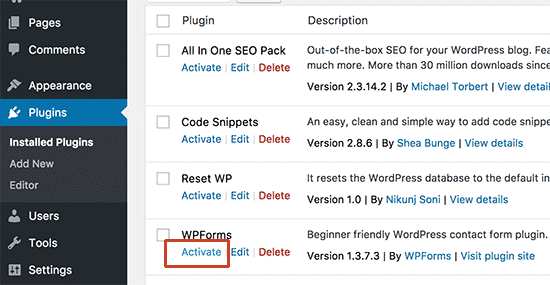
Agora o senhor pode verificar a versão atualizada do plug-in para ter certeza de que tudo está funcionando corretamente.
Isso é tudo, o senhor atualizou com êxito um plugin do WordPress via FTP.
O senhor deve usar um plug-in desatualizado do WordPress?
É fundamental para o Segurança do WordPress para sempre usar sempre a versão mais recente do WordPress. Também é igualmente importante manter os plug-ins e o tema do WordPress atualizados.
Se um plugin do WordPress parar de funcionar após a atualização, o senhor pode reverter o plugin e informe o problema ao desenvolvedor do plug-in.
Dito isso, se o senhor vir um plug-in do WordPress que tenha não foi testado com as versões mais recentes do WordPressisso não significa que não funcione.
Significa apenas que o desenvolvedor não testou o plug-in recentemente ou não atualizou o arquivo leia-me. No WPBeginner, às vezes encontramos e recomendamos plug-ins que não foram testados, mas que ainda funcionam muito bem para sua finalidade.
Se não tiver certeza de que um plugin é seguro para uso, o senhor sempre pode instalá-lo no versão local de seu site WordPress. Dessa forma, quaisquer erros causados pelo plug-in não afetarão a versão ativa do seu site.
Esperamos que este artigo tenha ajudado o senhor a aprender como atualizar manualmente os plug-ins do WordPress via FTP. Talvez o senhor também queira ver nossa lista dos plugins mais erros mais comuns do WordPress e como corrigi-los e nosso artigo sobre Como desativar plug-ins quando não é possível acessar o administrador do WordPress.
Se o senhor gostou deste artigo, por favor, assine o nosso Canal do YouTube para ver tutoriais em vídeo sobre o WordPress. O senhor também pode nos encontrar em Twitter e Facebook.