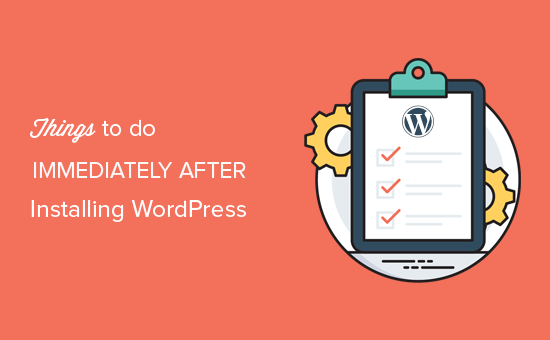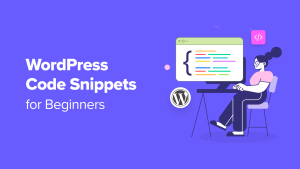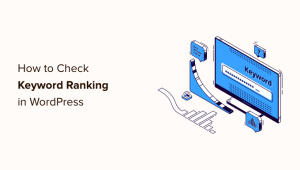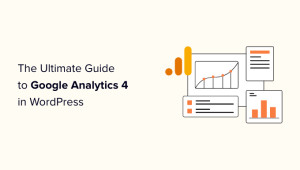Os usuários nos perguntam com frequência sobre o que fazer logo após iniciar um blog.
Depois de instalar o WordPress, ainda há algumas coisas que o senhor precisa fazer para configurar e lançar seu site adequadamente.
Neste artigo, compartilharemos as coisas mais importantes que o senhor desejará fazer imediatamente após instalar o WordPress.
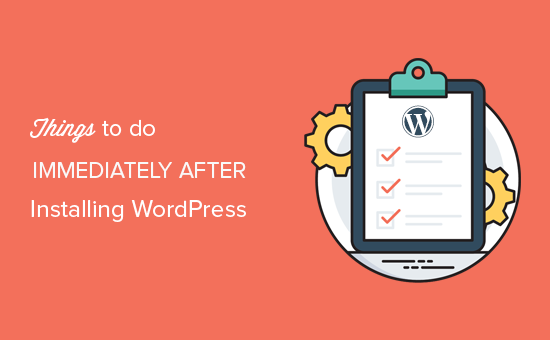
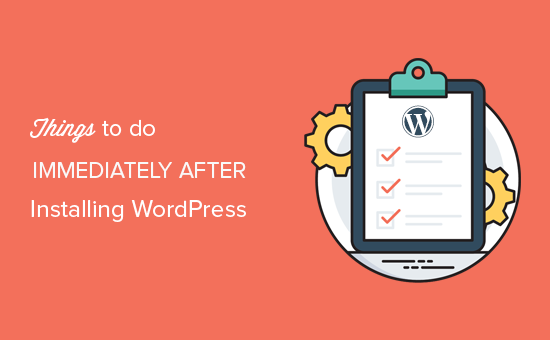
Depois de configurar um blog do WordPress, há configurações essenciais do WordPress que o senhor deve garantir que estejam ativadas em seu site.
Reunimos uma lista de configurações. O senhor pode clicar nos links abaixo para ir para a seção de sua preferência:
1. Adicionar um formulário de contato
Todos os sites na Internet precisam de um formulário de contato. Ele permite que os visitantes do site entrem em contato com o senhor rapidamente, bastando preencher um formulário em seu site.
O senhor pode obter feedback dos usuários e ajudar a resolver suas dúvidas. Por padrão, o WordPress não vem com um formulário de contato incorporado.
É aqui que o WPForms entra em cena. Ele é o melhor plugin de formulário de contato do WordPress que lhe permite criar facilmente belos formulários de contato para o seu site.
Ele também tem um Versão gratuita do WPForms que o senhor pode baixar no repositório de plug-ins do WordPress.org.


Consulte nosso guia passo a passo sobre Como criar um formulário de contato no WordPress.
2. Altere o título do site, o slogan e o fuso horário
Em seguida, o senhor precisa alterar o título do site, a tagline e as configurações de fuso horário.
Basta ir até a seção Configurações ” Geral e alterar essas configurações.
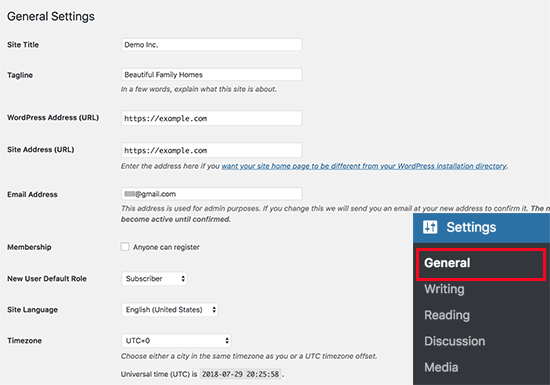
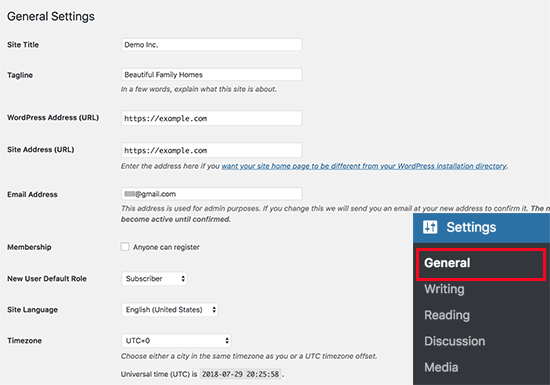
3. Configurar o SEO do WordPress
SEO, abreviação de Search Engine Optimization (otimização de mecanismos de busca), é usado pelos proprietários de sites para obter mais tráfego do Google e de outros mecanismos de busca.
O WordPress é bastante amigável para SEO desde o início. Entretanto, há muito mais que o senhor pode fazer para otimizar seu SEO e obter mais tráfego para seu website.
O melhor momento para configurar o SEO do seu site é logo após a instalação do WordPress.
Recomendamos usar o SEO tudo em um plugin. É o mais abrangente Plug-in de SEO do WordPress no mercado, e ele cuida de todas as configurações importantes de SEO imediatamente.


Para obter instruções passo a passo completas, consulte nosso Guia de SEO para WordPress para iniciantes.
4. Instalar o Google Analytics
Como proprietário de um site, o senhor precisa entender seu público, o que ele está procurando e como pode ajudá-lo a encontrar. Esses insights ajudam o senhor a tomar decisões mais inteligentes para expandir seus negócios.
É aqui que o senhor precisa Google Analytics. Ele mostra quantas pessoas visitam seu site, de onde elas vieram e o que fizeram no site.
A maneira mais fácil de instalar o Google Analytics é usar o MonsterInsights. É o o melhor plugin do Google Analytics para WordPress e mostra belos relatórios de análise diretamente no WordPress.
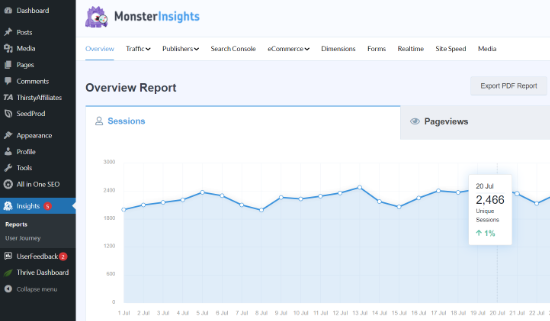
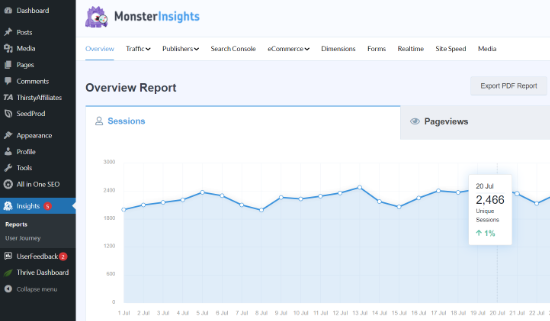
Para obter a configuração completa, consulte nosso guia para iniciantes sobre como fazer facilmente instalar o Google Analytics no WordPress.
5. Instalar um plugin de cache
Estudos mostram que um segundo de atraso no tempo de carregamento da página pode levar a uma perda de 7% nas conversões, 11% menos visualizações de página e uma redução de 16% na satisfação do cliente.
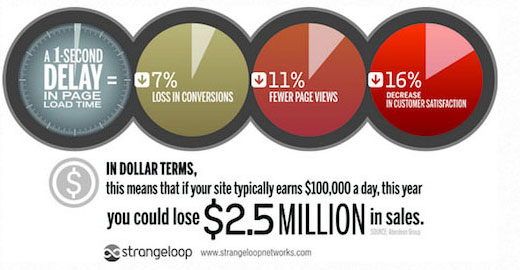
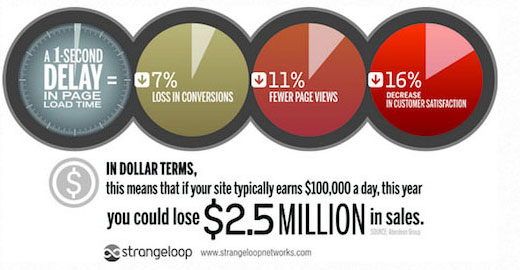
Como proprietário de um site, o senhor precisa garantir que seu site seja rápido e tenha um bom desempenho mesmo com muito tráfego.
É aí que entra o cache. Ele permite que o seu site forneça rapidamente cópias em cache das suas páginas aos usuários, em vez de gerá-las em tempo real. Isso reduz a carga do servidor em seu site e melhora a velocidade de carregamento da página.
Há muitos plugins de cache disponíveis para o WordPress, mas recomendamos o uso do WP Rocket plugin.
Consulte nosso guia sobre como instalar e configurar o plugin WP Rocket para obter instruções detalhadas.
O armazenamento em cache, por si só, pode aumentar significativamente a velocidade de seu site. Entretanto, há muitas outras coisas que o senhor pode fazer para torná-lo mais rápido. Consulte nosso guia completo sobre como melhorar a velocidade e o desempenho do WordPress.
6. Configurar backups
A cada ano, milhões de dólares em prejuízos são causados pela perda de dados. Criar backups é a única maneira de garantir que o senhor possa recuperar facilmente seu site em caso de desastre.
Alguns Hospedagem WordPress oferecem serviços limitados de backup com seus planos de hospedagem. No entanto, esses backups não são garantidos, e é de sua responsabilidade fazer o backup do site por conta própria.
Felizmente, há vários ótimos serviços de plugins de backup do WordPress que o senhor pode usar para criar backups automaticamente.
Recomendamos o uso do Duplicador Pro. É o melhor plugin de backup do WordPress e permite que o senhor configure programações de backup automático. O senhor também pode armazenar seus backups com segurança em serviços remotos de armazenamento em nuvem, como Google Drive, Amazon S3, Dropbox e outros.
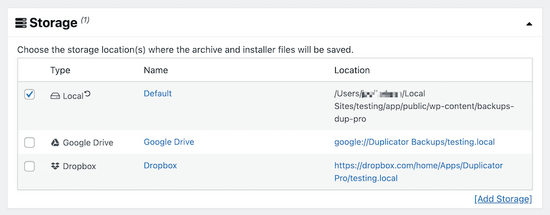
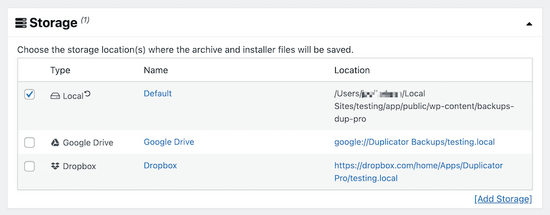
Há também um versão gratuita do Duplicator que permite ao senhor criar backups manuais.
Para obter instruções passo a passo, consulte nosso tutorial sobre Como fazer backup de seu site WordPress.
7. Configurar a segurança do WordPress
O WordPress é bastante seguro desde o início. No entanto, o senhor ainda precisa seguir as práticas recomendadas de segurança para manter seu site seguro.
Algumas dessas práticas recomendadas são muito fáceis de fazer por conta própria, como usar senhas fortes, proteger a área de administração do WordPresse instalar atualizações.
Para outras coisas, o senhor precisará de um plug-in. Existem alguns ótimos plug-ins de segurança do WordPress que o senhor pode usar.
Recomendamos que o senhor use Sucuri. Eles são líderes do setor em segurança de sites, varredura de vulnerabilidades e proteção contra malware.
A melhor parte de usar a Sucuri é que ela oferece o melhor plugin de firewall para WordPress. Um firewall de site impede que tráfego suspeito chegue ao seu site.
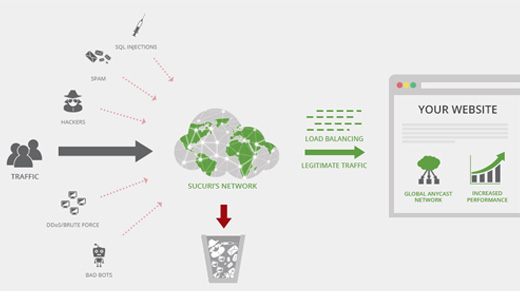
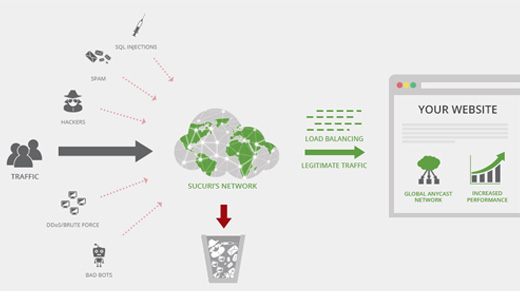
Para obter instruções completas, siga as etapas em nosso Guia de segurança do WordPress para iniciantes.
8. Configurar a proteção contra spam
Os comentários de spam podem ser bastante problemáticos. A maioria deles contém links para sites mal-intencionados conhecidos por distribuir malware. Os comentários de spam podem afetar suas classificações de pesquisa e a reputação do seu site.
O senhor pode ativar a moderação de comentários no WordPress para evitar que qualquer comentário apareça sem aprovação. No entanto, à medida que a quantidade de spam aumenta, o senhor gastará um tempo considerável moderando os comentários.
Para corrigir isso, o senhor precisa instalar e ativar o Akismet plugin. Ele é um plug-in anti-spam do WordPress e um dos dois únicos plug-ins que vêm pré-instalados em todos os sites do WordPress.
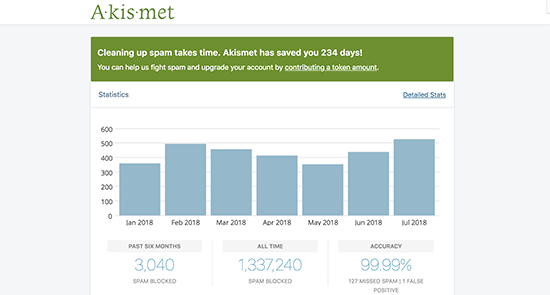
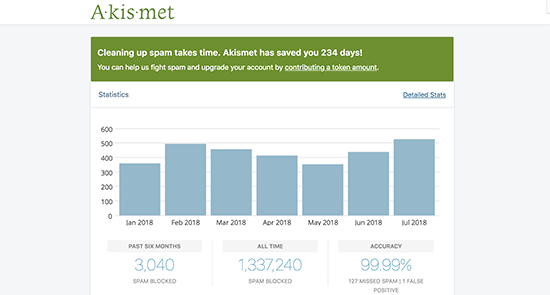
Para saber mais, consulte nosso guia sobre Como configurar o plug-in anti-spam Akismet no WordPress.
9. Excluir temas não utilizados do WordPress
A maioria dos usuários do WordPress instala e testa alguns temas do WordPress antes de decidir por um que será mantido. Em vez de deixar os temas não utilizados instalados, certifique-se de excluí-los. A razão para isso é que mesmo os temas inativos precisarão de atualizações.
Recomendamos que o senhor mantenha pelo menos um tema padrão instalado. Esse tema funcionará como um recurso alternativo caso o senhor precise trocar de tema quando solução de problemas de erros.
Basta acessar o Appearance ” Temas e clique em um tema não utilizado que o senhor deseja excluir. Isso abrirá uma janela pop-up mostrando os detalhes do tema. No canto inferior direito da janela pop-up, o senhor verá o link para excluir o tema.
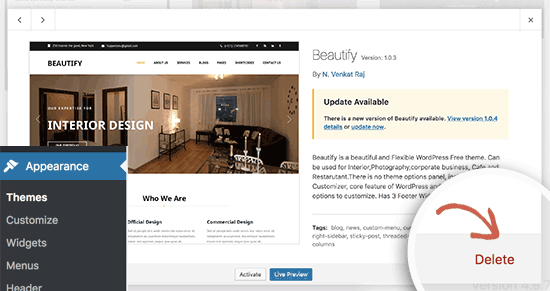
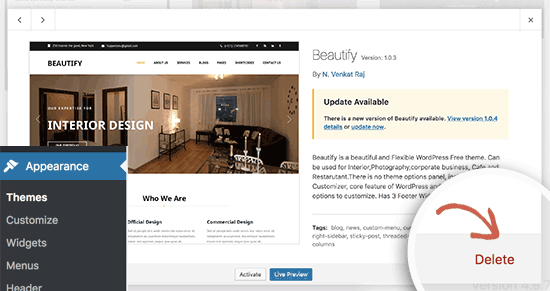
Repita o processo para excluir todos os temas não utilizados.
Comentários desempenham um papel importante na maioria dos blogs. Eles são um bom indicador do envolvimento do usuário e permitem que o senhor crie uma comunidade em torno do seu blog.
Basta acessar Configurações ” Discussão para configurar os comentários. Nessa página, o senhor pode ativar ou desativar comentários, configurar notificações de comentários e ativar a moderação de comentários.
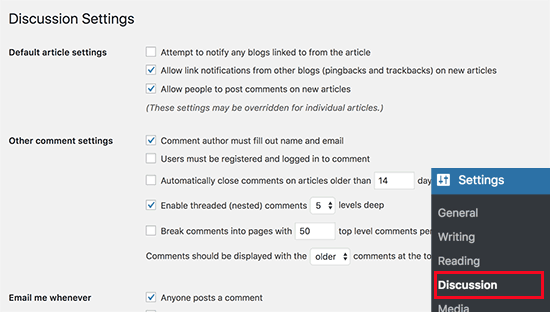
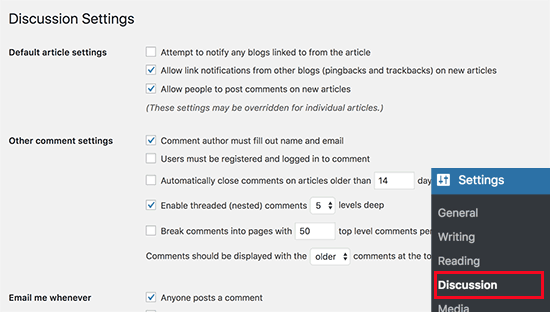
Veja nosso post sobre o melhores plugins para melhorar os comentários do WordPress para obter mais dicas.
11. Excluir conteúdo padrão
O WordPress vem com algum conteúdo padrão para ser usado como itens de espaço reservado. Isso inclui uma postagem de blog intitulada “Hello World”, um exemplo de comentário e um exemplo de página.
Basta acessar a seção Postagens ” Todas as postagens página. Leve o mouse até a postagem “Hello World” e clique no link “Lixeira”.
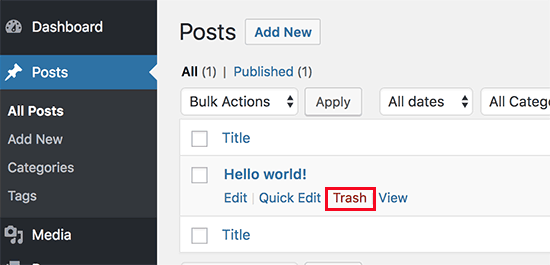
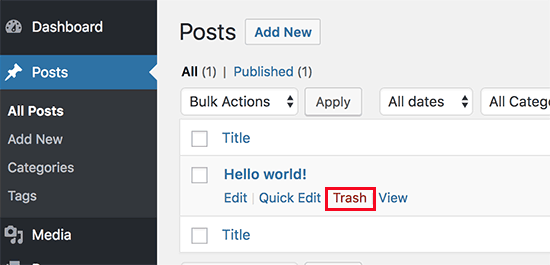
Em seguida, vá para Páginas ” Todas as páginas e, em seguida, excluir Sample Page.
Por fim, visite a página Comentários e, em seguida, exclua o comentário padrão.
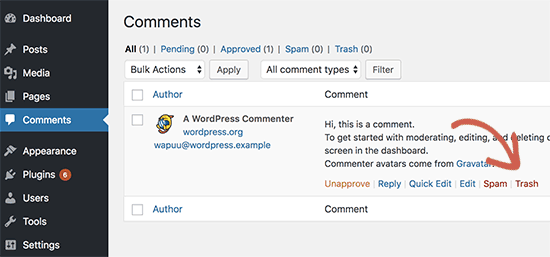
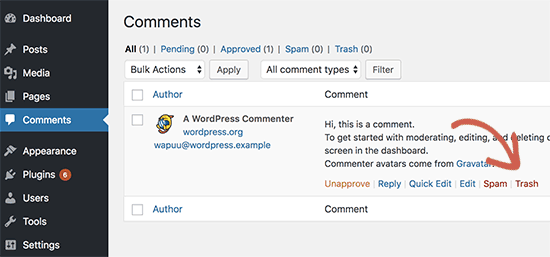
12. Configurar uma categoria padrão
Os posts do WordPress devem ser arquivados em pelo menos uma categoria. Por padrão, o WordPress usa a categoria ‘Uncategorized’ como a categoria padrão.
Se o senhor não alterar a categoria ao escrever uma postagem no blog, ela será automaticamente arquivada na categoria padrão.
Para alterar a categoria padrão, primeiro o senhor precisa visitar a seção Posts ” Categorias para criar uma nova categoria. Ela será usada como sua nova categoria padrão.
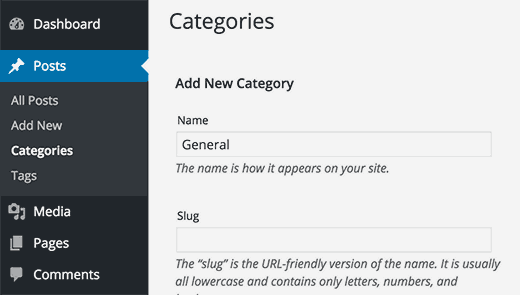
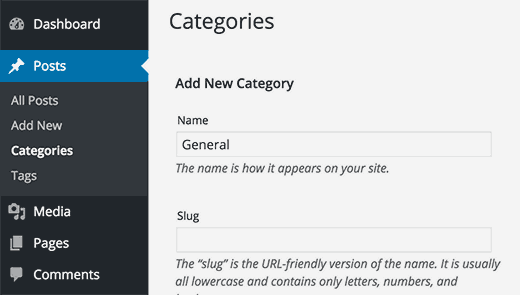
Depois disso, vá para Configurações ” Escrita página.
Aqui, o senhor verá a opção de categoria padrão. O senhor pode ir em frente e selecionar a nova categoria que criou anteriormente.
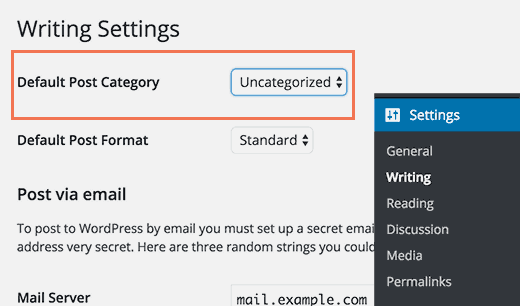
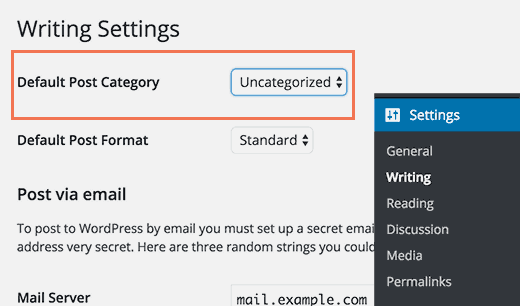
Por fim, o senhor pode ir para a seção Posts ” Categorias e excluir a categoria “Sem categoria”.
Para saber mais, consulte nosso guia sobre como alterar a categoria padrão Sem categoria no WordPress.
13. Configurar páginas iniciais e de blog
Por padrão, o WordPress exibe as publicações do seu blog na página inicial. No entanto, se o senhor estiver criando um site para uma pequena empresao senhor deverá usar uma página estática como homepage.
Até mesmo a maioria dos blogs deseja usar uma página inicial estática como homepage. Isso lhes permite criar layouts personalizados para a página inicial.
Para configurar essas páginas, basta ir para Configurações ” Leitura no painel do WordPress e selecione as páginas que deseja usar como seu página inicial e página do blog.
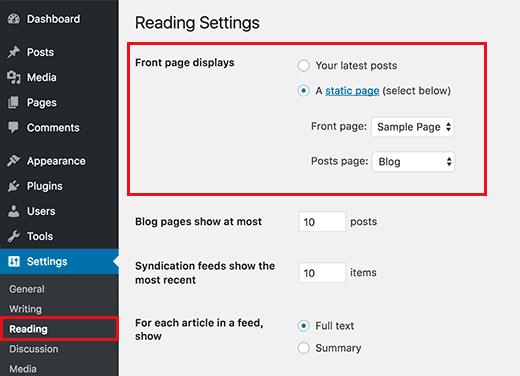
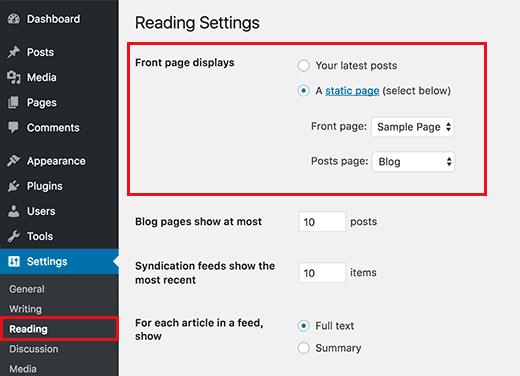
Para obter mais detalhes, consulte nosso artigo sobre como adicionar uma página separada para postagens de blog no WordPress.
14. Faça upload de seu Gravatar
O WordPress usa o Gravatar para exibir fotos de usuários em biografias de autores e nos comentários do WordPress.
O Gravatar é um serviço de hospedagem de imagens de perfil que permite que os usuários usem a mesma foto como imagem de perfil em milhões de sites.
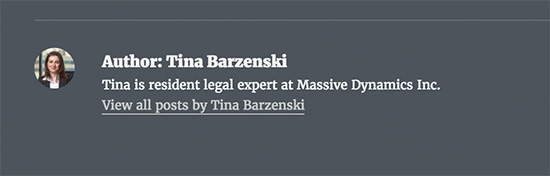
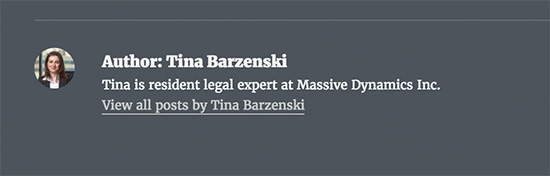
Basta ir para Site do Gravatar e crie uma conta usando o endereço de e-mail que o senhor usou em sua conta do WordPress.
Depois disso, o senhor pode usar esse endereço de e-mail para comentar em milhões de sites usando o Gravatar, inclusive no seu próprio site.
Para obter mais detalhes, consulte nosso artigo sobre Como usar o Gravatar no WordPress.
15. Complete seu perfil de usuário
Em seguida, o senhor deve completar seu perfil de usuário do WordPress.
Basta ir até Usuários ” Seu perfil no painel de administração do WordPress para atualizar as informações do seu perfil.
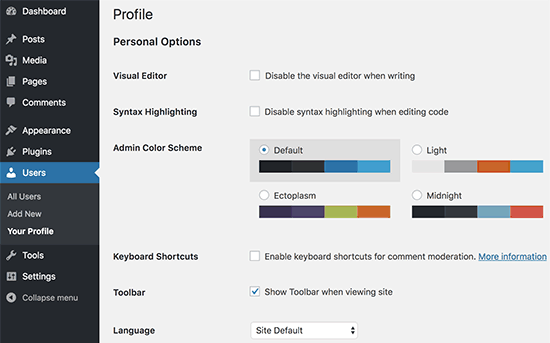
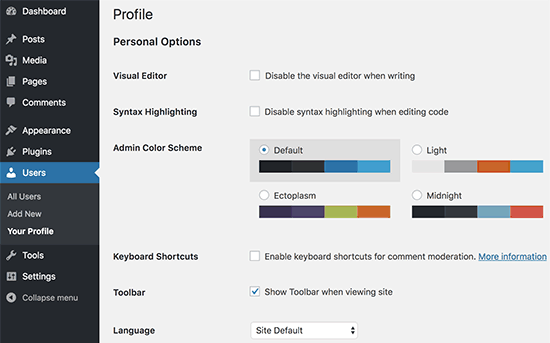
Por padrão, o WordPress usará seu nome de usuário ao lado dos posts e comentários do blog. O senhor deve substituí-lo por seu nome completo ou apelido. Consulte nosso artigo sobre como adicionar ou alterar seu nome completo no WordPress.
O senhor também deve fornecer o link do seu site. Outros Plugins do WordPress também podem adicionar seus próprios campos personalizados ao seu perfil de usuário, como links de mídia social.
Por fim, insira uma breve biografia do senhor. Isso daria aos seus usuários uma rápida introdução e os ajudaria a saber mais sobre o autor por trás dos artigos.
16. Faça upload do Favicon e do ícone do site
Um Favicon ou Ícone do site é a pequena imagem que aparece ao lado do título do seu site no navegador.
Ele ajuda os usuários a identificar o site e aumenta o reconhecimento da marca entre os visitantes mais frequentes.
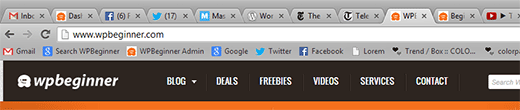
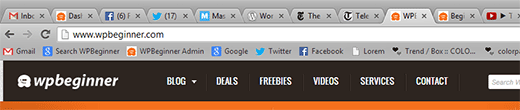
Primeiro, o senhor precisará criar uma imagem com dimensões exatas de 512×512 pixels e salvá-la no formato PNG, JPEG ou GIF.
Depois disso, o senhor precisa visitar Appearance ” Customize e clique na guia “Site Identity” (Identidade do site). Na seção “Site Icon” (Ícone do site), clique no botão “Select File” (Selecionar arquivo) para carregar seu favicon.
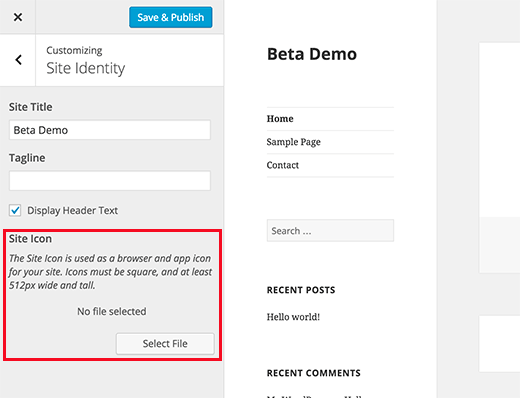
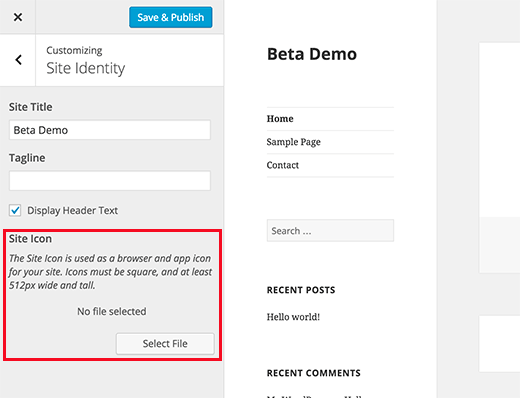
Para obter mais detalhes, consulte nosso artigo sobre como adicionar um favicon e um ícone de site no WordPress para obter instruções passo a passo.
17. Alterar o endereço de e-mail do WordPress
A maioria dos usuários adiciona seus próprios endereços de e-mail ao instalar o WordPress. Isso significa que o primeiro perfil de usuário e o endereço de e-mail do site são os mesmos.
Para alterar isso, o senhor pode ir para a seção Configurações ” Geral e digite o novo endereço de e-mail que o senhor gostaria de usar no site.
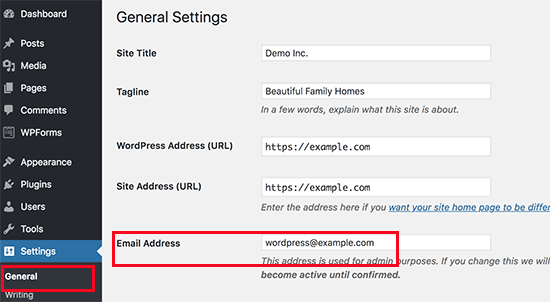
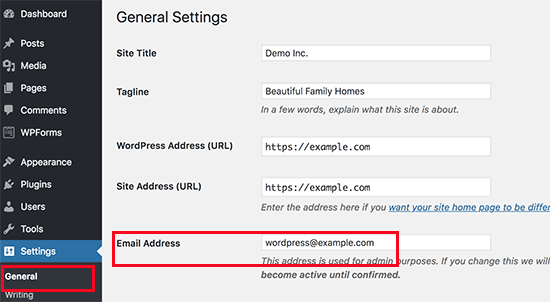
Certifique-se de que o novo endereço de e-mail esteja ativo, pois o WordPress enviará um e-mail de confirmação para esse endereço.
O senhor pode usar qualquer endereço de e-mail aqui. No entanto, seria melhor usar um endereço de e-mail que mostre que esse endereço é para e-mails automatizados enviados de seu site.
Se quiser usar contas de e-mail com seu próprio nome de domínio, consulte nosso guia sobre como criar um endereço de e-mail comercial gratuito para seu site WordPress.
18. Configure seu tema do WordPress
A próxima etapa é configurar o tema do WordPress. A maioria dos temas do WordPress vem com diferentes recursos e opções de personalização.
No entanto, existem algumas configurações básicas que são as mesmas em todos os temas do WordPress. Na verdade, eles são comuns na maioria dos sites do planeta.
Vamos começar com a configuração dos menus de navegação. É o menu de links que geralmente aparece na seção do cabeçalho. Ele contém links para diferentes áreas do seu site.
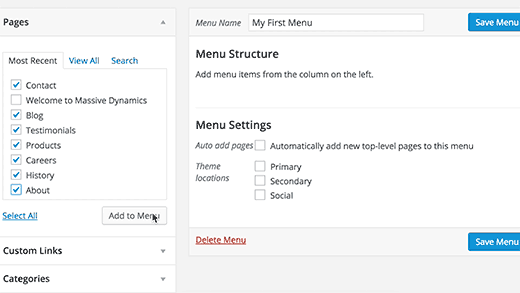
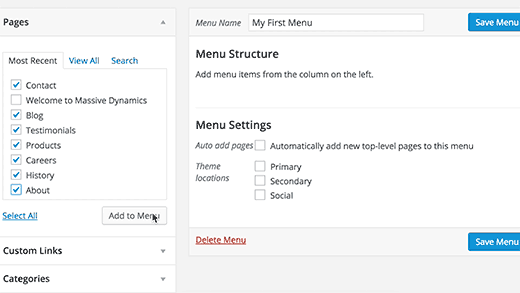
Para obter instruções detalhadas, consulte nosso guia para iniciantes sobre Configuração de menus de navegação no WordPress.
Em seguida, o senhor gostaria de adicionar widgets ao seu WordPress. Os widgets permitem que o senhor adicione diferentes blocos à barra lateral do seu site ou a áreas prontas para widgets.
Por padrão, o WordPress exibirá alguns widgets padrão em sua barra lateral principal. O senhor pode querer reorganizá-los ou adicionar outros widgets. Seu tema também pode vir com seus próprios widgets personalizados para mídia social e outros recursos que o senhor queira usar.
Para obter instruções detalhadas, consulte nosso guia para iniciantes sobre Como adicionar e usar widgets no WordPress.
Seu tema também pode incluir muitas outras opções, como esquemas de cores, opções de layout, estilos de cabeçalho e muito mais. Explore essas opções e configure-as de acordo com sua preferência.
Esperamos que este artigo o tenha ajudado a aprender coisas que o senhor desejará fazer imediatamente após instalar o WordPress. Talvez o senhor também queira ver o artigo melhores serviços de marketing por e-mail e como iniciar um podcast e torná-lo bem-sucedido.
Se o senhor gostou deste artigo, por favor, assine o nosso Canal do YouTube para tutoriais em vídeo sobre o WordPress. O senhor também pode nos encontrar em Twitter e Facebook.