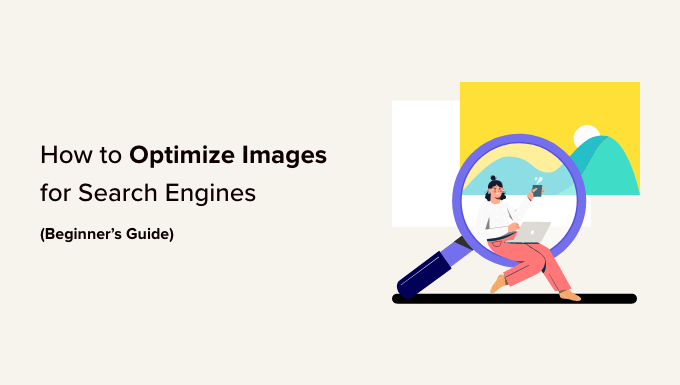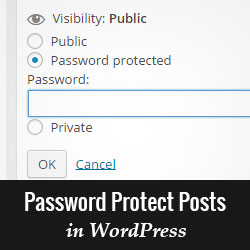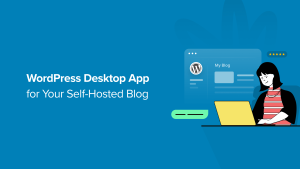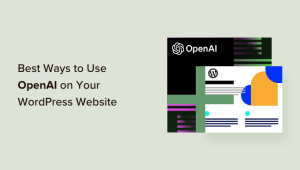O senhor deseja melhorar o SEO de imagens em seu site? Quando otimizada adequadamente, a pesquisa de imagens pode trazer muitos novos visitantes ao seu site.
Para se beneficiar do SEO de imagens, o senhor precisa ajudar os mecanismos de pesquisa a encontrar suas imagens e indexá-las com as palavras-chave certas.
Neste guia para iniciantes, mostraremos ao senhor como otimizar o SEO de imagens seguindo as principais práticas recomendadas.
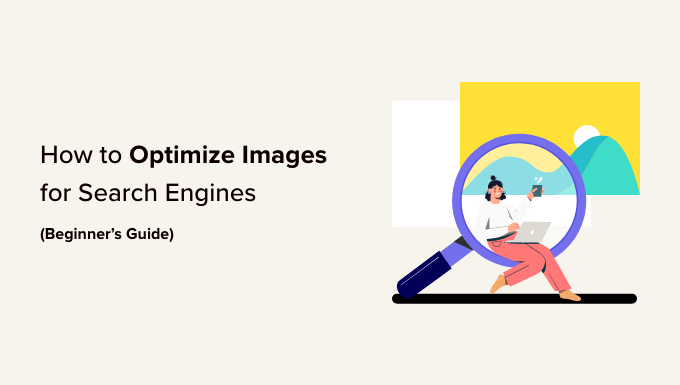
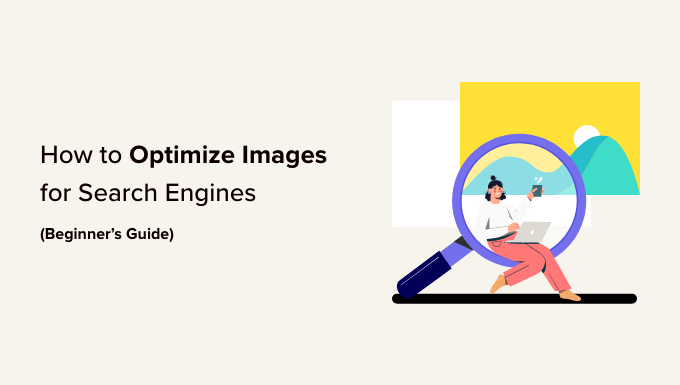
Aqui está uma breve visão geral do que o senhor aprenderá neste artigo:
Otimização de suas imagens para SEO e velocidade
A velocidade desempenha um papel importante no SEO e na experiência do usuário. Os mecanismos de pesquisa sempre classificam melhor os sites rápidos. Isso também se aplica à pesquisa de imagens.
As imagens aumentam o tempo total de carregamento da página. Elas levam mais tempo para serem baixadas do que o texto, o que significa que a página será carregada mais lentamente se houver vários arquivos de imagem grandes para baixar.
É por isso que o senhor precisa garantir que as imagens em seu site WordPress são otimizados para a Web. Isso pode ser um pouco difícil de se acostumar, pois muitos iniciantes não são especialistas em gráficos e edição de imagens.
A melhor maneira de otimizar imagens é editá-las em seu computador usando um software de edição de fotos como o Adobe Photoshop. Isso permite que o senhor escolha o formato de arquivo correto para criar um arquivo de tamanho pequeno.
O senhor também pode usar um plugin de compressão de imagens para WordPress. Os plug-ins de otimização de imagens permitem que o senhor reduza automaticamente o tamanho do arquivo ao fazer upload de uma imagem para o WordPress.
O senhor pode saber mais em nosso guia prático sobre como otimizar corretamente as imagens antes de carregar qualquer imagem em seu site.
Tutorial em vídeo
Se o senhor preferir instruções por escrito, continue lendo.
O que é texto alternativo?
Alt text ou texto alternativo é um atributo HTML adicionado ao img que é usado para exibir imagens em uma página da Web. Ele tem a seguinte aparência no código HTML simples:
<img src="/fruitbasket.jpeg" alt="A fruit basket" />
Ela permite que os proprietários de sites descrevam a imagem em texto simples. O principal objetivo do texto alternativo é melhorar a acessibilidade, permitindo que os leitores de tela leiam o texto alternativo para usuários com deficiência visual.
O texto alternativo também é crucial para o SEO da imagem. Ele ajuda os mecanismos de pesquisa a entender o contexto da imagem.
Os mecanismos de pesquisa modernos podem reconhecer uma imagem e seu conteúdo usando inteligência artificial. No entanto, eles ainda dependem dos proprietários de sites para descrever a imagem com suas próprias palavras.
O texto alternativo também acompanha as imagens na pesquisa de imagens do Google, o que ajuda os usuários a entender a imagem e aumenta suas chances de obter mais visitantes para o seu site. blog do WordPress.
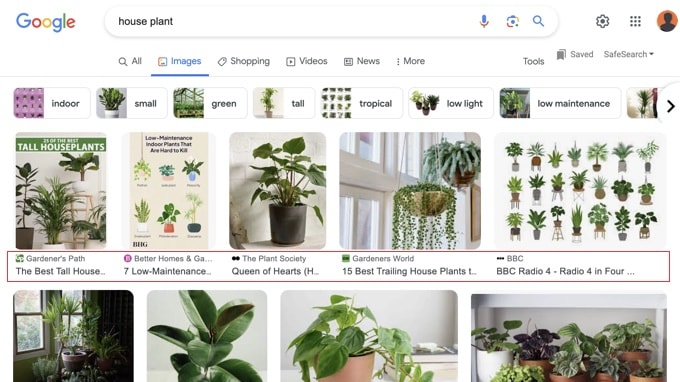
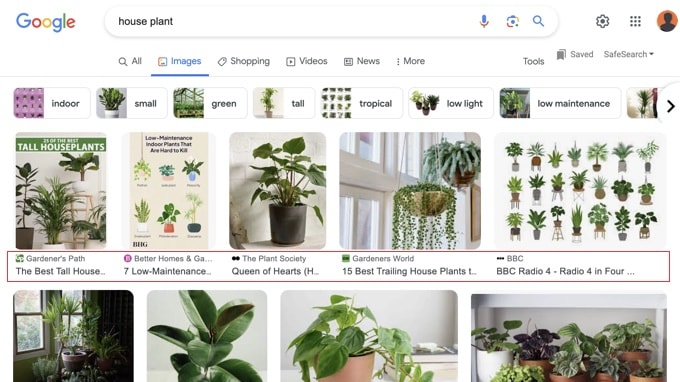
Normalmente, o texto alternativo não é visível em seu site.
No entanto, se uma imagem estiver quebrada ou não puder ser encontrada, seus usuários poderão ver o texto alternativo com um ícone de imagem quebrada ao lado.


Qual é a diferença entre texto alternativo e títulos?
O texto alternativo é usado para acessibilidade e SEO de imagens, enquanto o campo de título é usado internamente pelo WordPress para pesquisas de mídia.
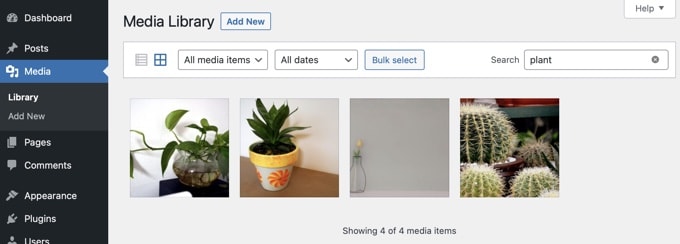
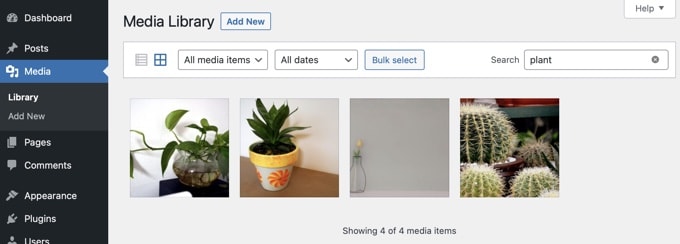
O WordPress insere a tag alt no código real usado para exibir a imagem. A tag de título é armazenada no banco de dados do WordPress para localizar e exibir imagens.
No passado, o WordPress também inseria a tag de título no código HTML. No entanto, essa não era uma situação ideal do ponto de vista da acessibilidade, e é por isso que eles a removeram.
Qual é a diferença entre texto alternativo e legendas?
O texto alternativo é usado para descrever a imagem para mecanismos de pesquisa e leitores de tela. Por outro lado, a legenda é usada para descrever a imagem para todos os usuários.
O texto alternativo não fica visível em seu site, enquanto as legendas ficam visíveis abaixo das imagens.
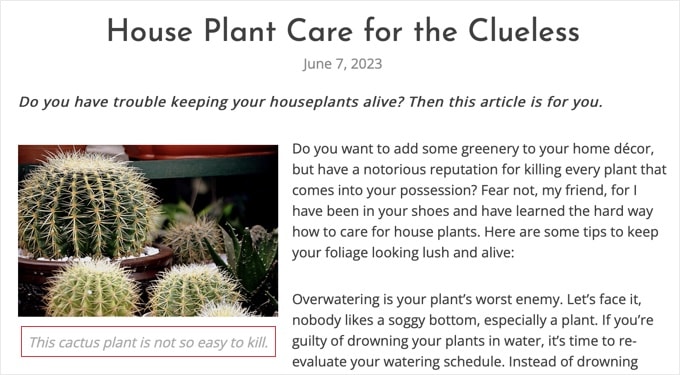
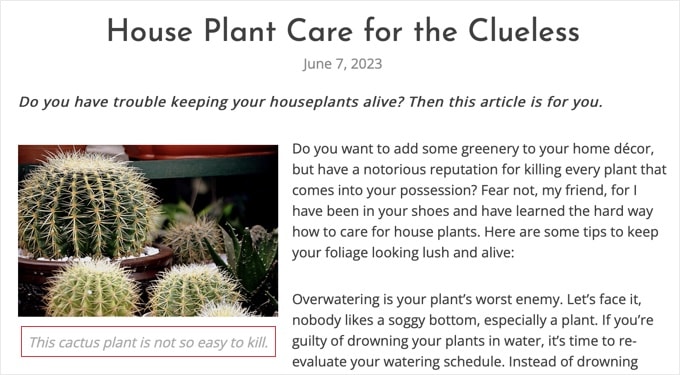
O texto alternativo é fundamental para melhorar o SEO da imagem em seu site. A legenda é opcional e pode ser usada quando o senhor precisar fornecer informações adicionais sobre a imagem aos visitantes do site.
Como adicionar texto alternativo, título e legenda às imagens no WordPress
O texto alternativo, o título e a legenda compõem os metadados de imagem que o senhor pode adicionar às imagens ao carregá-las no WordPress.
Quando o senhor adicionar uma imagem usando o bloco padrão Image, o WordPress permite que o senhor adicionar uma legenda e um texto alternativo para ela.
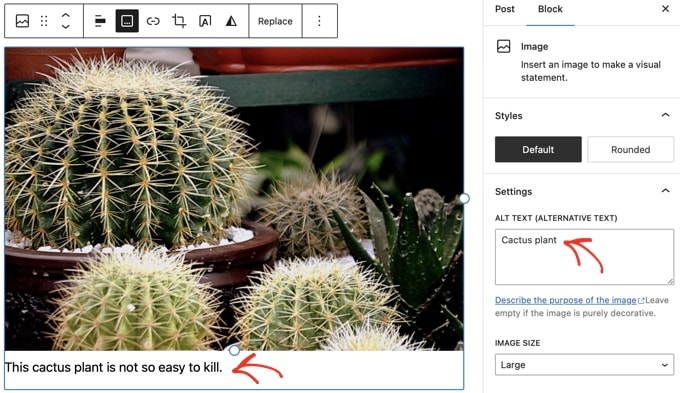
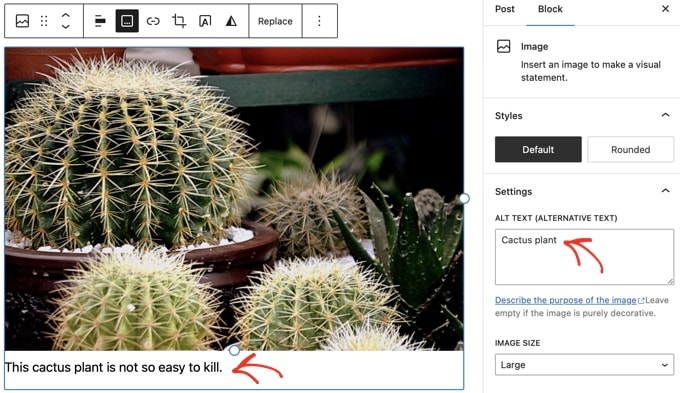
O WordPress gera automaticamente um título para a imagem a partir do nome do arquivo.
O senhor pode alterar o título expandindo as configurações do bloco “Advanced” da imagem. Aqui o senhor encontrará um campo “Title Attribute” (Atributo de título) no qual poderá adicionar seu próprio título personalizado para a imagem.
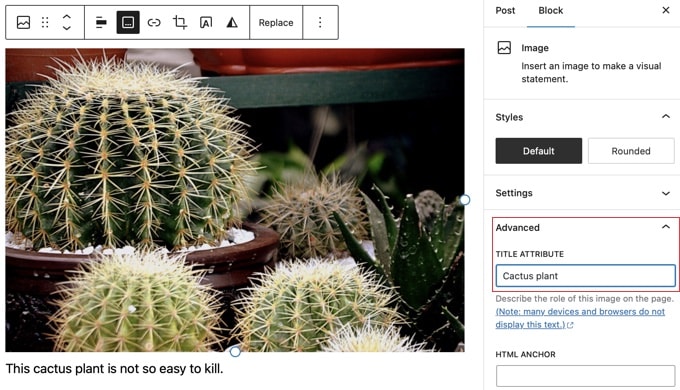
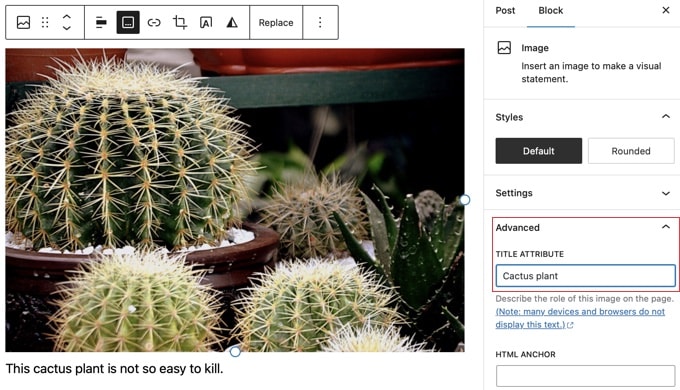
Também é possível editar a tag alt e o título das imagens que o senhor já carregou no WordPress.
Para fazer isso, o senhor precisa visitar a página Mídia ” Biblioteca e encontre a imagem que o senhor deseja editar.
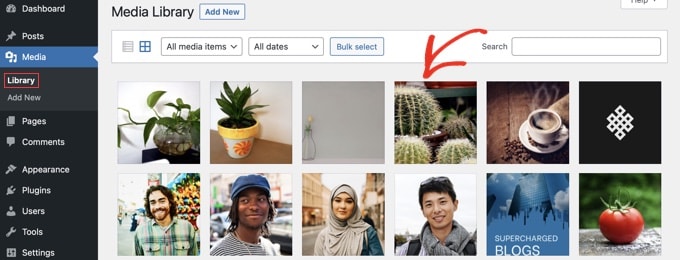
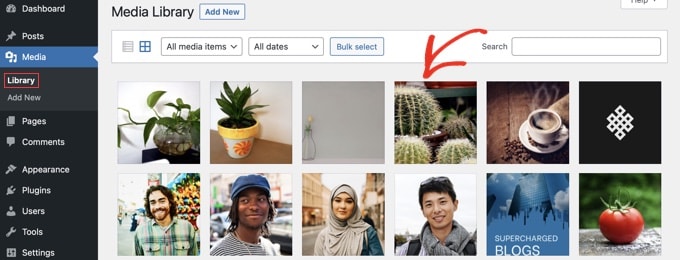
Basta clicar em uma imagem para abrir o pop-up de detalhes do anexo.
Aqui, o senhor pode inserir o texto alternativo, um título, uma legenda e uma descrição opcional que é exibida na página do anexo.
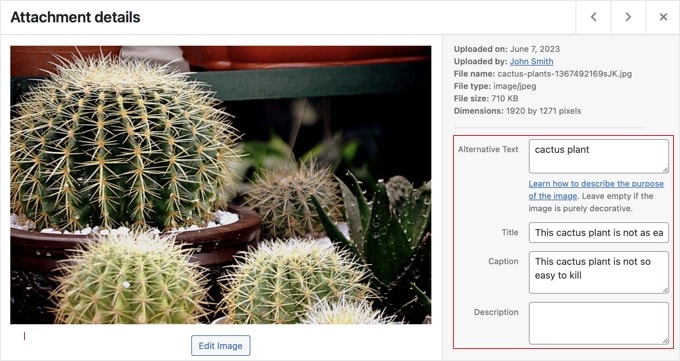
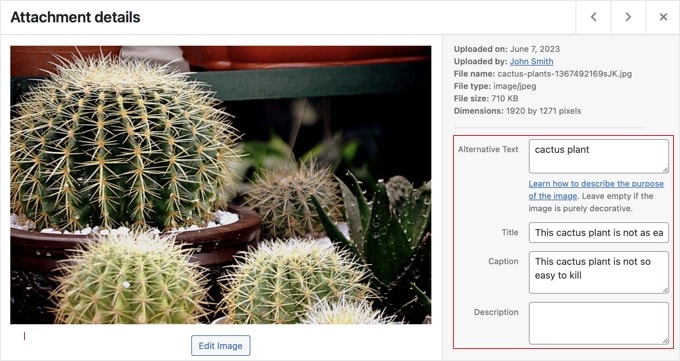
Observação: Alterar a tag alt ou a legenda de uma imagem por meio da Biblioteca de mídia não a alterará nas postagens e páginas em que a imagem já estiver sendo usada.
Quando usar legendas para imagens no WordPress
As legendas permitem que o senhor forneça detalhes adicionais de uma imagem a todos os seus usuários. Elas são visíveis na tela para todos os usuários, incluindo mecanismos de pesquisa e leitores de tela.
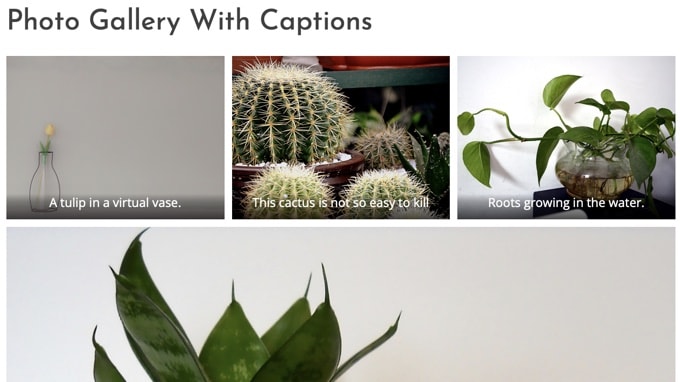
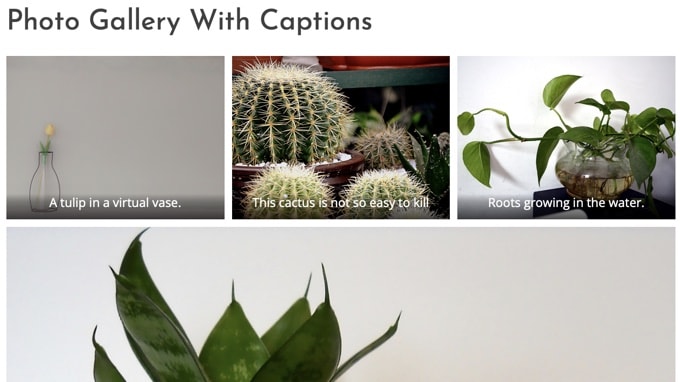
Como o senhor deve ter notado, a maioria dos sites normalmente não usa legendas com imagens em seus posts ou páginas de blog. Isso ocorre porque as legendas geralmente não são necessárias para explicar uma imagem.
As legendas são mais adequadas nos seguintes cenários:
- Fotos de família ou de eventos
- Fotos que precisam de explicação adicional descrevendo a história de fundo
- Galerias de imagens de produtos
Na maioria dos casos, o senhor poderá explicar a imagem no próprio conteúdo do artigo.
Usando o All in One SEO para gerenciar automaticamente o SEO de suas imagens (recomendado)
All in One SEO (AIOSEO) é o melhor plugin de SEO para WordPress do mercado, e seu complemento Image SEO definirá automaticamente o texto alternativo, os títulos das imagens, as legendas e muito mais. Ele também adicionará um mapa do site de imagens adequado e outros recursos de SEO para melhorar sua classificação de SEO.
A primeira coisa que o senhor precisa fazer é instalar e ativar o SEO tudo em um plugin. Para obter mais detalhes, consulte nosso guia passo a passo sobre Como instalar um plug-in do WordPress. Para usar o recurso Image SEO, o senhor precisará do plano Plus ou superior.
Após a ativação, o plug-in iniciará automaticamente o assistente de configuração. O senhor pode saber como configurar o plug-in em nosso guia sobre Como configurar corretamente o All in One SEO.
Agora o senhor precisa navegar para All in One SEO ” Search Appearance e, em seguida, clique na guia “Image SEO”. Depois disso, clique no botão “Activate Image SEO” (Ativar SEO de imagem) para ativar os recursos premium de SEO de imagem.


Configuração de títulos de imagem automáticos usando o All in One SEO
Ao navegar até a guia “Title” (Título) na página Image SEO, o senhor pode escolher um formato de título usando tags inteligentes que serão usadas automaticamente para gerar atributos de título para suas imagens.
Por exemplo, adicionar a tag “+ Image Title” usará automaticamente o título da imagem usado na biblioteca de mídia do WordPress.


O senhor também pode adicionar outras tags, como o título do seu site, remover a pontuação do título e alterar a capitalização.
Configuração automática de texto alternativo usando o All in One SEO
Em seguida, o senhor pode clicar na guia “Alt Tag” para formatar automaticamente o texto alternativo de suas imagens.
Por padrão, o AIOSEO simplesmente usará o texto alternativo da biblioteca de mídia. Se desejar, o senhor também pode adicionar o título do seu site e outras informações ao texto alternativo de cada imagem do seu site.


O complemento Image SEO do All in One SEO também pode gerar automaticamente legendas de imagens, desativar páginas de anexos, conforme abordaremos a seguir, e muito mais.
Como desativar as páginas de anexos no WordPress
O WordPress cria uma página para cada imagem que o senhor carrega em seus posts e páginas. Ela é chamada de página de anexo. Essa página mostra apenas uma versão maior da imagem real e nada mais.
Isso pode ter um impacto negativo de SEO em suas classificações de pesquisa. Os mecanismos de pesquisa consideram as páginas com pouco ou nenhum texto como conteúdo de baixa qualidade ou pouco conteúdo.
É por isso que recomendamos que o senhor desative as páginas de anexos em seu site.
Desativação de páginas de anexo usando o All in One SEO
A maneira mais fácil de fazer isso é instalando e ativando o SEO tudo em um plugin. Para obter mais detalhes, consulte nosso guia passo a passo sobre Como instalar um plug-in do WordPress.
Após a ativação, ele desativa automaticamente os URLs de anexos. O senhor também pode desativar manualmente as páginas de anexos no WordPress visitando a página All in One SEO ” Aparência da pesquisa e clicar na guia “Image SEO”.
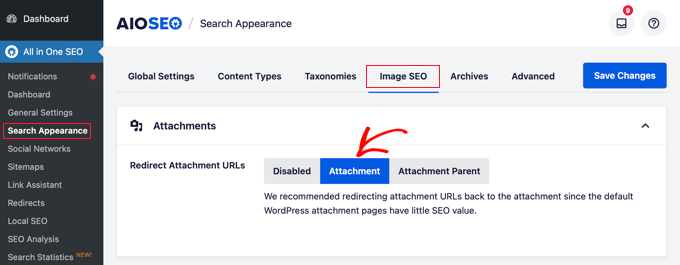
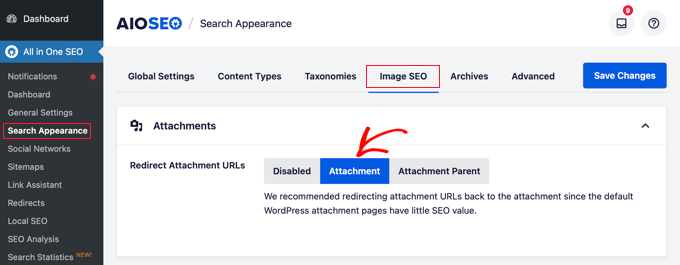
A partir daqui, certifique-se de que a opção “Redirecionar URLs de anexos” esteja definida como “Anexo”.
As páginas de anexos agora serão redirecionadas para as próprias imagens. Isso significa que sempre que um mecanismo de pesquisa ou visitante acessar o URL de uma página de anexo, ele verá a imagem em vez da página de anexo.
Desativação de páginas de anexo usando um plug-in
Se o senhor não estiver usando o plug-in AIOSEO, poderá instalar o plug-in Redirecionamento de páginas anexas plugin. Esse plug-in simplesmente redireciona as pessoas que visitam a página de anexos para a postagem em que a imagem é exibida.
Desativação de páginas de anexos usando código
O senhor também pode desativar as páginas de anexos adicionando código ao arquivo functions.php do seu tema. A maneira mais segura de fazer isso é com WPCodeo plugin de trechos de código mais popular que facilita a adição de trechos de código no WordPress.
O melhor de tudo é que o WPCode vem com uma biblioteca de snippets integrada, na qual o senhor pode encontrar todos os snippets de código mais populares do WordPress, inclusive a desativação de páginas anexas.
Primeiro, o senhor precisa instalar e ativar o plug-in gratuito do WPCode. Para obter mais detalhes, consulte nosso guia sobre Como instalar um plug-in do WordPress.
Após a ativação, vá para Code Snippets ” + Add Snippet. O senhor precisa pesquisar a biblioteca de snippets para localizar o snippet Disable Attachment Pages.
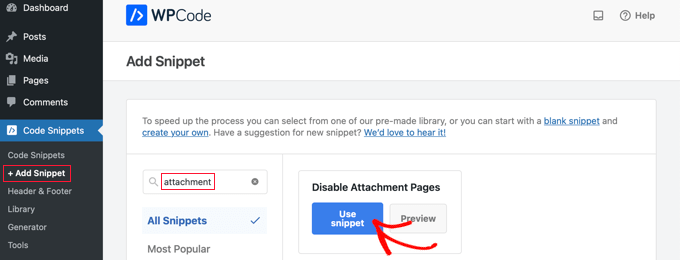
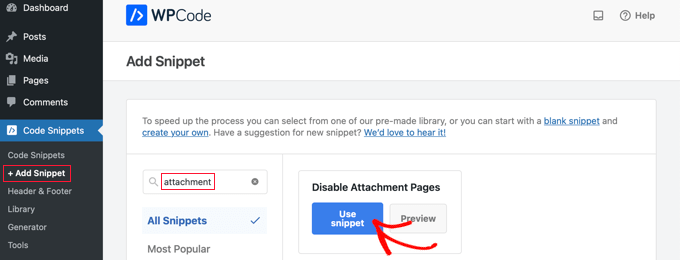
Ao passar o mouse sobre o snippet, o senhor verá alguns botões.
Basta clicar no botão “Usar snippet” e um novo snippet será criado para o senhor.
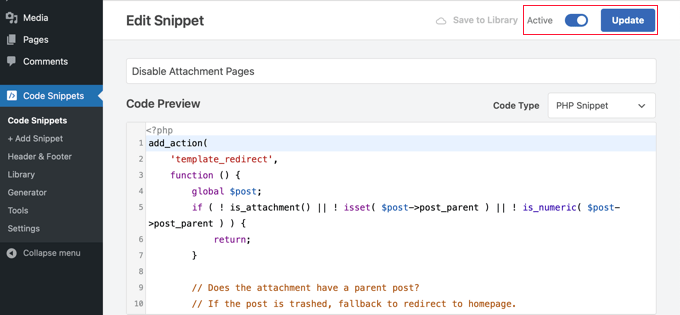
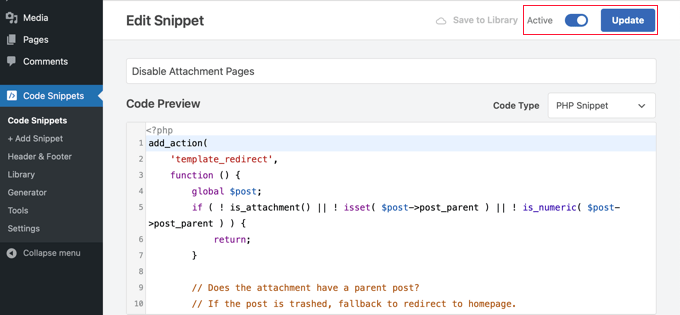
Tudo o que o senhor precisa fazer agora é alternar a chave “Active” (Ativo) para a posição “On” (Ligado) e, em seguida, clicar no botão “Update” (Atualizar). Agora o senhor conseguiu desativar as páginas de anexo.
Se estiver familiarizado com códigos, o senhor também pode fazer isso manualmente adicionando o seguinte código diretamente à seção functions.php arquivo.
function wpb_redirect_attachment_to_post () {
if ( is_attachment() ) {
global $post;
if( empty( $post ) ) $post = get_queried_object();
if ($post->post_parent) {
$link = get_permalink( $post->post_parent );
wp_redirect( $link, '301' );
exit();
}
else {
// What to do if parent post is not available
wp_redirect( home_url(), '301' );
exit();
}
}
}
add_action( 'template_redirect', 'wpb_redirect_attachment_to_post' );
Dicas adicionais para melhorar o SEO de imagens
Adicionar uma alt tag não é a única coisa que o senhor pode fazer para melhorar o SEO da imagem. Veja a seguir algumas dicas adicionais que o senhor deve ter em mente ao adicionar imagens às postagens do seu blog.
1. Escreva um texto alternativo descritivo
Muitos iniciantes costumam usar apenas uma ou duas palavras como texto alternativo para a imagem. Isso torna a imagem muito genérica e mais difícil de classificar.
Por exemplo, em vez de apenas “gatinhos”, o senhor pode usar “Gatinhos brincando com um pato de borracha amarelo”.
2. Use nomes de arquivos descritivos para suas imagens
Em vez de salvar suas imagens como DSC00434.jpeg o senhor precisa nomeá-las adequadamente. Pense nas palavras-chave que os usuários digitarão na pesquisa para encontrar essa imagem específica.
Seja mais específico e descritivo nos nomes de seus arquivos de imagem. Por exemplo, red-wooden-house.jpeg é melhor do que apenas house.jpeg.
3. Forneça contexto para suas imagens
Os mecanismos de busca estão ficando mais inteligentes a cada dia. Eles conseguem reconhecer e categorizar imagens muito bem. No entanto, eles precisam que o senhor forneça o contexto da imagem.
Suas imagens precisam ser relevantes para o tópico geral do post ou da página. Também é útil colocar a imagem próxima ao texto mais relevante do artigo.
4. Siga as práticas recomendadas de SEO
O senhor também precisa seguir as diretrizes de SEO para seu site. Isso melhora o desempenho geral do classificações de pesquisaincluindo pesquisa de imagens.
5. Use fotografias e imagens originais
Há muitos sites de fotografia de estoque gratuitos que o senhor pode usar para encontrar imagens gratuitas para suas publicações no blog. Entretanto, o problema com as fotos de banco de imagens é que elas são usadas por milhares de sites.
Tente usar fotografias originais ou criar imagens de qualidade que sejam exclusivas de seu blog.
Guias especializados sobre otimização de imagens do WordPress
O SEO de imagens é apenas um aspecto da otimização de imagens no WordPress. Talvez o senhor queira ver alguns outros guias relacionados ao aprimoramento de imagens em seu site WordPress.
Sabemos que a maioria dos blogueiros não é fotógrafa ou designer gráfica. Felizmente, existem algumas ferramentas on-line excelentes que o senhor pode usar para criar gráficos para seus sites.
Esperamos que este artigo tenha ajudado o senhor a aprender sobre SEO de imagens para seu site. Talvez o senhor também queira ver nosso guia sobre Como corrigir problemas comuns de imagem no WordPress ou nossas escolhas de especialistas para as melhores plugins e ferramentas de SEO para WordPress.
Se o senhor gostou deste artigo, por favor, assine o nosso Canal do YouTube para tutoriais em vídeo sobre o WordPress. O senhor também pode nos encontrar em Twitter e Facebook.