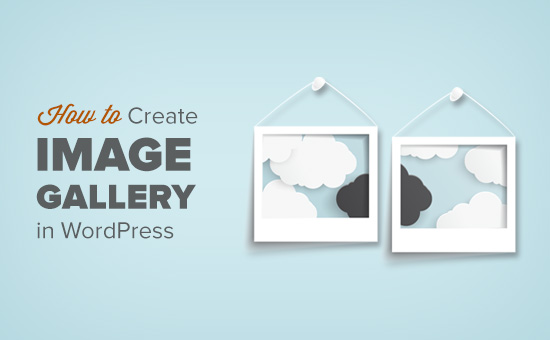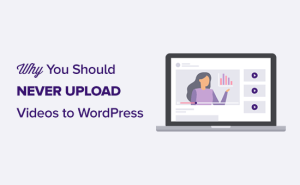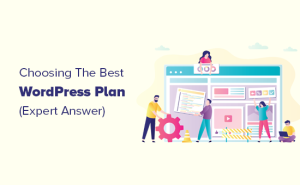O senhor deseja criar uma galeria de imagens no WordPress?
Uma galeria de imagens permite que o senhor adicione fotos em linhas e colunas. Isso permite que o senhor exiba mais fotos em menos espaço e, ao mesmo tempo, facilita a navegação dos usuários.
Neste artigo, mostraremos aos senhores como criar facilmente uma galeria de imagens no WordPress que torna suas fotos ainda melhores.


Por que criar uma galeria de imagens no WordPress?
O WordPress torna muito fácil adicionar uma imagem ao seu site. postagens e páginas do blog. O senhor só precisa adicionar o bloco Image e carregar sua imagem.
No entanto, se o senhor estiver adicionando várias imagens ao seu site do WordPresstodas essas imagens aparecerão uma após a outra. Isso não parece bom e seus usuários terão que rolar muito a tela para ver todas elas.


Ao criar uma galeria, o senhor pode exibir imagens em um layout de grade com colunas e linhas. É possível exibir miniaturas das imagens e os usuários podem clicar nelas para ver a imagem completa.
Dessa forma, o senhor poderá exibir mais fotos em menos espaço e terá uma aparência muito mais profissional.
Por exemplo, se o senhor estiver criando um site de fotografia para exibir suas imagens, adicionar uma galeria de fotos permite que o senhor exiba seu trabalho de uma forma esteticamente agradável.


Com o WordPress, o senhor pode criar facilmente uma galeria de imagens usando o bloco Gallery na seção Editor de blocos do Gutenberg.
O senhor também pode usar os plug-ins de galeria do WordPress para criar galerias ainda melhores com mais recursos.
Dito isso, vamos ver como criar facilmente uma galeria de imagens no WordPress.
Para este tutorial, mostraremos dois métodos para criar uma galeria, e o senhor pode usar os links abaixo para ir para o método de sua escolha:
Método 1: Criar uma galeria de imagens com o Block Editor do WordPress
Se quiser criar uma galeria de imagens usando o editor de blocos do WordPress, esse método é para você. No entanto, lembre-se de que esse recurso é muito básico e não tem muitas opções.
Primeiro, o senhor precisa abrir uma página existente ou uma nova post/page onde o senhor deseja criar a galeria na barra lateral de administração do WordPress.
Quando estiver lá, basta clicar no botão “+” no canto superior esquerdo da tela. A partir daí, localize e adicione o bloco Gallery à página ou postagem.
Depois de fazer isso, clique no botão “Upload” para carregar novos arquivos de imagem do seu computador.
No entanto, se quiser fazer upload de imagens da biblioteca de mídia, o senhor deverá clicar no botão “Media Library”.


Se o senhor clicar no botão “Upload”, geralmente poderá carregar uma foto do computador por vez.
No entanto, o senhor pode selecionar e abrir várias imagens com a tecla Ctrl pressionada no teclado.


Depois de fazer upload de todas as imagens, o senhor pode adicionar legendas a elas clicando no ícone “Add Caption” (Adicionar legenda) na barra de ferramentas de blocos na parte superior de cada imagem.
O senhor também pode adicionar texto alternativo para as imagens do painel de blocos à direita.


Se o senhor selecionar o botão “Media Library” (Biblioteca de mídia), poderá escolher várias imagens para sua galeria de uma só vez.
Ao selecionar as imagens, o senhor também pode inserir o texto alternativo, o título e a legenda da imagem no painel de detalhes do anexo no lado direito.
Quando o senhor tiver adicionado todas as imagens, basta clicar no botão “Create a new gallery” (Criar uma nova galeria).


Isso o direcionará para a página “Edit Gallery” no prompt da biblioteca de mídia.
A partir daqui, o senhor pode selecionar imagens individuais e adicionar uma legenda, título, descrição ou texto alternativo a elas.
Quando terminar, basta clicar no botão “Insert Gallery” (Inserir galeria) no canto inferior direito.


A galeria de imagens que o senhor criou agora será adicionada ao editor do WordPress.
O senhor também pode personalizá-la ainda mais selecionando o bloco Gallery e definindo suas configurações no painel de blocos à direita.
Por exemplo, o senhor pode usar o controle deslizante ‘Columns’ para decidir o número de colunas e linhas de suas galerias.
O senhor pode até mesmo alternar o botão ‘Crop Image’ para cortar as miniaturas para melhor alinhamento.


Nas opções “Link to” (Vincular a), é possível escolher None (Nenhum) se quiser que os usuários vejam apenas a sua foto. Essa opção desativa o recurso de clique para suas imagens.
No entanto, se o senhor selecionar a opção ‘Media File’, as imagens serão clicáveis e o arquivo de imagem será aberto quando clicado. Da mesma forma, a página de anexos será aberta se o senhor selecionar a opção “Attachment Page”.
Quando o senhor estiver satisfeito com as configurações, clique no botão “Publish” (Publicar) ou “Update” (Atualizar) na parte superior para armazenar suas configurações.
Por fim, o senhor pode visitar seu blog do WordPress para ver a galeria de imagens em ação.


Agora o senhor criou facilmente uma galeria de imagens para seu site. No entanto, o senhor logo perceberá que ela não possui alguns recursos essenciais.
Por exemplo, suas imagens não poderão ser clicadas ou serão abertas em uma nova página. Se o senhor vincular as imagens da galeria ao arquivo de mídia ou à página de anexo, os usuários terão que clicar no botão Voltar para visualizar a galeria novamente.
Isso não é fácil de usar e pode desestimular os usuários a explorar mais o seu site.
Da mesma forma, a aparência da galeria também depende do tema do WordPress que o senhor está usando.
Além disso, o senhor não pode organizar suas galerias em álbuns, tópicos, tags e muito mais. Sua galeria não é armazenada em nenhum lugar e, se o senhor precisar adicionar a mesma galeria novamente, terá de recriá-la.
Se quiser adicionar galerias de imagens com aparência mais profissional ao seu site, use o próximo método.
Método 2: Criar uma galeria de imagens usando o Envira Gallery (recomendado)
Se quiser criar uma galeria de imagens mais funcional e esteticamente agradável para seu site WordPress, este método é para você.
Usaremos o Galeria Envira pois é o plugin melhor galeria de imagens do WordPress do mercado.
O Envira permite que o senhor crie facilmente galerias de imagens totalmente responsivas, bonitas e modernas no WordPress. Ele é super rápido e vem com muitos recursos, como um popup de lightbox, navegação fácil de imagens, um construtor de arrastar e soltar e modelos de galerias profissionais.
Primeiro, o senhor precisa instalar e ativar o Galeria Envira plugin. Para obter mais detalhes, consulte nosso guia passo a passo sobre Como instalar um plug-in do WordPress.
Após a ativação, vá para a seção Envira Gallery ” Settings (Configurações) no painel do WordPress para inserir sua chave de licença.
O senhor pode obter essa chave em sua conta no site da Envira Gallery.
Observação: A Envira Gallery também tem um plugin gratuito que o senhor pode usar. No entanto, usaremos a versão profissional neste tutorial para desbloquear mais recursos.


Depois de verificar sua chave de licença, o senhor pode ir para a página Envira Gallery ” Adicionar novo na barra lateral do WordPress para começar a criar sua primeira galeria.
Quando estiver lá, forneça um título para sua galeria e clique no botão “Select files from computer” (Selecionar arquivos do computador) para carregar suas imagens.


O senhor também pode carregar imagens da biblioteca de mídia do WordPress clicando no botão “Select files from other sources” (Selecionar arquivos de outras fontes).
Lembre-se de que, se usar essa opção, o senhor só poderá carregar uma única imagem por vez da biblioteca de mídia.
Depois de carregar as imagens, role para baixo até a seção “Gallery” (Galeria), onde todas as suas fotos aparecerão.


Em seguida, o senhor pode clicar no ícone de lápis na parte superior de cada imagem para abrir o prompt “Edit Metadata” (Editar metadados) na tela.
A partir daqui, o senhor poderá adicionar a legenda, o status, o título e o texto alternativo para imagens individuais.
Quando terminar, não se esqueça de clicar no botão “Save Metadata” (Salvar metadados) para salvar as legendas das imagens.


Em seguida, o senhor precisa clicar na guia “Configuration” (Configuração) na barra lateral à esquerda.
A partir daí, o senhor pode alterar o layout da galeria, inclusive o número de colunas, carregamento lento de imagensO senhor pode usar o tamanho da imagem, o posicionamento do título e da legenda, as margens, as alturas, os tamanhos das miniaturas, as dimensões da imagem e muito mais.


Depois disso, vá para a guia “Lightbox” na barra lateral esquerda e marque a opção “Enable Lightbox” (Ativar Lightbox).
Essa opção permitirá que os usuários ampliem as imagens e naveguem por elas sem sair da página.
O senhor pode deixar as outras configurações padrão como estão, pois elas funcionam muito bem para a maioria dos sites, mas pode revisar as opções e alterá-las, se desejar.


Em seguida, clique na guia “Mobile” para definir as configurações da galeria para dispositivos móveis.
Aqui, o senhor pode escolher as dimensões da imagem para dispositivos móveis, ativar ou desativar o Lightbox, ativar/desativar as legendas das imagens e muito mais.


Depois disso, é possível revisar mais opções, como o slug da galeria e a adição de CSS personalizado na seção “Misc”.
Quando estiver satisfeito com suas configurações, basta clicar no botão “Publish” (Publicar) na parte superior para armazenar suas alterações.


Em seguida, o senhor precisa abrir um post ou página onde deseja incorporar sua galeria.
Quando estiver lá, clique no botão “+” no canto superior esquerdo da tela para abrir o menu de blocos.
Em seguida, basta localizar e adicionar o bloco Envira Gallery à página ou postagem.


Depois de fazer isso, o senhor precisa adicionar sua galeria de imagens no menu suspenso do bloco Envira Gallery.
Por fim, clique no botão “Update” (Atualizar) ou “Publish” (Publicar) na parte superior para salvar suas alterações.
Agora, o senhor pode visualizar sua galeria de imagens no site do WordPress.


Aqui, o senhor perceberá que, ao clicar em qualquer imagem da galeria, ela será aberta em tamanho real com a opção efeito lightbox.
O senhor também pode procurar imagens nesse pop-up pressionando as teclas de seta para a esquerda e para a direita na tela ou no teclado.


Bônus: otimize as imagens da galeria para os mecanismos de pesquisa
É importante otimizar todas as imagens de sua galeria sem perder a qualidade da Web para que os mecanismos de pesquisa possam indexá-las com as palavras-chave certas.
Isso pode ajudar a aumentar a velocidade de carregamento da sua página, melhorar a experiência do usuário, aumentar os compartilhamentos nas mídias sociais e trazer tráfego orgânico para o seu site.
O senhor pode otimizar facilmente as imagens de sua galeria sempre adicionando texto alternativo a elas na página de detalhes do anexo. Essa descrição é mostrada aos rastreadores dos mecanismos de pesquisa e ajuda as galerias de imagens a se classificarem melhor.


Além disso, o senhor também pode usar SEO tudo em um, que é o melhor plugin de SEO para WordPress do mercado.
Ele vem com um complemento Image SEO que definirá automaticamente o texto alternativo, os títulos das imagens, as legendas e muito mais. Ele também adicionará um mapa do site de imagens adequado e outros recursos de SEO ao melhorar sua classificação de SEO.
Para obter mais informações, consulte nosso Análise da AIOSEO.


Além disso, o senhor também deve usar nomes de arquivos descritivos para suas imagens, usar palavras-chave relevantes e compartilhar suas galerias nas mídias sociais. Para obter mais dicas, consulte nosso guia para iniciantes sobre como otimizar imagens para mecanismos de pesquisa.
Esperamos que este artigo tenha ajudado o senhor a aprender como criar uma galeria de imagens no WordPress. Talvez o senhor também queira ver nossa comparação entre WebP vs. PNG vs. JPEG: o melhor formato de imagem para WordPress e nossas escolhas de especialistas sobre os melhores Plug-ins do WordPress para gerenciar imagens.
Se o senhor gostou deste artigo, por favor, assine o nosso Canal do YouTube para ver tutoriais em vídeo sobre o WordPress. O senhor também pode nos encontrar em Twitter e Facebook.