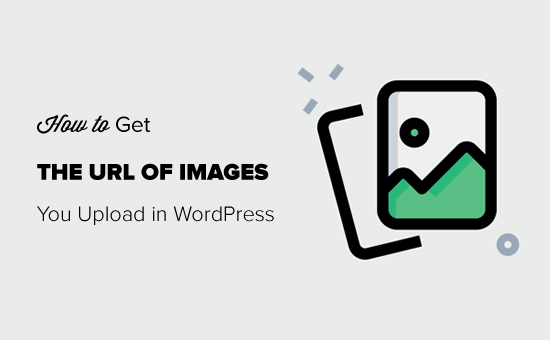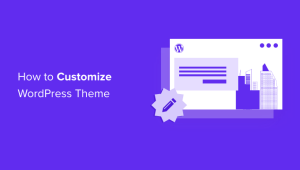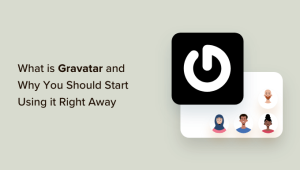Deseja encontrar o link ou o URL das imagens que o senhor carregou no WordPress?
Às vezes, talvez seja necessário obter o link de uma imagem para exibi-la em outras áreas do seu site ou plataformas de mídia social.
Neste artigo, mostraremos como obter facilmente o URL das imagens que você carrega no seu site WordPress.
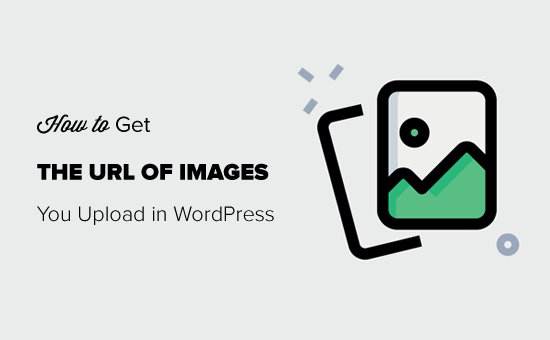
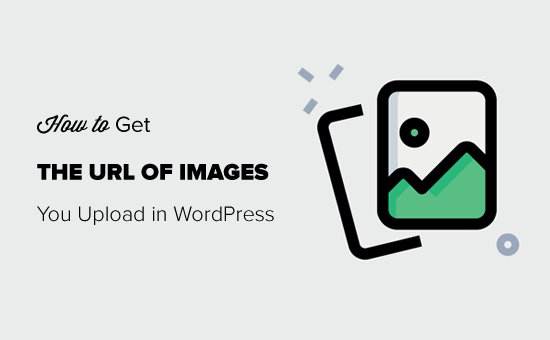
Tutorial em vídeo
Se o senhor preferir instruções por escrito, continue lendo. Temos vários tópicos abordados neste artigo, e o senhor pode usar os links rápidos abaixo para navegar por eles:
Como encontrar o URL de uma imagem no WordPress (passo a passo)
Quando o senhor carregar imagenso WordPress cria automaticamente um URL exclusivo para elas usando o carregador de mídia padrão do WordPress.
Normalmente, um URL de imagem do WordPress inclui seu nome de domínio seguido de /wp-content/uploads/, a data do upload da imagem e o nome do arquivo de imagem.
Por exemplo, uma imagem chamada ‘travelaccessories.jpg’ carregada no site example.com em janeiro de 2023 terá um URL como este:
www.example.com/wp-content/uploads/2023/01/travelaccessories.jpg
Agora, vamos dar uma olhada em como obter o URL das imagens carregadas no seu site do WordPress.
Primeiro, o senhor precisa fazer login no seu WordPress e clique na seção Mídia menu. Uma vez feito isso, ele abrirá sua biblioteca de mídia, onde todas as imagens e outros arquivos de mídia estão armazenados.
Em seguida, o senhor pode usar o recurso de pesquisa para inserir o nome da imagem para a qual deseja encontrar o link.
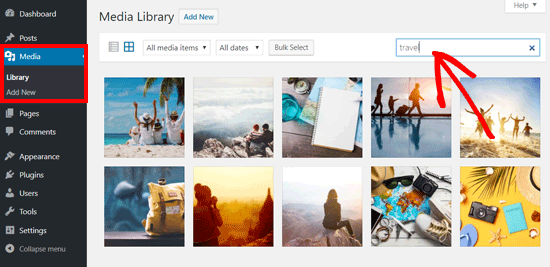
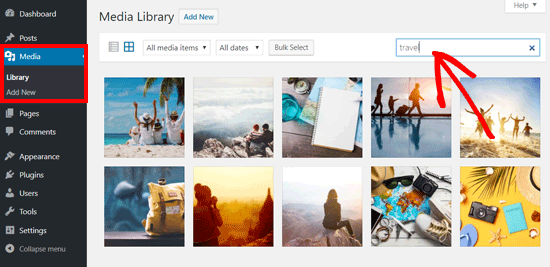
Quando o senhor clicar na imagem, será aberta uma janela pop-up com os detalhes do anexo da imagem. O senhor verá os detalhes da imagem na coluna da direita e uma visualização da imagem à esquerda.
A coluna da direita exibe todos os detalhes da imagem, inclusive o nome do arquivo, o tipo de arquivo, a data de upload, o tamanho do arquivo, as dimensões e os metadados da imagem, como texto alternativo da imagem, title, legenda, descrição, imagem carregada por e muito mais.
O senhor também verá o URL da imagem no final. Esse é o link na caixa “Copy Link”.
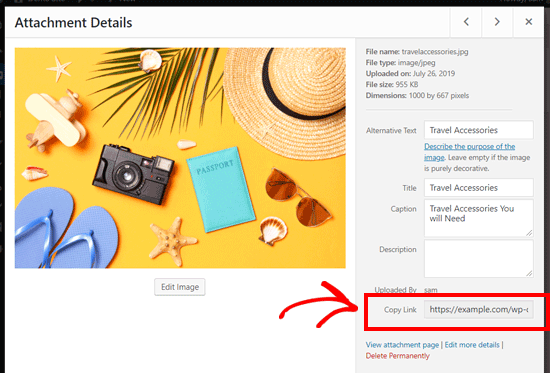
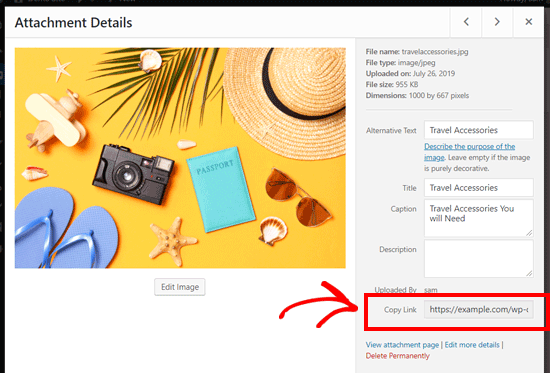
O senhor pode simplesmente copiar o link e usá-lo onde quiser.
Se abrir o URL da imagem no navegador, o senhor poderá ver a versão original em tamanho real da imagem carregada.
Como localizar o URL da imagem no WordPress pelo front-end
O método mostrado acima permite que o senhor obtenha o URL de qualquer imagem carregada em seu blog do WordPress, quer ele seja publicado ao vivo ou não.
Se quiser obter o URL de imagens já publicadas em seu site, o senhor pode obtê-lo no próprio front-end. É muito mais fácil!
Basta abrir um arquivo página ou post onde a imagem foi publicada e encontre a imagem. Depois disso, clique com o botão direito do mouse na imagem e selecione a opção “Abrir imagem em uma nova guia”.
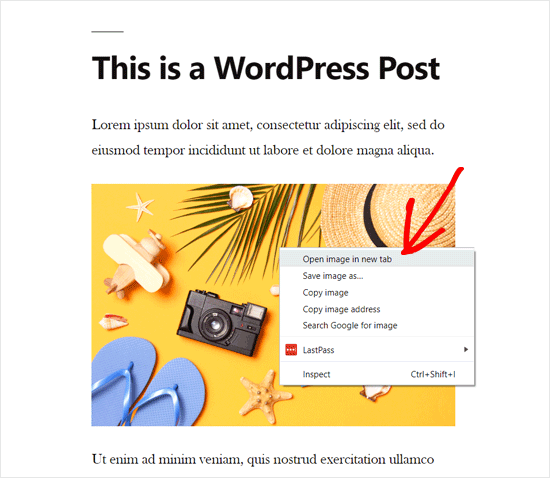
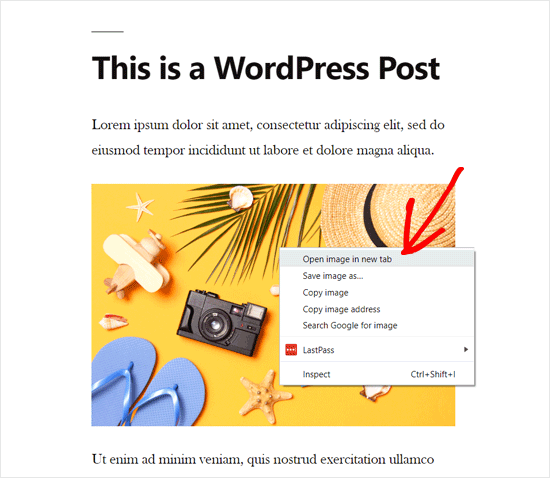
Quando a imagem for aberta em uma nova guia, observe a seção URL na barra de endereços.
Esse é o URL da imagem do WordPress.
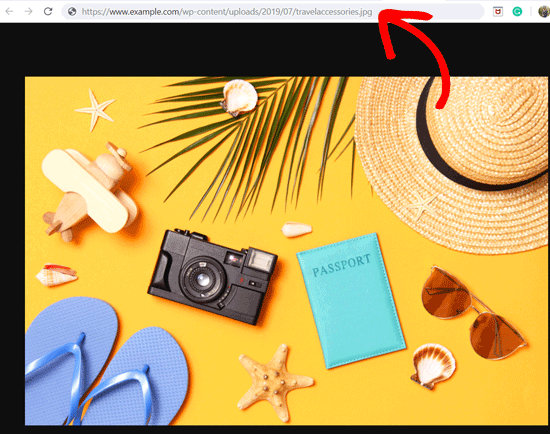
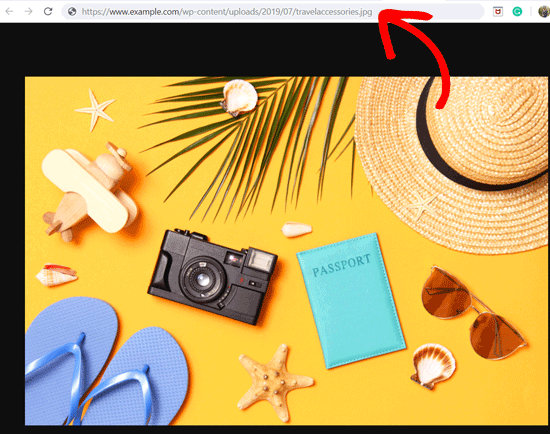
Agora, o senhor pode copiar o endereço da imagem e usá-lo onde quiser. Observe que o senhor também pode encontrar esse URL clicando em “Copiar endereço da imagem”.
Como localizar vários URLs de imagens do WordPress
Se o senhor quiser encontrar os URLs de várias imagens, há uma maneira rápida e fácil de fazer isso. Em vez de procurar manualmente por cada imagem, o senhor pode visualizar a origem da página.
Basta visitar o post ou a página do WordPress no front end. Em seguida, clique com o botão direito do mouse na própria página e selecione “View page source” (Exibir fonte da página).
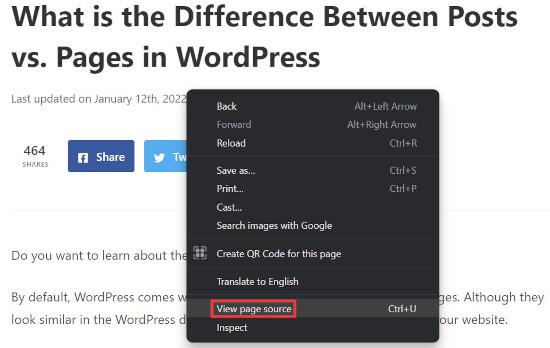
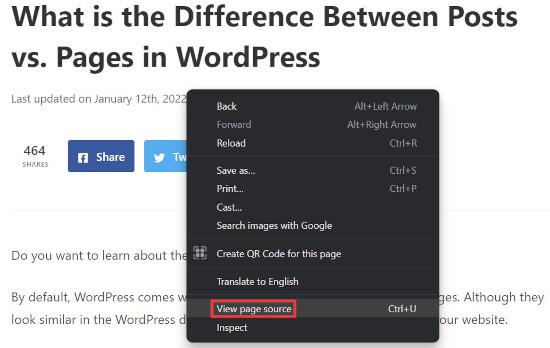
Isso abrirá uma nova guia no navegador, onde o senhor verá o código-fonte da página.
Aqui, o senhor pode procurar e copiar manualmente cada URL de imagem na página.


Como obter a URL de GIFs, vídeos e PDFs no WordPress
Como mencionamos anteriormente, outros arquivos de mídia, como GIFs, vídeos e documentos como PDFs também são salvos na biblioteca de mídia do WordPress. O senhor pode encontrar facilmente o URL desses arquivos seguindo as mesmas etapas mostradas acima.
Vá para Mídia ” Biblioteca em seu painel e, em seguida, clique em um GIF, vídeo ou documento cujo URL do arquivo o senhor deseja ver. Depois disso, a janela pop-up Attachment Details (Detalhes do anexo) será exibida.
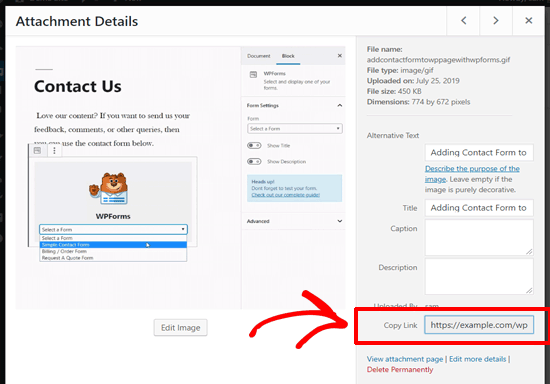
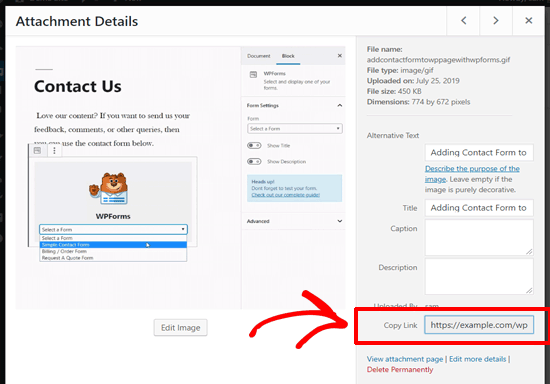
O senhor pode obter o URL do anexo ao lado da opção “Copiar link” na coluna da direita.
Para obter mais dicas e truques para organizar suas imagens e arquivos no WordPress, confira estes guias abaixo:
Esperamos que este artigo o tenha ajudado a aprender como obter o URL das imagens que você carrega no WordPress. Talvez o senhor também queira ver nosso guia para edição básica de imagens no WordPress e nossas escolhas de especialistas para o melhores plugins de compressão de imagem do WordPress.
Se o senhor gostou deste artigo, por favor, assine o nosso Canal do YouTube para ver tutoriais em vídeo sobre o WordPress. O senhor também pode nos encontrar em Twitter e Facebook.