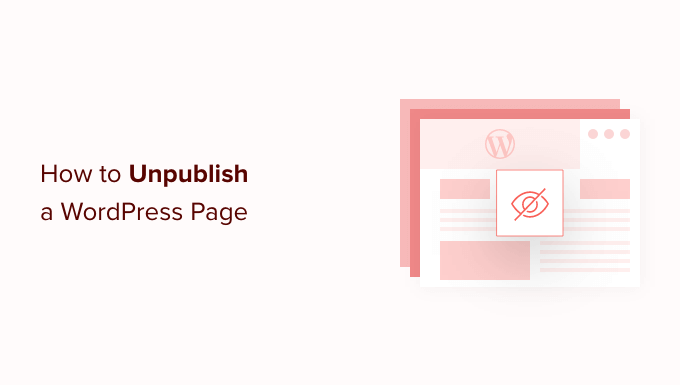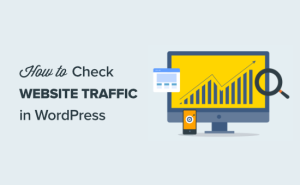O senhor deseja cancelar a publicação de uma página em seu site do WordPress?
Às vezes, o senhor pode querer editar uma página em particular ou até mesmo excluir completamente essa página do seu site. Outras vezes, o senhor pode querer ocultar uma página de um grupo específico de usuários.
Neste artigo, mostraremos como o senhor pode facilmente cancelar a publicação de uma página do WordPress, passo a passo.
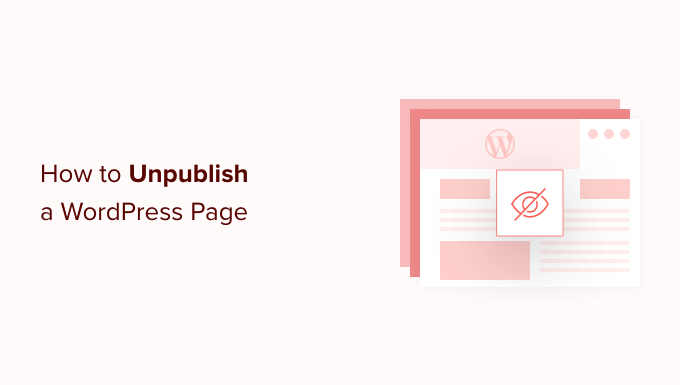
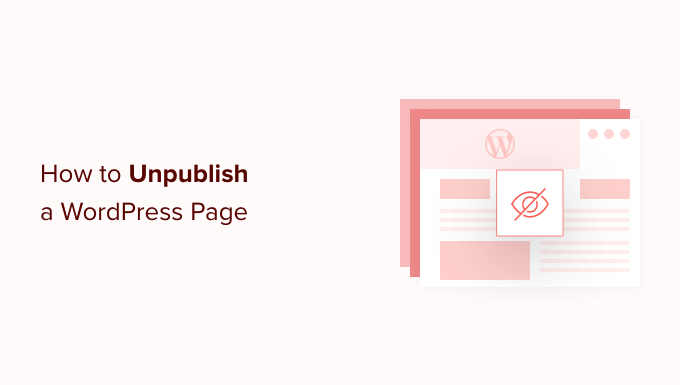
Quando cancelar a publicação de páginas no WordPress
Quando o senhor estiver criando um site WordPresso senhor publica páginas para que os visitantes possam vê-las. No entanto, pode haver ocasiões em que o senhor queira cancelar a publicação de uma página para que ela não fique mais visível para as pessoas que visitam seu site.
Por exemplo, talvez o senhor queira dar uma nova direção ao seu blog do WordPress. O senhor pode até ter publicado acidentalmente um rascunho e precisa cancelar a publicação.
Com o tempo, uma postagem também pode ficar desatualizada ou deixar de ser relevante. Muitos proprietários de sites arquivam postagens antigas ou adicione um notificação de postagem antiga no cabeçalho da página. No entanto, se o senhor planeja atualizar a postagem no futuro, é uma boa ideia cancelar a publicação.
Dessa forma, ele permanecerá no painel de administração do WordPress como um rascunho que o senhor pode editar.
Dito isso, vamos dar uma olhada em algumas maneiras diferentes de cancelar a publicação de uma página em seu site do WordPress. Basta usar os links rápidos abaixo para ir para o método que o senhor deseja usar:
Tutorial em vídeo
Se o senhor preferir instruções por escrito, continue lendo.
Método 1: Cancelar a publicação de uma única página do WordPress (rápido e fácil)
O cancelamento da publicação de uma página a remove do seu conteúdo público do WordPress, mas ainda lhe dá a opção de editar a página e republicá-la mais tarde.
O método mais fácil é simplesmente mudar a página para um rascunho. Os visitantes não poderão ver a página, mas ela ainda aparecerá como rascunho no painel do WordPress. Se o senhor tiver notado erros na página ou quiser melhorar o conteúdo, essa é uma ótima opção.
Para transformar uma página publicada em um rascunho, vá para Páginas ” Todas as páginas. Aqui, passe o mouse sobre a página e clique no link “Editar” quando ele aparecer.
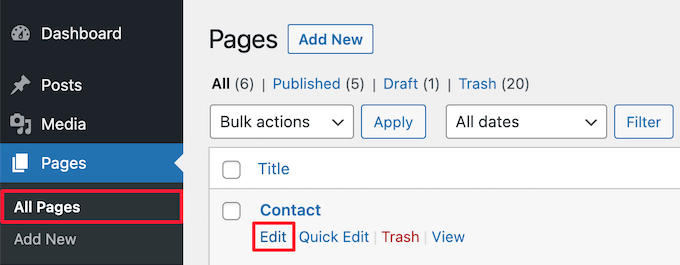
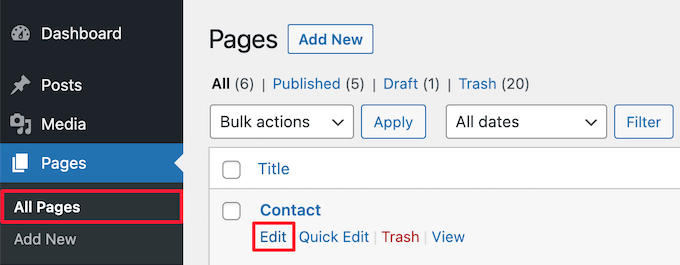
Isso o levará à tela do editor de páginas.
Aqui, clique no botão “Mudar para rascunho” na parte superior da página.
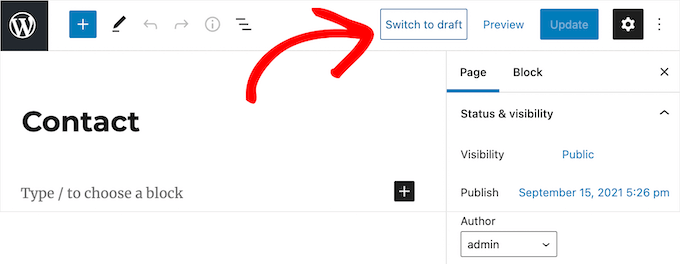
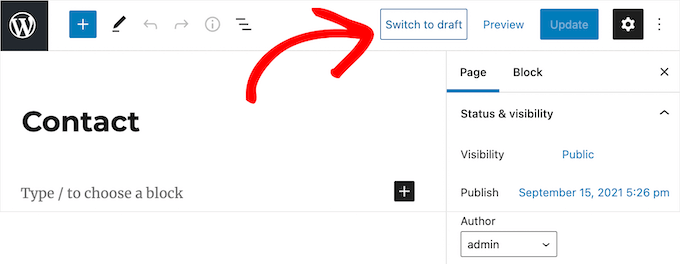
Isso abrirá uma janela pop-up perguntando se o senhor tem certeza de que deseja cancelar a publicação do post. A remoção de uma postagem ativa de seu site pode causar links quebrados e pode afetar o senhor SEO para WordPressportanto, o senhor deve pensar nisso com cuidado.
Se a página que o senhor está despublicando estiver classificada nos mecanismos de busca e estiver trazendo visitantes para o seu site, recomendamos redirecionar o URL para outra página relevante para não perder as classificações de SEO.
Para obter mais detalhes, consulte nosso guia para iniciantes sobre Criar redirecionamentos 301 no WordPress.
Se o senhor quiser cancelar a publicação da postagem, vá em frente e clique no botão “OK”.
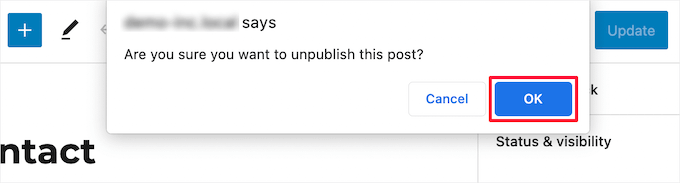
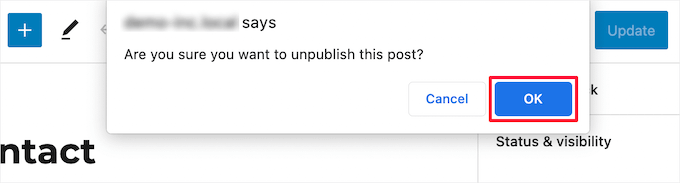
Isso transformará a postagem ativa em um rascunho.
Se o senhor não precisar mais da página, talvez queira excluí-la. Isso é semelhante a enviar essa página para a lixeira do seu computador.
Para fazer isso, clique no botão “Mover para a lixeira” no menu à direita e o WordPress enviará a página para a lixeira.


Por padrão, o WordPress exclui automaticamente qualquer coisa que esteja na lixeira após 30 dias, portanto, o senhor ainda tem tempo para mudar de ideia.
Para recuperar uma página, basta ir para Páginas ” Todas as páginas e, em seguida, clique no link “Lixeira”.
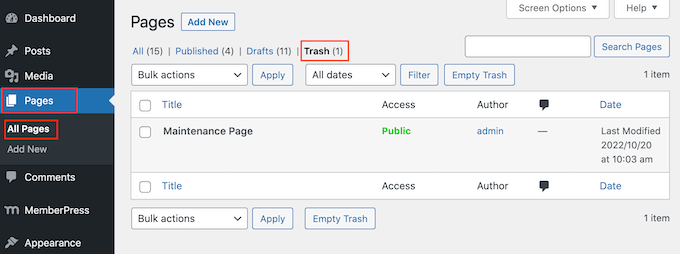
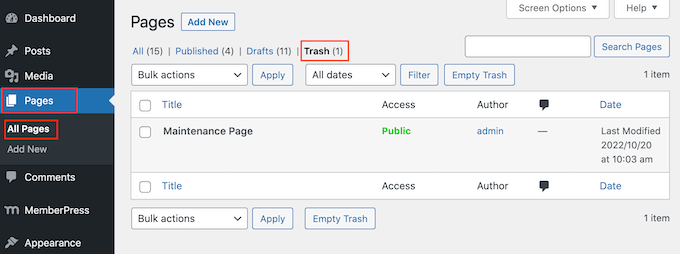
Para restaurar uma página, basta clicar em seu link “Restaurar”.
Observação: Se quiser impedir que o WordPress esvazie a lixeira automaticamente, o senhor pode seguir nosso guia sobre Como desativar o esvaziamento automático da lixeira no WordPress.
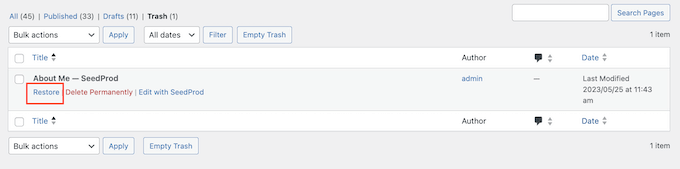
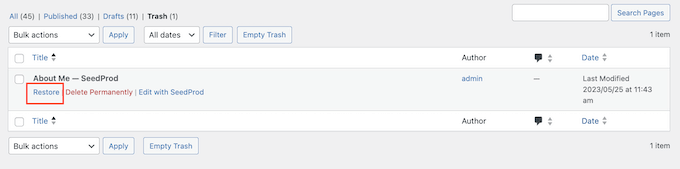
Método 2: Cancelar a publicação de páginas do WordPress com a ferramenta Bulk
Se o senhor estiver redesenhando ou estiver mudando um site para um novo domínioo senhor pode ter muitas páginas de que não precisa mais.
Em vez de cancelar a publicação de cada página individualmente, o senhor pode cancelar a publicação ou excluir todas de uma vez. Para fazer isso, basta ir para Páginas ” Todas as páginas e marque a caixa ao lado de todas as páginas que o senhor deseja cancelar a publicação.
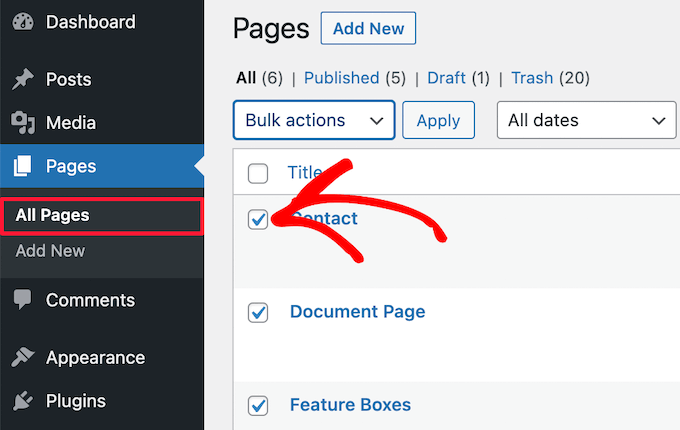
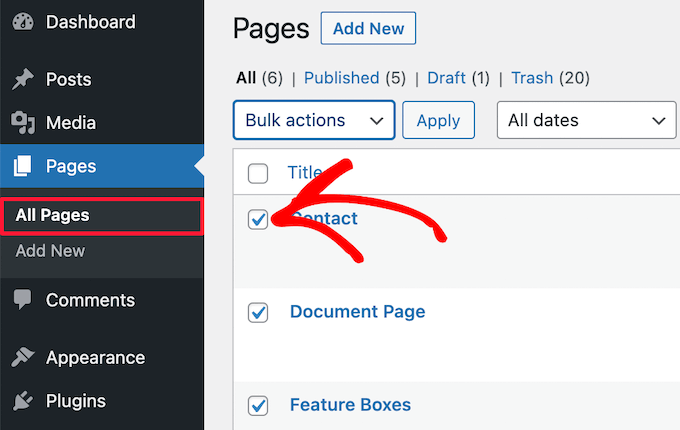
Em seguida, clique na lista suspensa “Bulk actions” (Ações em massa) e selecione “Edit” (Editar) no menu suspenso.
Em seguida, clique em “Apply” (Aplicar).
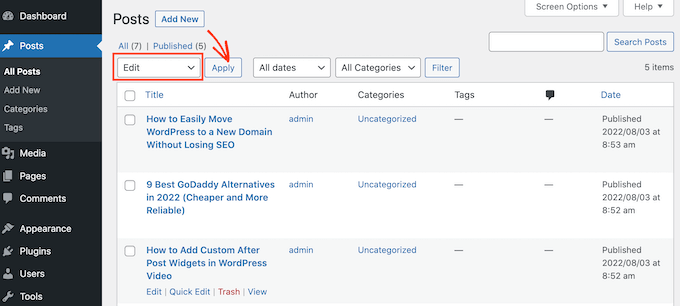
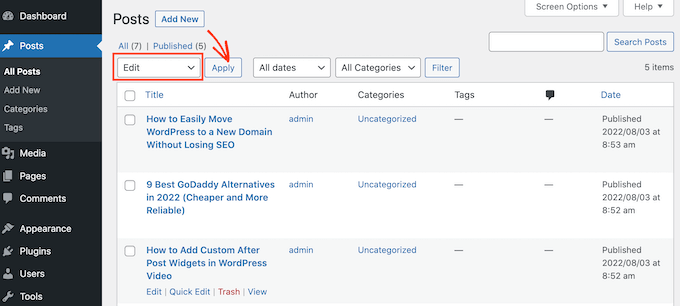
Agora o senhor pode usar as configurações para editar todas as postagens selecionadas. Por exemplo, o senhor pode transformar todos eles em postagens fixas ou altere o autor se o senhor estiver executando um blog com vários autores.
Para transformar várias páginas ativas em rascunhos, abra o menu suspenso “Status” e selecione a opção “Draft”. Em seguida, clique no botão “Update” (Atualizar).
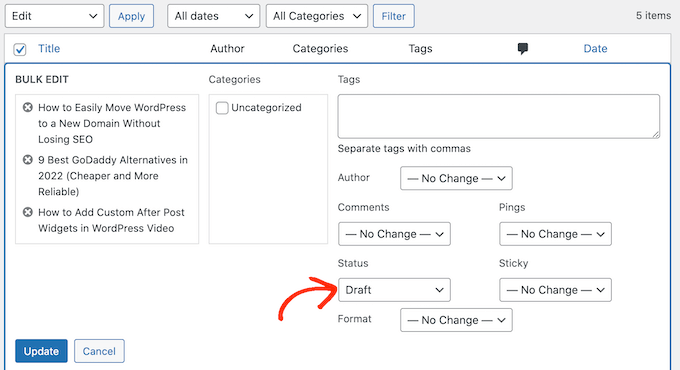
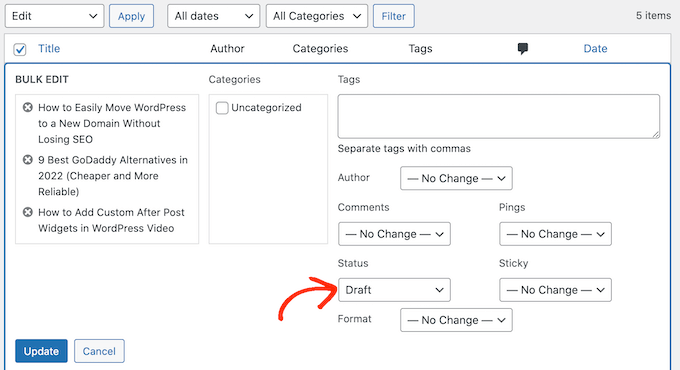
Se preferir, o senhor pode mover várias páginas para a lixeira abrindo o menu suspenso “Bulk options” (Opções em massa) e selecionando “Move to Trash” (Mover para a lixeira).
Em seguida, basta clicar em “Apply” (Aplicar).
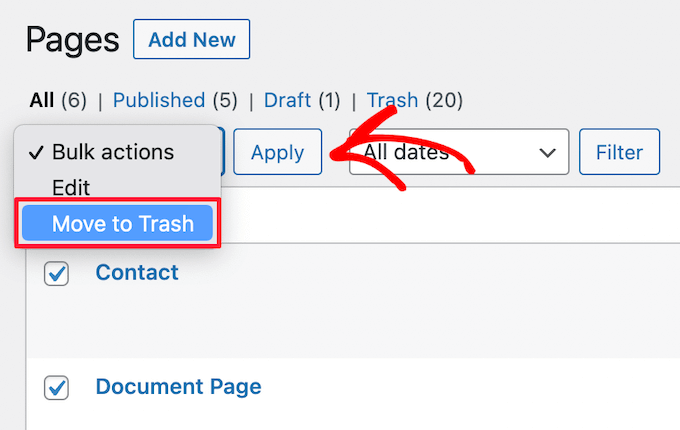
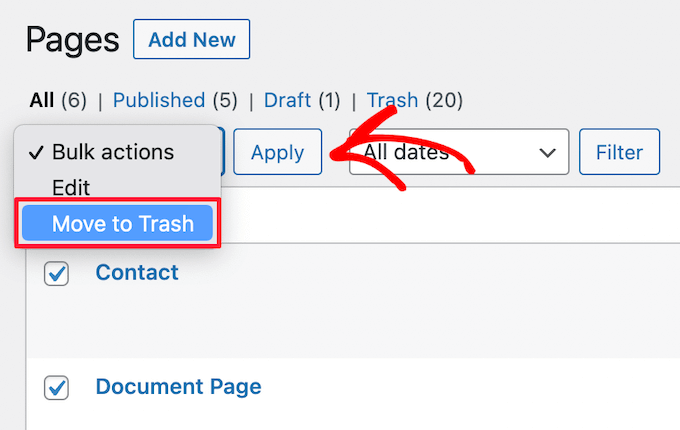
Método 3: Tornar uma página do WordPress privada ou protegida por senha
Proteger uma página com senha permite que o senhor mantenha certas áreas de sua página privadas ou protegidas por senha. blog do WordPress privado.
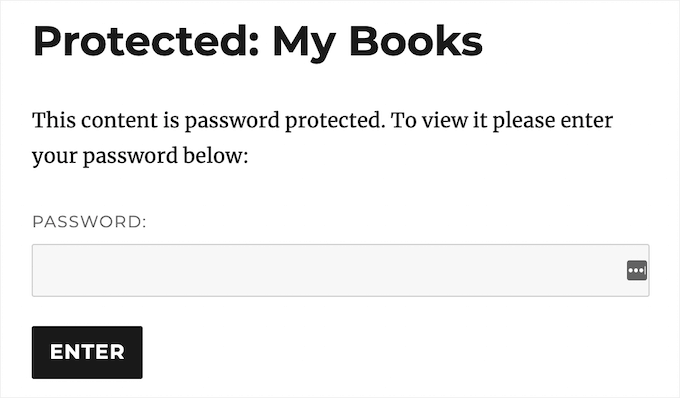
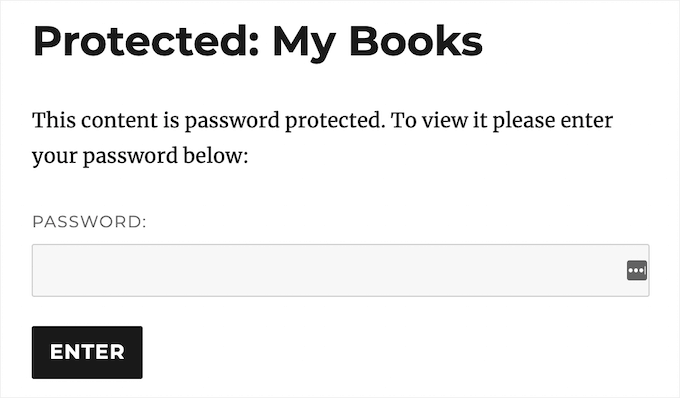
Isso pode ser útil se o senhor quiser criar uma área separada do seu site para colegas de trabalho ou membros ou para criar um portal do cliente no WordPress.
Também pode ser útil se o senhor quiser restringir o acesso a um site enquanto estiver trabalhando nele, de modo que somente testadores, clientes ou colegas de trabalho aprovados possam visitar o site.
Primeiro, o senhor precisa abrir a página que deseja proteger com senha. Em seguida, clique no botão “Público” ao lado de “Visibilidade”.
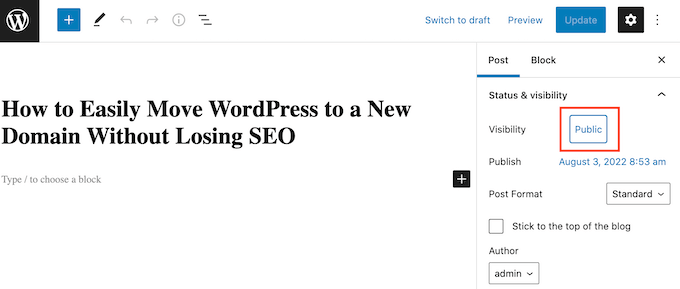
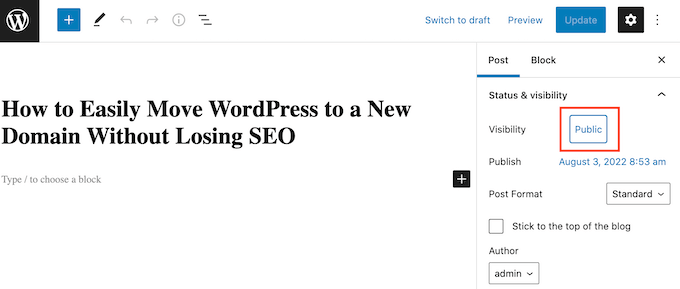
Depois disso, selecione o botão “Password Protected” (Protegido por senha) e digite uma senha no campo “Use a secure password” (Use uma senha segura). Qualquer pessoa com a senha poderá visualizar esse conteúdo, portanto, o senhor deve escolher uma senha segura. senha segura com letras, números e símbolos.
Feito isso, clique no botão “Update” (Atualizar) para salvar as alterações.
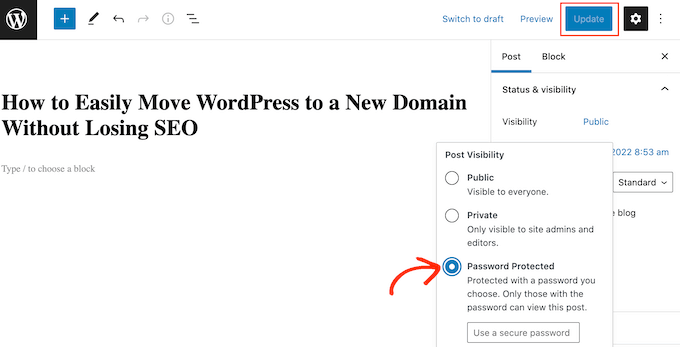
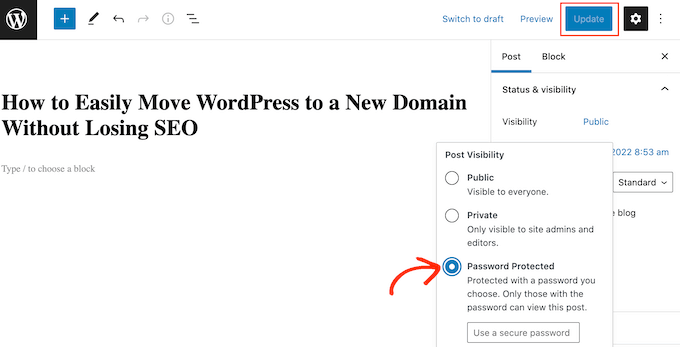
Agora, o WordPress solicitará uma senha aos visitantes antes de mostrar-lhes essa página.
Outra opção é tornar a página privada para que fique visível apenas para usuários conectados com o Editor ou Administrador função de usuário no WordPress.
Para fazer isso, clique no botão “Public” (Público) ao lado de “Visibility” (Visibilidade), mas, desta vez, selecione “Private” (Privado).
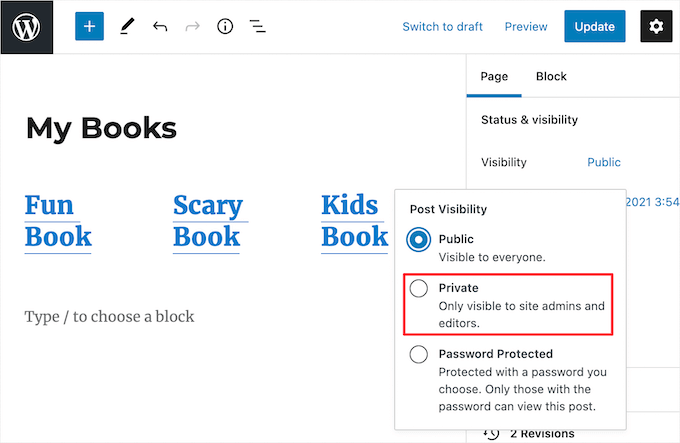
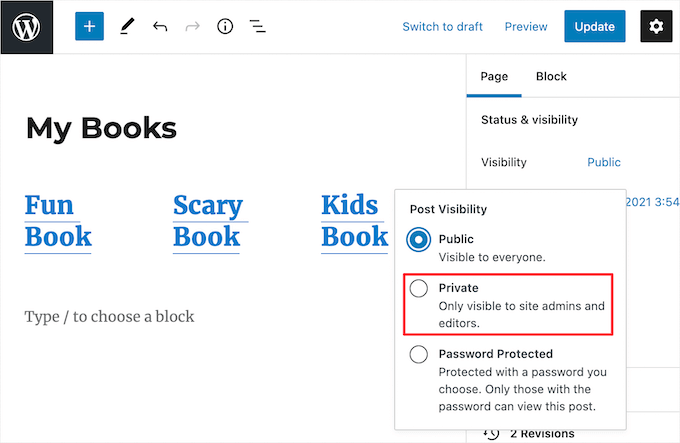
Uma janela pop-up perguntará se o senhor deseja tornar a página privada.
O senhor pode simplesmente clicar no botão “OK”.
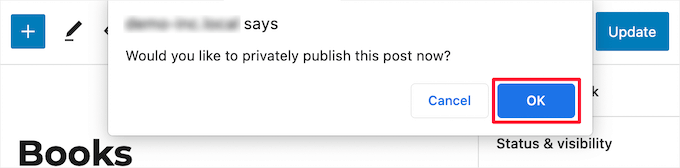
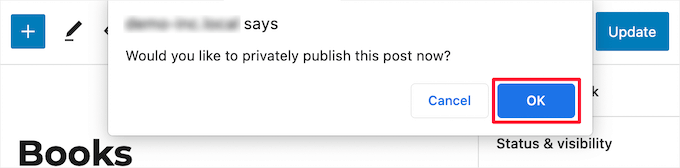
Agora, se o senhor for para Pages “ Todas as páginasO senhor pode ver rapidamente todas as suas páginas publicadas, de rascunho, protegidas por senha e privadas.
A imagem a seguir mostra uma página publicada, além de páginas que estão claramente marcadas como privadas e protegidas por senha.
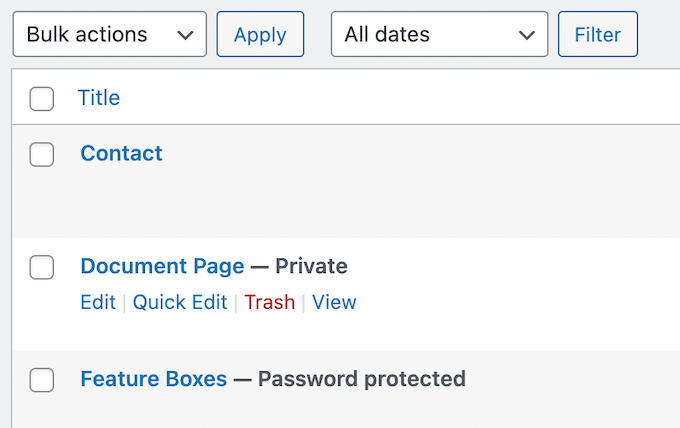
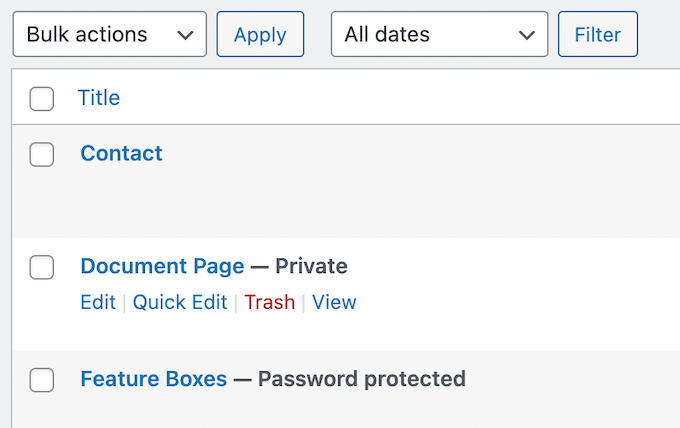
Método 4: Tornar uma página do WordPress somente para membros
Se o senhor tiver um site de associação, o senhor pode ocultar uma página com base no nível de associação do usuário. Os visitantes que não são membros precisarão se inscrever para ver a página, portanto, essa pode ser uma ótima maneira de coletar endereços de e-mail e aumentar seu lista de e-mails.
O senhor pode até cobrar uma taxa pelo acesso ao seu conteúdo privado e exclusivo para membros. Dessa forma, o senhor pode ganhar dinheiro on-line blogando com o WordPress.
A melhor maneira de tornar uma página somente para membros é com o comando MemberPress plugin.
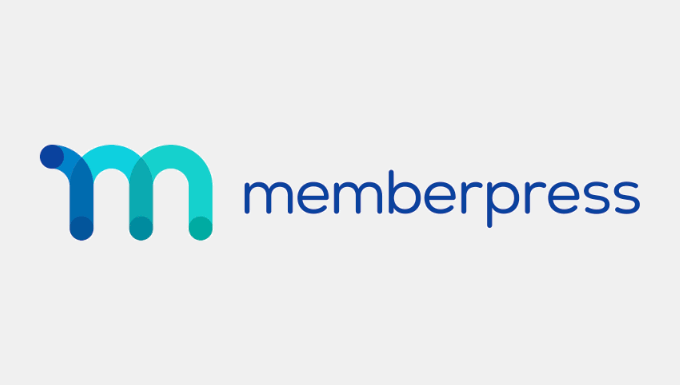
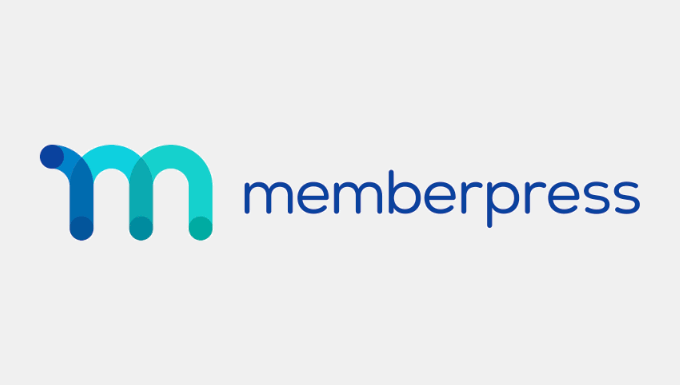
É o melhor plugin de associação do WordPress e permite que o senhor crie vários níveis de assinantes, publique conteúdo exclusivo somente para membros e aceite pagamentos com cartão de crédito em seu site WordPress.
O plugin é muito fácil de usar e até permite que o senhor venda cursos on-line, downloads premium, conteúdo de gotejamento e muito mais.
Ele também tem recursos avançados de controle de acesso que permitem restringir o acesso a páginas específicas do WordPress com apenas alguns cliques.
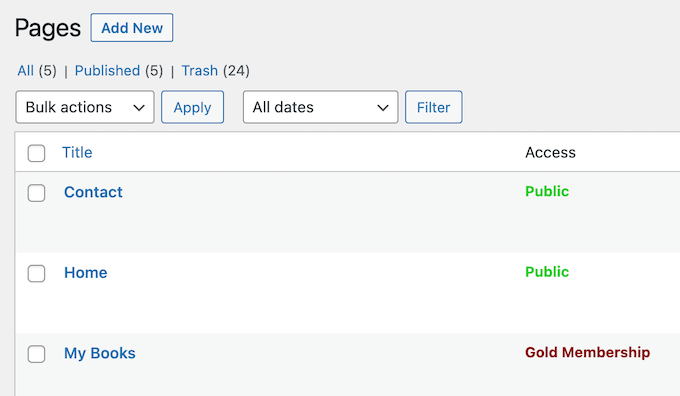
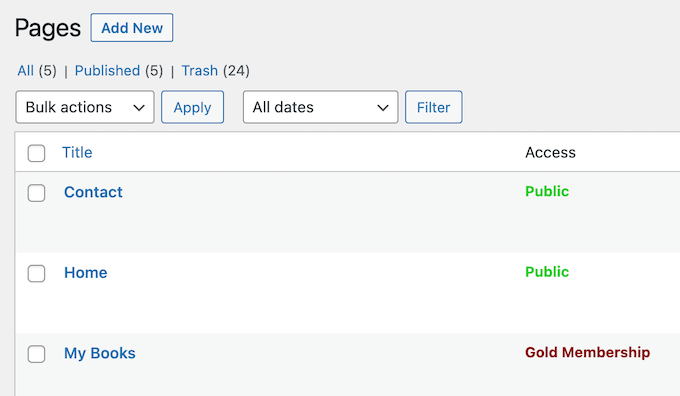
Para obter mais detalhes sobre como restringir o acesso a páginas específicas, consulte nosso guia sobre Como criar um paywall no WordPress.
Alternativa: Coloque todo o seu site WordPress em modo de manutenção
O senhor precisa consertar temporariamente seu site? Nesse caso, é melhor colocar seu site WordPress em modo de manutenção em vez de cancelar a publicação das páginas.
Dessa forma, o senhor pode informar aos visitantes que muitas páginas do seu site não estão disponíveis no momento, sem precisar cancelar a publicação de todas elas.
A melhor maneira de colocar seu site WordPress em modo de manutenção é com SeedProd. Esse plug-in do WordPress permite que o senhor crie uma bela página de manutenção/em breve com seu construtor de páginas de arrastar e soltar e mais de 180 modelos.
A criação de uma página de manutenção personalizada pode melhorar a experiência do usuário, pois informa os visitantes sobre o status do site e a data prevista de retorno. Além disso, ela pode aumentar a confiança em sua marca, demonstrando esforços ativos para melhorar o site.
Para obter mais informações sobre o uso do SeedProd no modo de manutenção, o senhor pode consultar estes tutoriais do WordPress:
Como alternativa, o senhor também pode ativar o modo de manutenção em seu hospedagem na Web do WordPress . Para obter mais detalhes sobre isso, consulte nosso guia sobre Como tornar seu blog WordPress totalmente privado.
Esperamos que este artigo tenha ajudado o senhor a aprender como cancelar a publicação de uma página do WordPress. Talvez o senhor também queira consultar nosso guia sobre como criar um endereço de e-mail comercial gratuito e o melhores plug-ins de formulário de contato para WordPress.
Se o senhor gostou deste artigo, por favor, assine o nosso Canal do YouTube para ver tutoriais em vídeo sobre o WordPress. O senhor também pode nos encontrar em Twitter e Facebook.