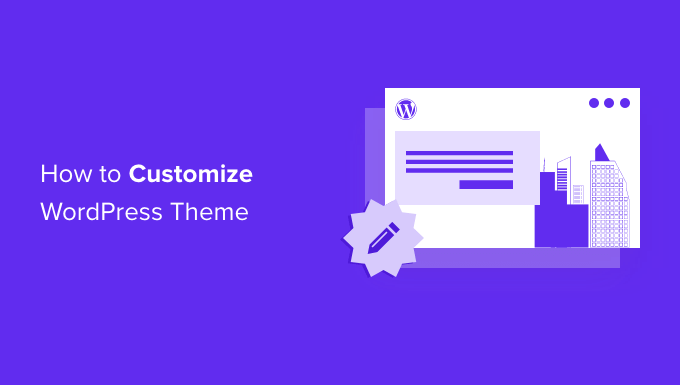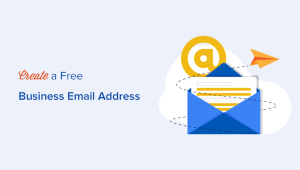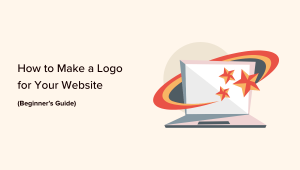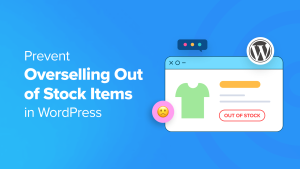O senhor quer aprender a personalizar o design do seu tema do WordPress?
Muitos temas do WordPress têm opções integradas para personalizar facilmente o design e o layout. O senhor também pode adicionar mais opções de personalização usando plugins.
Neste artigo, mostraremos aos senhores como personalizar facilmente seu tema do WordPress e torná-lo seu.
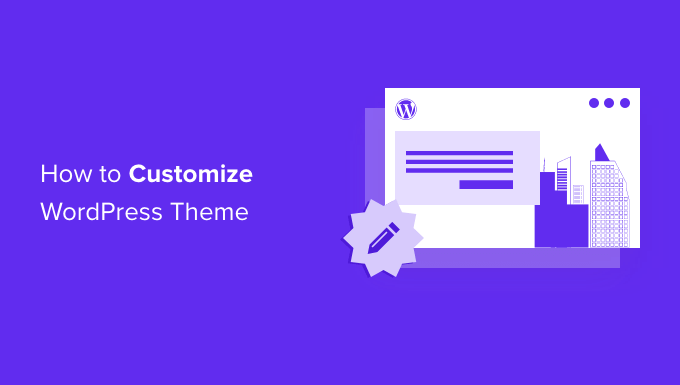
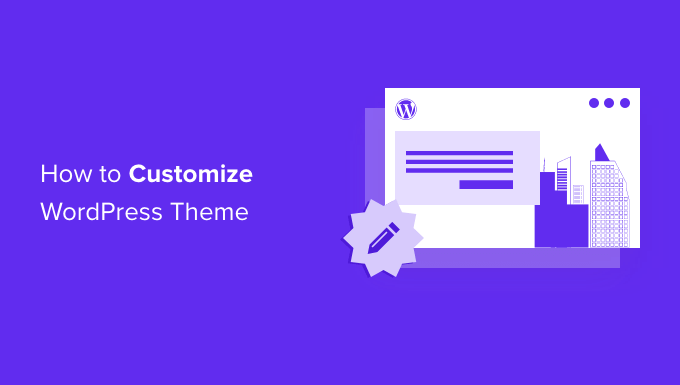
A seguir, há uma lista dos tópicos que abordaremos neste guia:
O senhor está pronto? Vamos começar.
Por que personalizar seu tema do WordPress?
Os temas do WordPress são projetados para nichos genéricos de sites. Por exemplo, há temas para vários sites de pequenas empresas, fotógrafos, blogueiros e muito mais.
Depois de escolher um tema, o senhor precisará personalizá-lo de acordo com suas próprias necessidades.
Por exemplo, talvez o senhor queira usar um logotipo personalizado e as cores da marca, além de ajustar um pouco o layout, alterar o tamanho das fontes, usar suas próprias imagens e muito mais.
Algumas dessas personalizações são necessárias para criar um site que realmente represente seu negócio e sua marca, e que não seja igual ao de todo mundo.
Dependendo do tema do WordPress que o senhor escolher, essas opções podem variar muito de um tema para outro.
Por exemplo, alguns temas ativos podem lhe dar a opção de mover a barra lateral da direita para a esquerda, enquanto outros podem nem mesmo ter uma barra lateral em seu layout.
Dito isso, vamos dar uma olhada em como personalizar facilmente seu tema do WordPress sem escrever nenhuma linha de código e levá-lo para o próximo nível.
Usando o personalizador de tema padrão
O WordPress foi lançado com uma experiência de edição de site completo em WordPress 5.9.
Atualmente, não há muitos temas novos no mercado com suporte total para o novo recurso de edição de site completo.
No entanto, mostraremos aos senhores como usá-lo para personalizar seu tema do WordPress. Também mostraremos aos senhores como usar o antigo personalizador do WordPress, bem como a ferramenta completa de criação de sites do WordPress que recomendamos para iniciantes.
Use o editor de site completo do WordPress para personalizar um tema
Se o seu tema do WordPress oferece suporte a um editor de site completo, o senhor verá o menu Editor na opção Appearance (Aparência) na barra lateral de administração do WordPress.
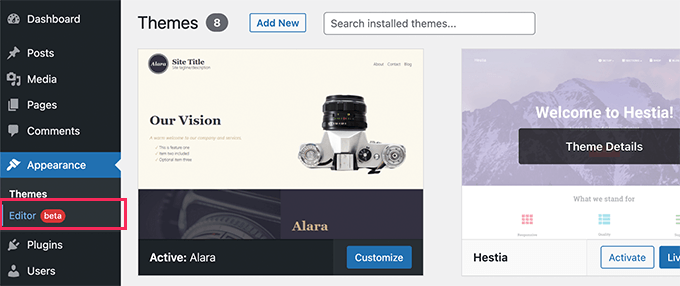
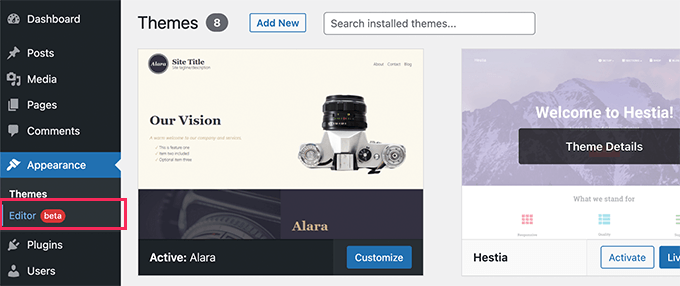
Ao clicar nele, o editor completo do site será aberto.
Esse editor é como o editor de blocos que o senhor usa para escrever posts e páginas do WordPress.
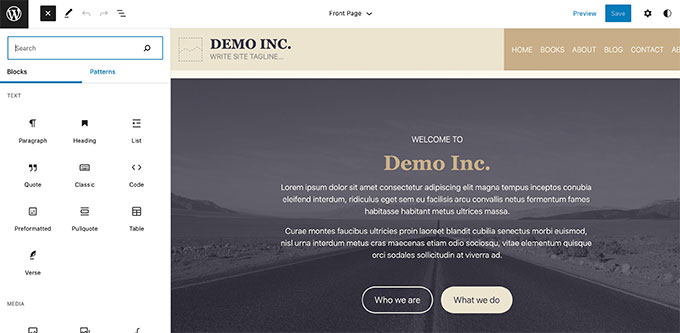
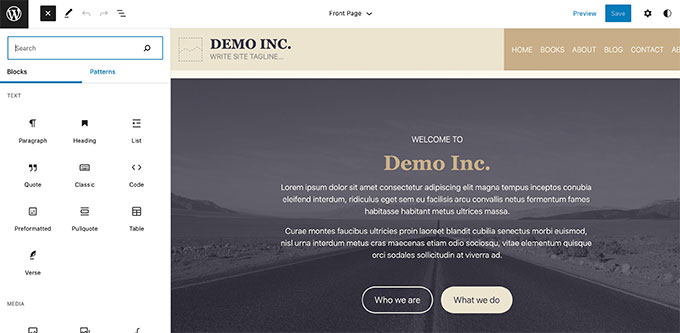
O senhor pode adicionar novos elementos aos seus modelos adicionando blocos do lado esquerdo.
Além dos blocos regulares, o senhor também pode usar blocos de todo o site, como navegação, logotipo, loops pós-query e muito mais.
Cada bloco vem com suas próprias configurações, onde o senhor pode estilizá-lo de forma diferente e alterar cores, tipografia e outras opções.
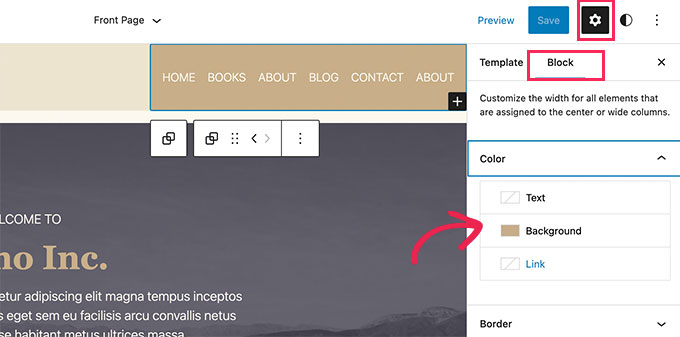
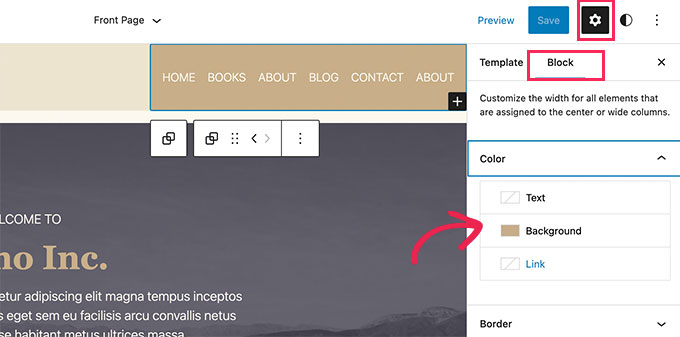
Seu tema do WordPress também pode fornecer padrões adicionais que podem ser usados para criar rapidamente diferentes seções.
O senhor pode encontrá-los na guia Patterns (Padrões).


O senhor pode editar diferentes áreas do seu site clicando no nome do modelo na parte superior e escolhendo um modelo diferente para editar.
Para visualizar mais modelos, o senhor pode clicar em ‘Browse all templates’ na parte inferior.


Isso mostrará uma lista de modelos disponíveis em seu tema que podem ser editados.
Basta clicar no nome de um modelo para abri-lo no editor.
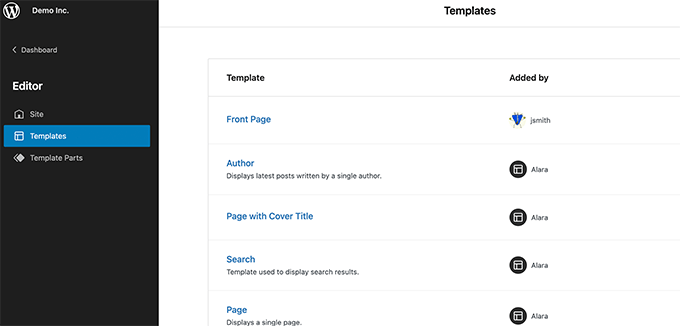
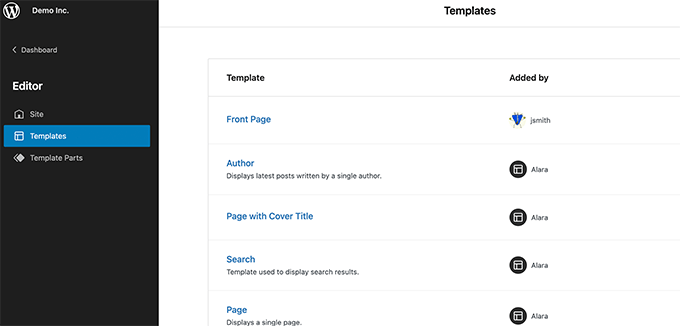
O modelo será aberto no mesmo editor de blocos.
A partir daí, o senhor pode editá-lo da maneira que desejar.
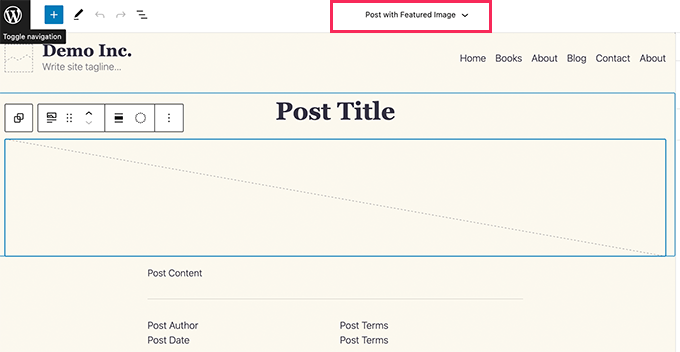
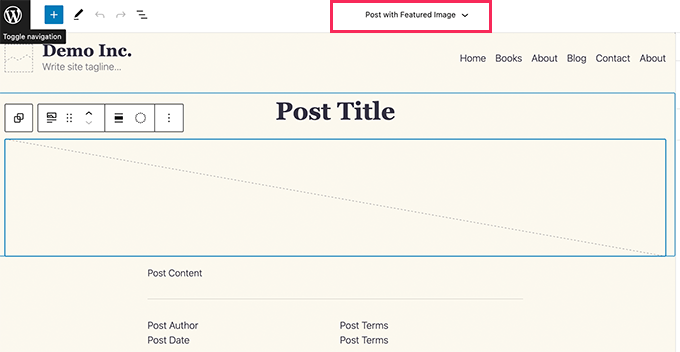
Quando o senhor estiver satisfeito, clique no botão Save (Salvar) na parte superior para armazenar suas configurações. Agora o senhor pode visitar seu site ativo para ver as alterações em tempo real.
O editor de site completo é uma maneira poderosa e flexível de personalizar seu tema do WordPress.
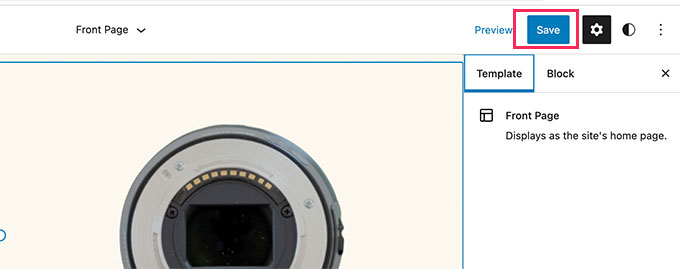
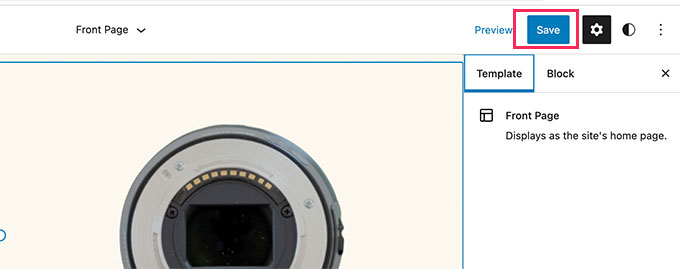
No entanto, esse é um recurso totalmente novo e muitos temas do WordPress não são compatíveis com ele no momento.
Como usar o Legacy Theme Customizer no WordPress
Se o seu tema atual ainda não for compatível com o editor de site completo, ele usará o personalizador de temas no WordPress.
Nesse caso, o senhor pode personalizar seu tema acessando a seção Appearance ” Customize no painel do WordPress.
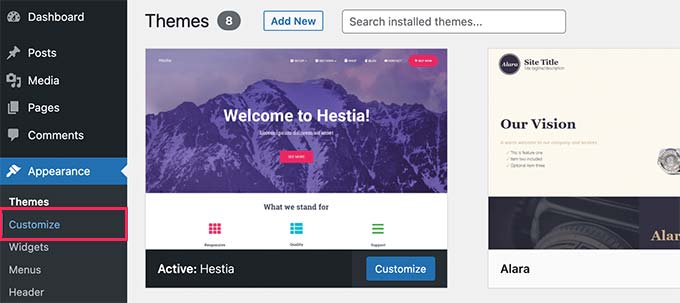
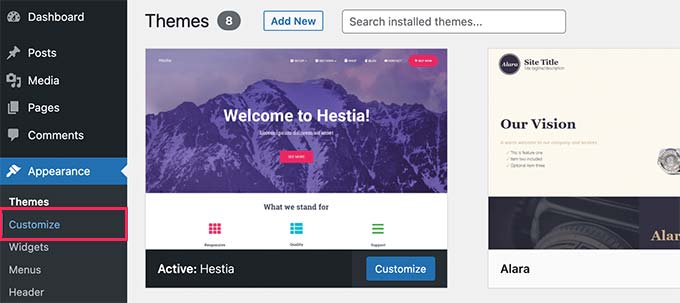
Ao clicar nele, o Theme Customizer será iniciado na tela.
O senhor verá as configurações de personalização no lado esquerdo e a visualização ao vivo do seu site no lado direito.
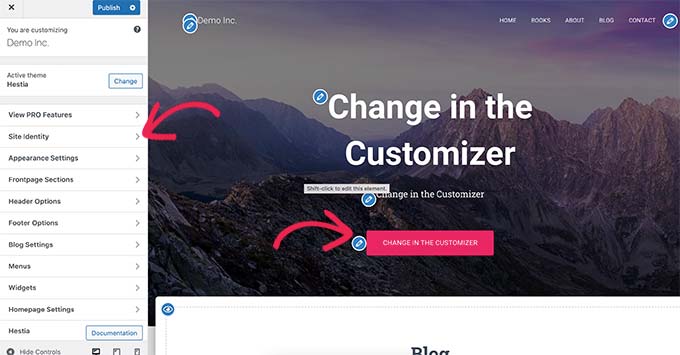
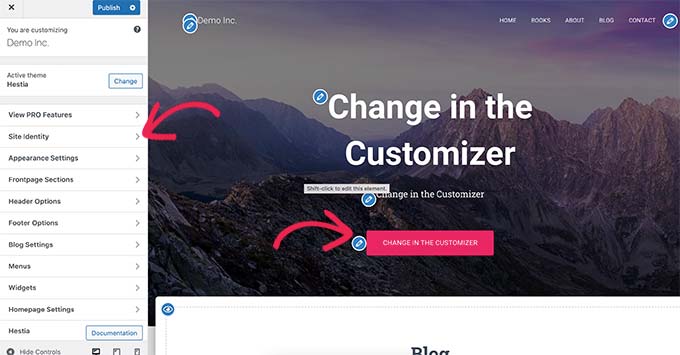
As áreas editáveis de seu site também serão destacadas com um ícone de lápis na visualização ao vivo.
O senhor pode então expandir cada opção no painel esquerdo para alterar suas configurações.
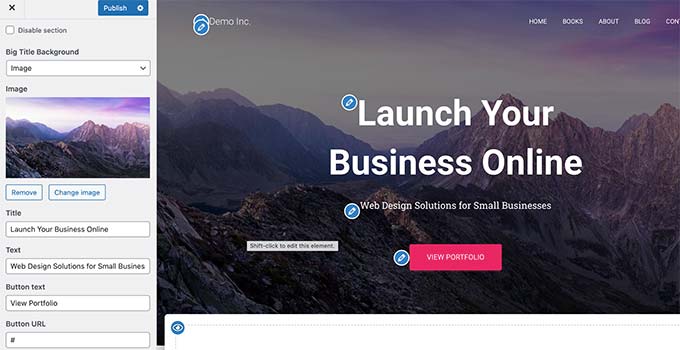
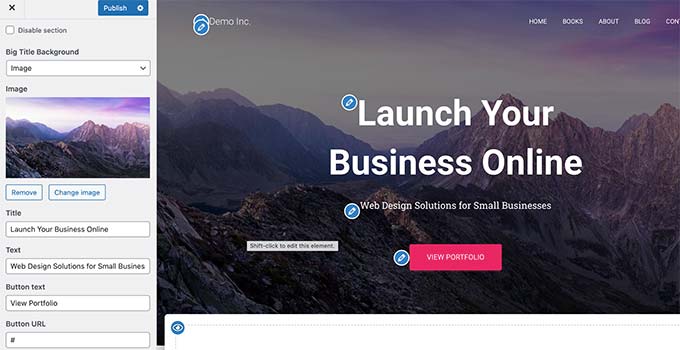
O número de opções no painel esquerdo varia de um tema do WordPress para outro.
No entanto, a maioria dos temas oferecerá suporte ao básico, como o endereço do seu site slogan, widgets, configurações da página inicial, menus e configurações adicionais de CSS.
Para obter mais detalhes, consulte nosso guia sobre Como usar o personalizador de temas do WordPress para editar seu tema.
Personalize seu tema do WordPress com controle total
As opções padrão de personalização do tema do WordPress dependem do tema que o senhor estiver usando.
Se o seu tema for compatível com um recurso, talvez seja possível personalizá-lo usando um personalizador ou um editor de site completo. Isso limita sua capacidade de personalizar um tema do WordPress.
E se o senhor quiser personalizar ainda mais ou até mesmo criar um tema WordPress personalizado para seu site?
É aqui que o senhor SeedProd entra em.
É o melhor construtor de sites WordPress do mercado. O senhor pode usá-lo para criar belos layouts de sites e até mesmo criar um tema personalizado sem escrever nenhum código.
Primeiro, o senhor precisa instalar e ativar o SeedProd plugin. Para obter mais detalhes, consulte nosso guia passo a passo sobre Como instalar um plug-in do WordPress.
Após a ativação, o senhor precisa inserir sua chave de licença. O senhor pode encontrar essas informações em sua conta no site da SeedProd.


Depois disso, o senhor deve escolher se deseja criar um tema WordPress personalizado ou criar páginas individuais para seu site.
O SeedProd pode fazer as duas coisas e mostraremos ao senhor as duas abordagens.
Personalização de páginas individuais do WordPress com o SeedProd
Essa abordagem é bastante flexível e permite que o senhor crie facilmente layouts de página sob demanda.
Por exemplo, o senhor pode criar uma página de destino personalizada para um produto ou campanha de marketing, ou criar uma página de agradecimento para enviar aos visitantes depois que eles se inscreverem em seu lista de e-mail.
Basta acessar o site do SeedProd ” Páginas de destino e, em seguida, clique no botão Add New Landing Page (Adicionar nova página de destino).
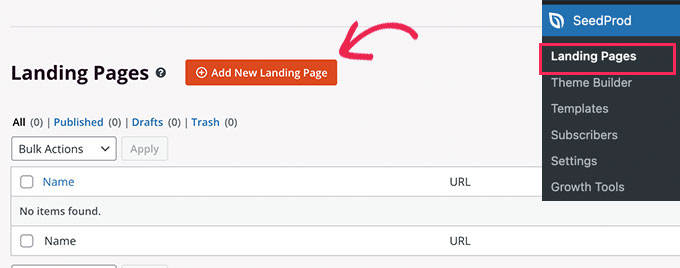
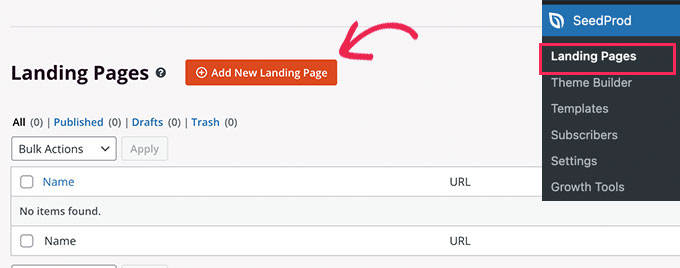
Em seguida, o senhor precisa escolher um modelo para sua página.
Esse modelo é usado como ponto de partida e o senhor pode alterar tudo dentro dele posteriormente. Como alternativa, o senhor também pode começar com uma tela em branco.
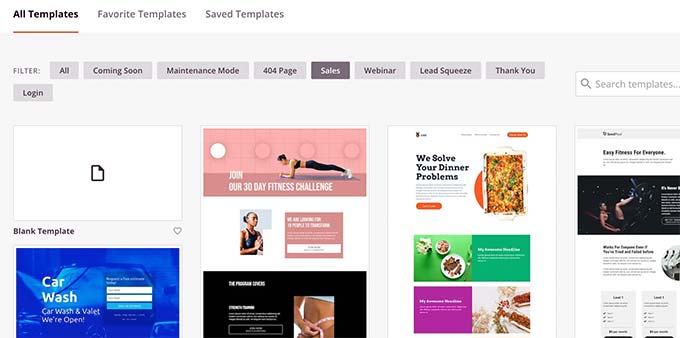
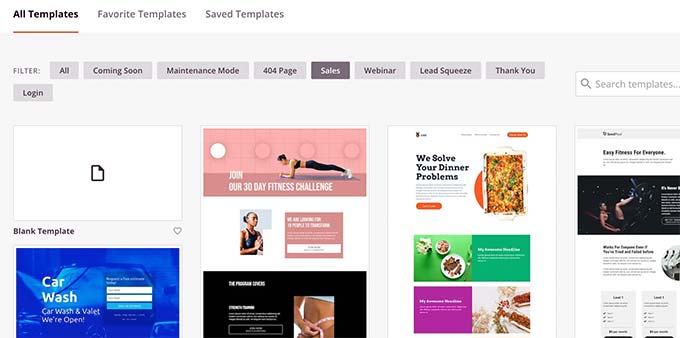
Basta clicar em um modelo para continuar.
Em seguida, o SeedProd solicitará que o senhor forneça um título para a página e escolha um URL.
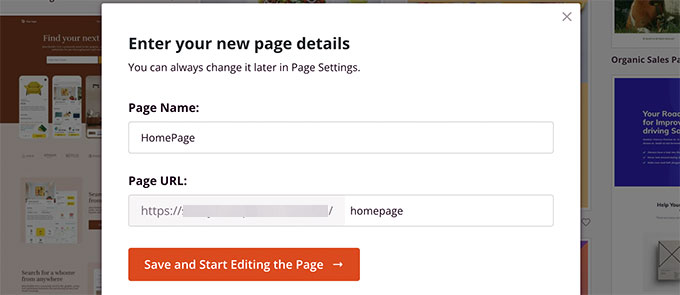
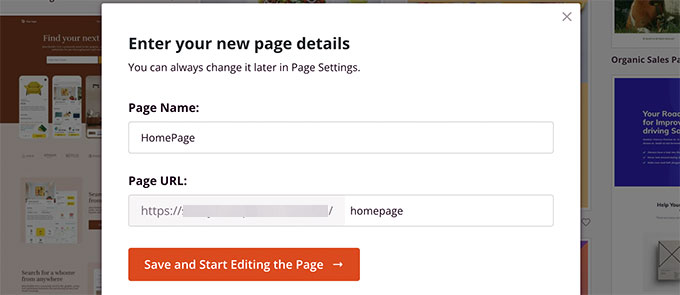
Depois de inserir as informações necessárias, clique no botão Save and Start Editing the Page (Salvar e começar a editar a página).
Isso abrirá o construtor de páginas SeedProd, que é uma interface de arrastar e soltar.
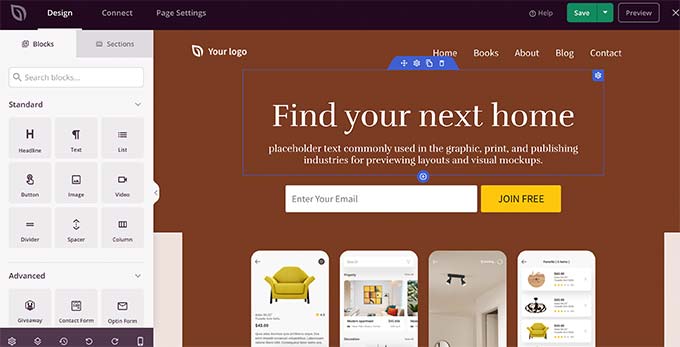
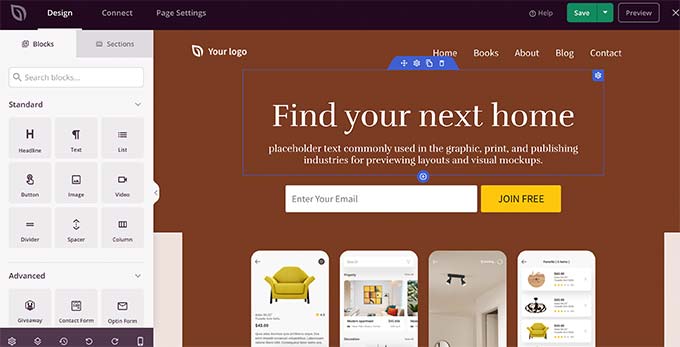
À sua esquerda, o senhor verá blocos e seções que podem ser adicionados ao layout da página, com uma visualização editável ao vivo da página à direita.
O senhor pode simplesmente apontar e clicar em qualquer elemento da sua página para editá-lo.
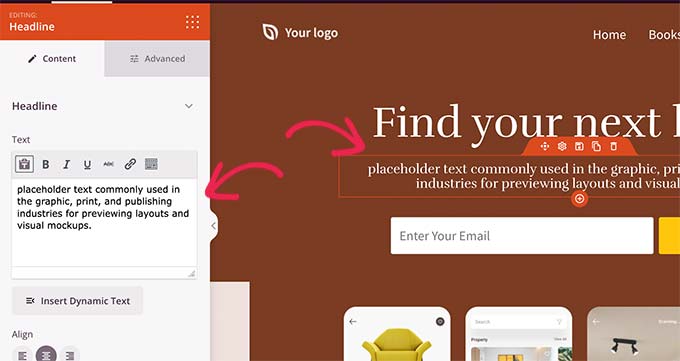
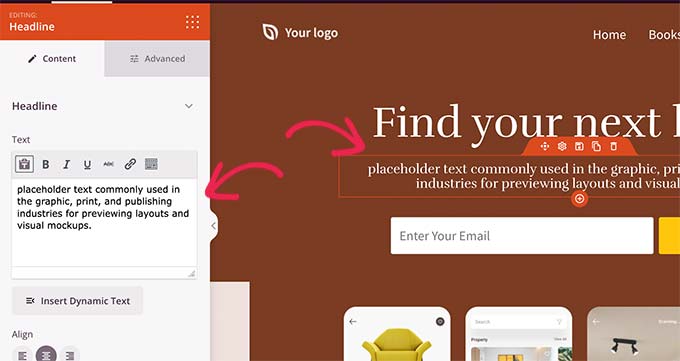
O senhor também pode adicionar novos blocos e até mesmo seções completas ao seu layout na coluna da esquerda.
Para obter mais detalhes, consulte nosso tutorial sobre Como criar uma página de destino no WordPress.
O SeedProd vem com todos os elementos populares de web design de que o senhor precisará para criar seu site. Ele inclui formulários de contato, formulários opt-in, formulários de login, depoimentos, barras de progresso, cabeçalhos, acordeões, menus de navegação, caixas de ícones e muito mais.
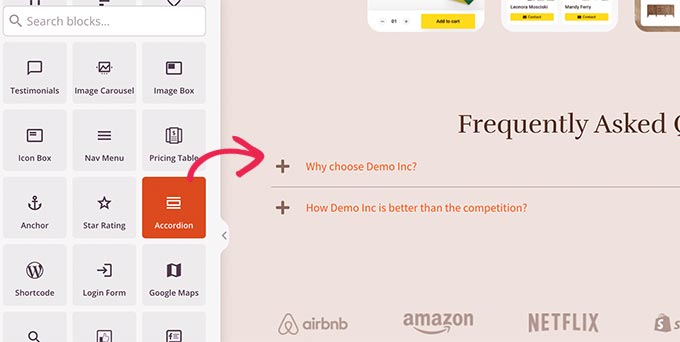
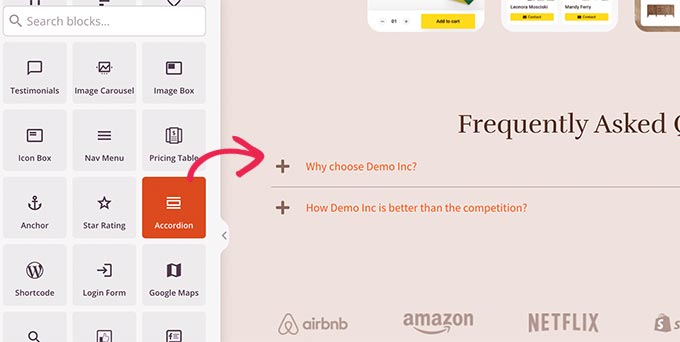
Ele também inclui suporte completo para WooCommerce e Easy Digital Downloads.
Isso significa que o senhor pode usar WooCommerce ou blocos EDD para exibir produtos em qualquer lugar do seu site, criar uma página de checkout personalizada ou projetar uma página de carrinho para o seu loja on-line.
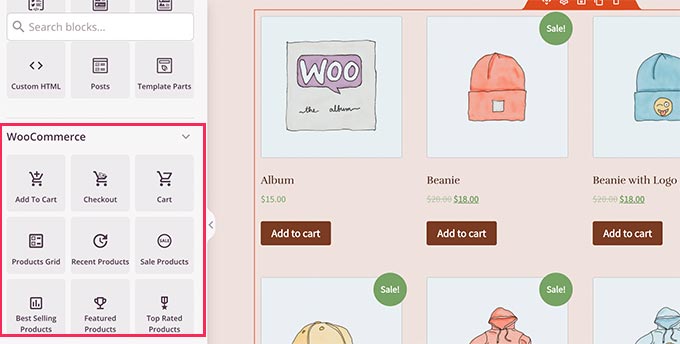
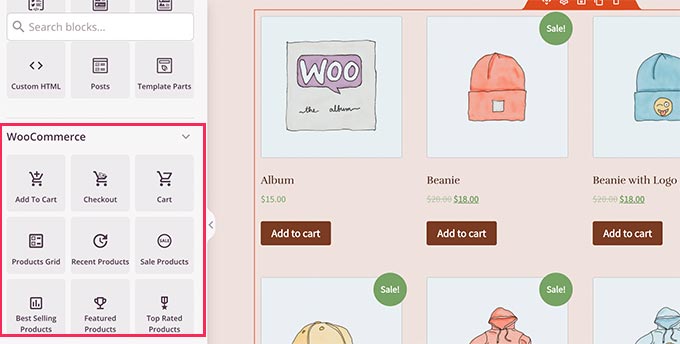
Quando estiver satisfeito com o design e o layout da página, o senhor pode clicar no botão Save (Salvar) no canto superior direito.
A partir daí, o senhor também pode optar por publicar a página no menu suspenso ou salvá-la como um modelo.
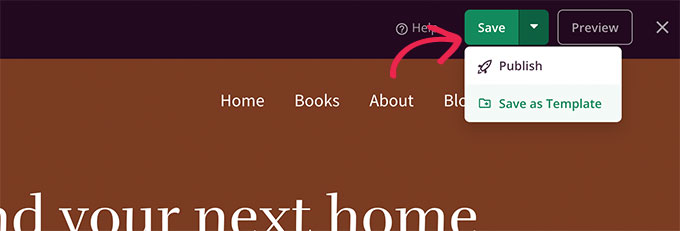
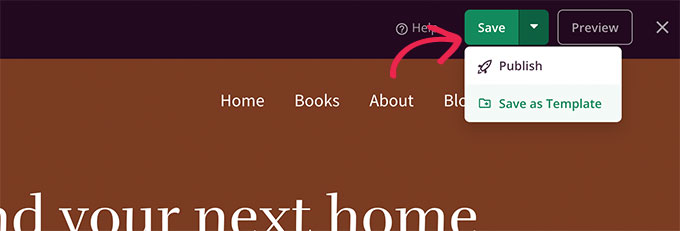
É isso aí! O senhor pode repetir esse processo para criar mais páginas personalizadas em seu site.
Como criar um tema personalizado no WordPress com o SeedProd
Essa abordagem é altamente recomendada se o senhor quiser criar um design realmente exclusivo para seu blog, site de negócios ou loja de comércio eletrônico.
Com esse método, o senhor criará seu próprio tema WordPress personalizado do zero usando o mesmo construtor de páginas de arrastar e soltar.
A melhor parte é que o tema personalizado do SeedProd funcionará independentemente do tema que o senhor tiver instalado no site. Isso lhe dá total liberdade sobre seu design criativo, tornando-o o melhor tema para o seu site. melhor construtor de temas para WordPress.
Para começar, basta acessar o site do SeedProd ” Theme Builder e clique no botão Themes (Temas).


O SeedProd mostrará ao senhor uma série de temas iniciais para escolher.
O senhor pode modificar completamente todos os aspectos desses temas.


Depois que o senhor tiver escolhido um tema, o SeedProd gerará todos os modelos de tema.
Basta clicar no link Edit Design abaixo de um arquivo de modelo para editá-lo.
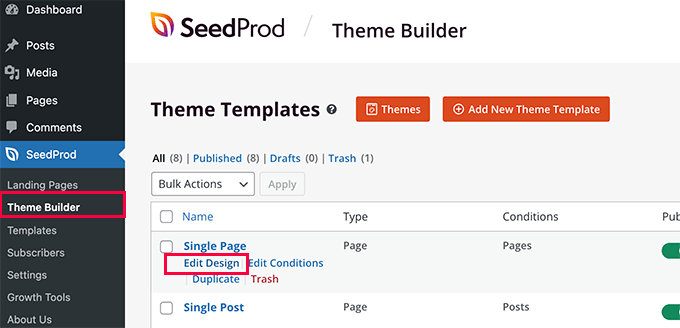
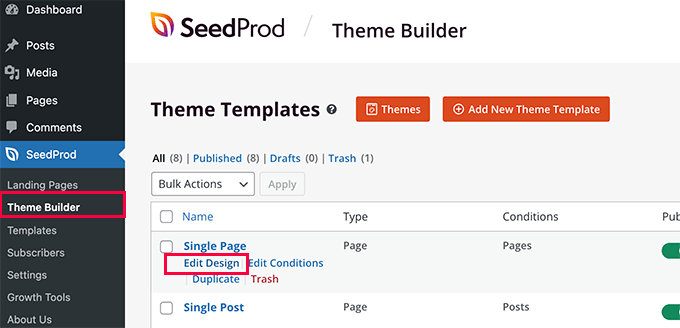
Isso abrirá o modelo no construtor de arrastar e soltar, onde o senhor verá uma visualização ao vivo na coluna da direita com um painel de edição na coluna da esquerda.
Basta apontar e clicar para editar qualquer item ou soltar elementos da coluna da esquerda.
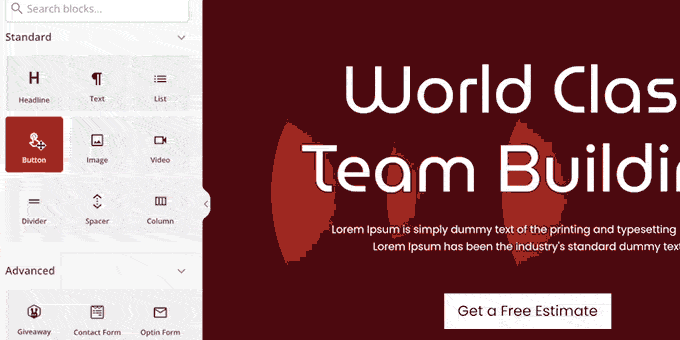
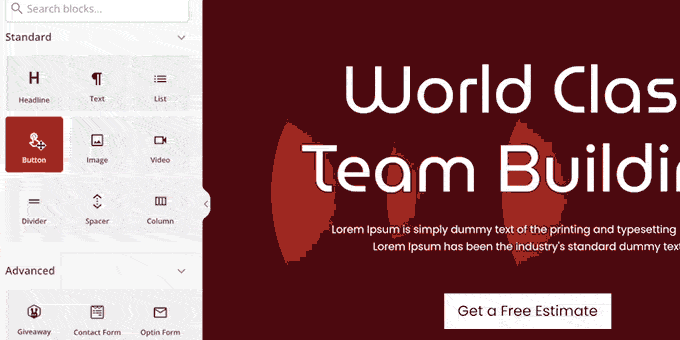
O SeedProd também vem com blocos específicos para edição em todo o site.
Esses são blocos dinâmicos que o senhor pode usar para exibir loops de conteúdo (para posts de blog), títulos de posts, imagens em destaquee muito mais.
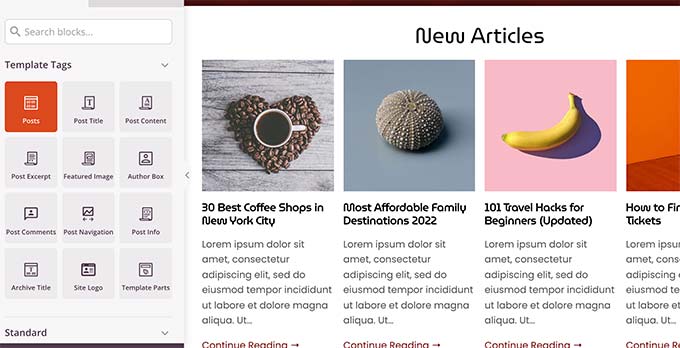
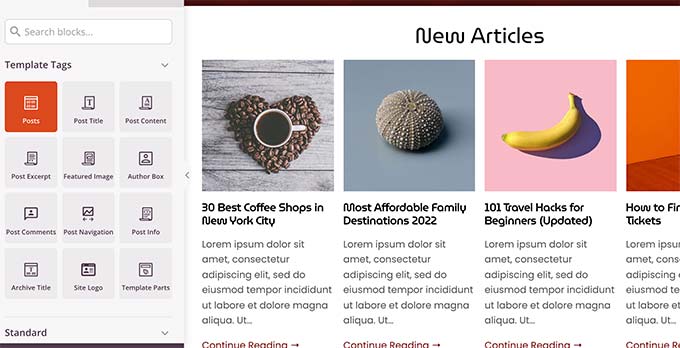
Quando o senhor terminar de fazer alterações em um tema, não se esqueça de salvar as alterações.
Repita o processo para editar outros modelos de acordo com suas preferências.
Quando terminar, vá para a seção SeedProd ” Theme Builder e alterne o botão ao lado da opção “Enable SeedProd Theme” para “Yes”.


O SeedProd agora substituirá o tema do WordPress pelo tema personalizado que o senhor acabou de criar.
Para saber mais sobre o construtor de temas do WordPress SeedProd, consulte nosso tutorial sobre como criar um tema WordPress personalizado sem escrever código.
Esperamos que este artigo tenha ajudado o senhor a aprender como personalizar seu tema do WordPress de acordo com sua preferência. Talvez o senhor também queira ver nosso guia para iniciantes sobre como criar um boletim informativo por e-mail ou consulte nosso Guia de SEO do WordPress para otimizar seu site para obter mais tráfego de pesquisa.
Se o senhor gostou deste artigo, inscreva-se em nosso Canal do YouTube para tutoriais em vídeo sobre o WordPress. O senhor também pode nos encontrar em Twitter e Facebook.