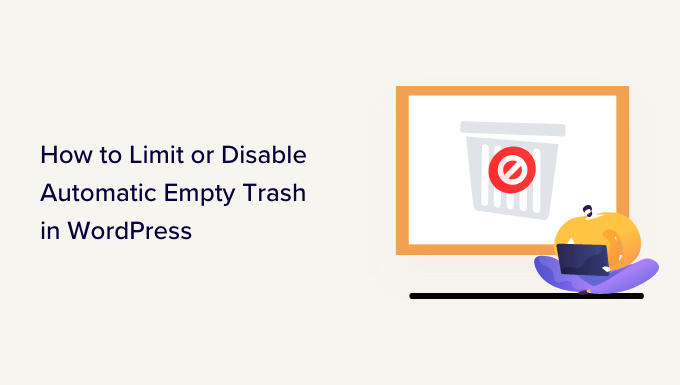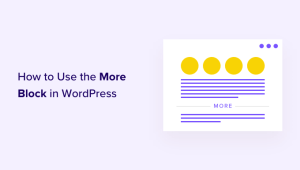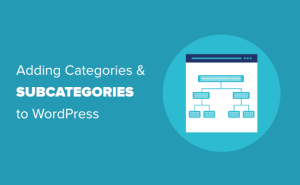O senhor deseja alterar a frequência com que a lixeira é esvaziada em seu site WordPress ou impedir que o WordPress esvazie a lixeira automaticamente?
Por padrão, o WordPress excluirá automaticamente tudo o que estiver na lixeira por 30 dias. No entanto, alguns usuários podem desejar que a lixeira seja esvaziada com mais ou menos frequência ou preferir esvaziá-la manualmente.
Neste artigo, mostraremos aos senhores como limitar ou desativar o esvaziamento automático da lixeira no WordPress.
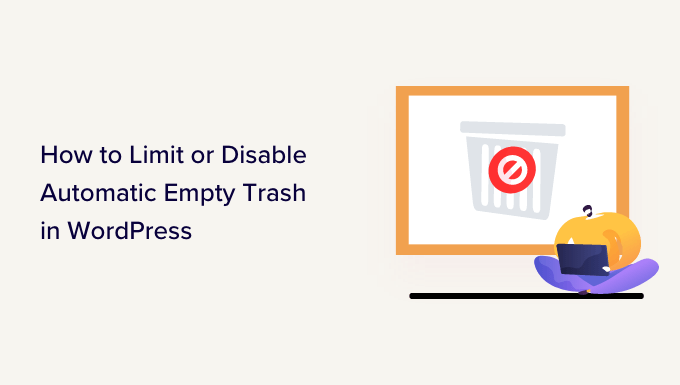
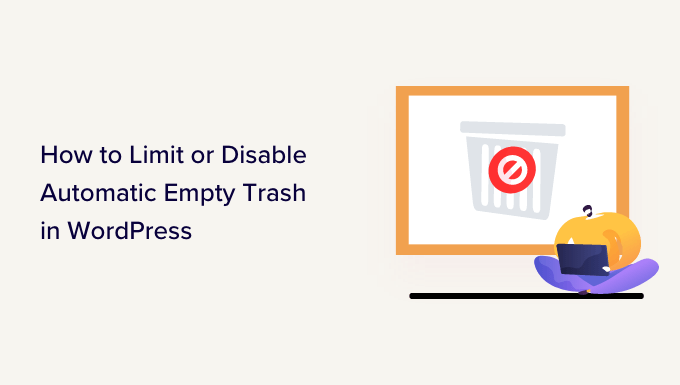
O que é a lixeira no WordPress?
O WordPress adicionou um lixo já na versão 2.9. Ele funciona exatamente como a lixeira ou o cesto de lixo do seu computador.
Em outras palavras, suas postagens excluídas não são removidas permanentemente, mas são enviadas para a lixeira para que possam ser recuperadas por algum tempo. Qualquer pessoa pode excluir uma postagem acidentalmente. É por isso que o WordPress facilita a restaurar posts e páginas excluídos.
O senhor pode visualizá-los acessando Postagens ” Todas as postagens no painel do WordPress e, em seguida, clicar na opção “Lixeira”.
O senhor Site WordPress excluirá automaticamente tudo o que estiver na lixeira após 30 dias para que não se acumule.
E se o senhor não quiser que o WordPress exclua automaticamente os itens da lixeira? Ou o senhor prefere que ela seja esvaziada com mais ou menos frequência do que uma vez por mês.
Vamos dar uma olhada em como o senhor pode esvaziá-la automaticamente com a frequência que desejar. Abordaremos três métodos a seguir. O primeiro método é o mais fácil para a maioria dos usuários. O senhor pode usar os links abaixo para ir para o método de sua preferência.
Tutorial em vídeo
Se o senhor preferir instruções por escrito, continue lendo.
Método 1: Alterar quando o WordPress esvazia a lixeira com um plug-in
Primeiro, o senhor precisa instalar e ativar o plugin Alterar o tempo de esvaziamento da lixeira plugin. Para obter mais detalhes, consulte nosso guia passo a passo sobre Como instalar um plug-in do WordPress.
Nota: A página do repositório do plugin Change Empty Trash Time diz que ele não foi testado com a versão atual do WordPress. Nós o testamos e podemos verificar que ele ainda funciona para nós, mas não podemos garantir que não ocorra nenhum problema com seu site. Use seu próprio critério ao instalá-lo.
Após a ativação, o senhor deve visitar o site Configurações ” Geral do seu painel de administração. Ao chegar lá, role até a parte inferior da página e o senhor encontrará uma nova configuração “Time to empty trash (in days)” (Tempo para esvaziar a lixeira (em dias)).
Basta digitar o número de dias que o WordPress deve levar para esvaziar a lixeira. Por exemplo, o senhor pode digitar 1 para diário, 7 para semanal ou 30 para mensal.
Se o senhor digitar 0, os posts e as páginas excluídos serão excluídos permanentemente em vez de serem colocados na lixeira.
Observação: Tenha muito cuidado ao definir o tempo para esvaziar como 0. Pode ser difícil recuperar posts e páginas excluídos permanentemente. Certifique-se de que esteja usando um plugin de backup, por precaução.
Não se esqueça de clicar no botão “Save Changes” (Salvar alterações) para armazenar suas configurações.
Método 2: Alterar quando o WordPress esvazia a lixeira com o código
O senhor também pode configurar a regularidade com que a lixeira é esvaziada usando um trecho de código. Esse método não é recomendado para iniciantes, portanto, se o senhor não estiver familiarizado com código, deve usar o Método 1.
Para esse método, o senhor terá de editar seu wp-config.php arquivo.
Se nunca editou o arquivo wp-config.php antes, dê uma olhada em nosso guia sobre como editar o arquivo wp-config.php no WordPress.
O senhor pode simplesmente adicionar a seguinte linha de código ao seu arquivo wp-config.php.
define('EMPTY_TRASH_DAYS', 1 ); //Integer is the amount of days
O senhor deve colá-la perto do final do arquivo, logo antes da linha que diz: “Isso é tudo, pare de editar! Feliz blog”.
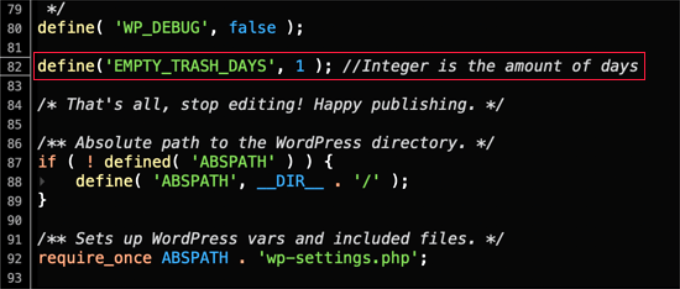
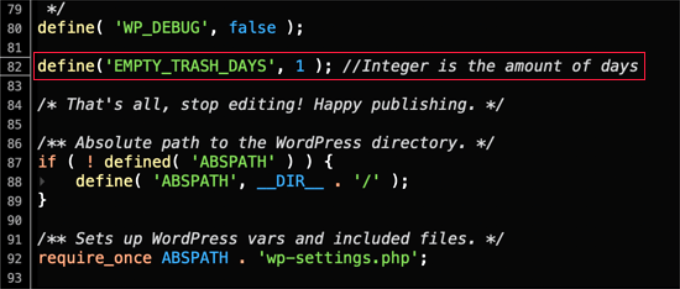
Se o senhor deixar esse trecho de código como está, sua lixeira será esvaziada todos os dias. O senhor pode alterar o número 1 para qualquer outro número, e a lixeira será esvaziada após esse número de dias.
Se o senhor não quiser usar o recurso de lixeira, deve definir o número como 0. As postagens e páginas excluídas serão excluídas permanentemente sem serem colocadas na lixeira.
Certifique-se de que o senhor tenha um plugin de backup configure-o primeiro, para o caso de o senhor precisar restaurar alguma página excluída acidentalmente.
Não se esqueça de salvar o wp-config.php depois que o senhor tiver feito as alterações.
Método 3: Como impedir que o WordPress esvazie a lixeira automaticamente
O senhor deseja impedir que o WordPress exclua automaticamente os itens da lixeira?
Basta adicionar o pequeno trecho de código abaixo à seção functions.php . Se não estiver acostumado a editar seus arquivos principais do WordPress, consulte nosso guia sobre Copiando e colando trechos de código da Web.
Não é recomendável editar diretamente os arquivos de tema do seu site. O menor erro pode danificar seu site. Uma maneira melhor de adicionar trechos de código é usar o WPCode.
Primeiro, o senhor precisará instalar e ativar o plug-in gratuito do WPCode. Para obter mais detalhes, consulte nosso guia sobre como instalar um plugin.
Depois disso, o senhor pode ir para Code Snippets ” + Add Snippet no painel do WordPress e, em seguida, selecione a opção “Add Your Custom Code (New Snippet)”.
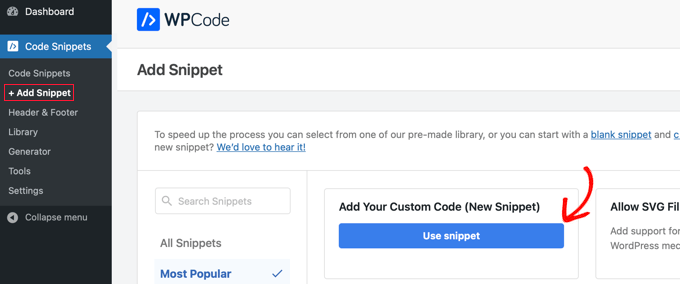
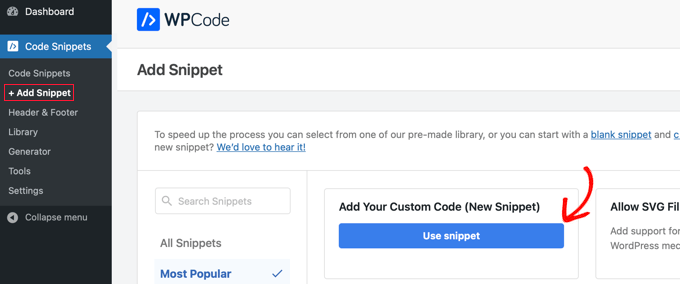
Em seguida, o senhor precisará inserir um título para o snippet de código.
Em seguida, copie esse snippet e cole-o na caixa denominada “Code Preview” (Visualização de código).
function wpb_remove_schedule_delete() {
remove_action( 'wp_scheduled_delete', 'wp_scheduled_delete' );
}
add_action( 'init', 'wpb_remove_schedule_delete' );
Esse código simplesmente remove a ação que exclui os itens da lixeira quando o tempo acaba.
Não se esqueça de clicar no menu suspenso “Code Type” (Tipo de código) e selecionar a opção “PHP Snippet”.
Depois disso, é possível rolar para baixo até a seção “Insertion” (Inserção) para ver mais opções, como como e onde deseja inserir o código.
Recomendamos que o senhor use as opções padrão. O plug-in irá Inserção automática o código e execute-o em todo o seu site.
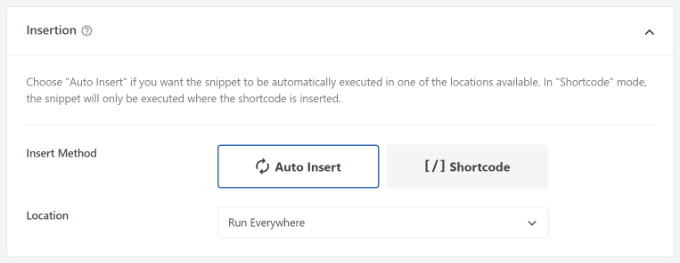
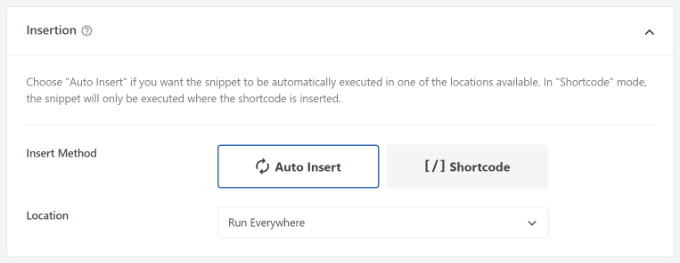
Em seguida, o senhor pode clicar no botão de alternância para criar o trecho de código Ativo.
Depois de fazer isso, basta clicar no botão “Save Snippet” na parte superior.


Agora, quando o senhor enviar um item para a lixeira, ele permanecerá lá até que visualize os arquivos na lixeira.
A partir daí, o senhor pode clicar manualmente no botão “Esvaziar lixeira” para excluir qualquer postagem.
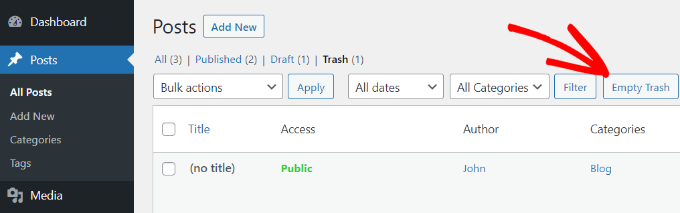
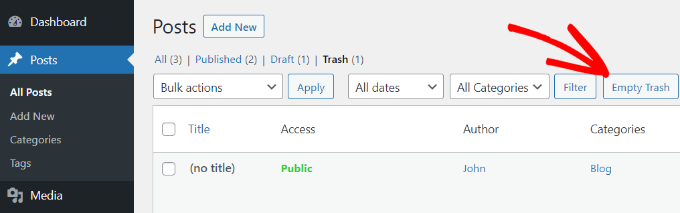
Esperamos que este tutorial tenha ajudado o senhor a aprender como limitar ou desativar o esvaziamento automático da lixeira no WordPress. Talvez o senhor também queira aprender como obter um certificado SSL gratuito ou confira nosso lista de plug-ins obrigatórios para expandir seu site.
Se o senhor gostou deste artigo, inscreva-se em nosso Canal do YouTube para ver tutoriais em vídeo sobre o WordPress. O senhor também pode nos encontrar em Twitter e Facebook.