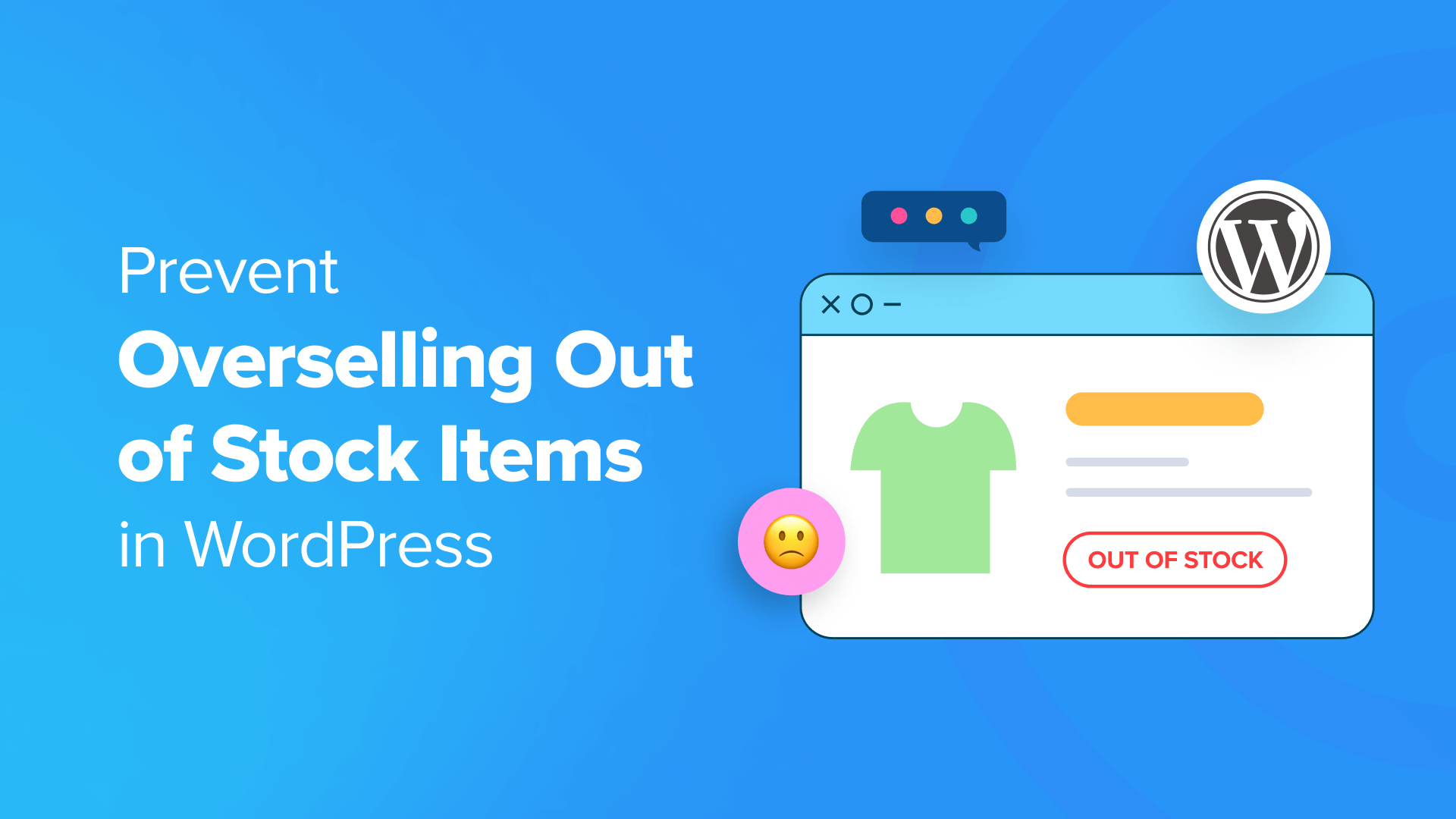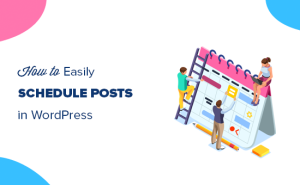Recentemente, um de nossos leitores nos perguntou como evitar a venda excessiva de itens fora de estoque em sua loja on-line.
Quando um cliente compra um item que não está disponível, isso pode causar decepção, perda de confiança e uma experiência negativa para o usuário. No entanto, o senhor pode reduzir os reembolsos e aumentar a satisfação do cliente não permitindo a venda de itens fora de estoque.
Neste artigo, mostraremos ao senhor como evitar facilmente a venda excessiva de itens fora de estoque no WordPress, passo a passo.


Por que impedir que os clientes comprem itens fora de estoque no WordPress?
Se o senhor tiver um loja online, então a venda excessiva de itens fora de estoque pode levar à decepção do cliente e complicar o atendimento do pedido.
Por exemplo, se o senhor vender roupas e um cliente faz um pedido de uma camisa que não está disponível, o senhor pode ter que ajustar manualmente os pedidos, procurar uma substituta ou entrar em contato com o cliente sobre substituições de produtos.
Isso pode prejudicar muito a reputação da sua marca e os usuários podem até deixar comentários negativos. críticas de clientes em seu site WordPress.
Ao melhorar seu gerenciamento de estoqueo senhor pode garantir que sempre terá os itens que os clientes desejam e poderá informá-los se o estoque acabar. Isso aumentará suas vendas, reduzirá as reclamações e aumentará a credibilidade de sua loja.
Dito isso, vamos ver como evitar facilmente a venda excessiva de itens fora de estoque no WordPress com o WooCommerce, o Easy Digital Downloads e o WP Simple Pay.
O senhor pode usar os links abaixo para ir para o método de sua escolha:
Impedir a venda excessiva de itens fora de estoque no WooCommerce
Se o senhor tiver um loja WooCommerceentão este método é para o senhor.
O senhor pode evitar facilmente a venda excessiva de produtos visitando o site WooCoomerce ” Configurações no painel do WordPress e mudar para a guia “Products”.
Depois de fazer isso, clique no link “Inventário”. Isso abrirá algumas novas configurações em sua página, onde o senhor deve marcar a opção “Enable stock management” (Ativar gerenciamento de estoque).


Depois disso, role para baixo até a seção “Notifications” (Notificações) e marque as opções “Enable low stock notifications” (Ativar notificações de estoque baixo) e “Enable out of stock notifications” (Ativar notificações de falta de estoque).
Agora o senhor receberá uma notificação por e-mail quando um produto estiver com estoque baixo ou esgotado.
Agora, o senhor pode adicionar o endereço de e-mail onde o senhor deseja receber essas notificações ao lado da opção “Notification recipient(s)” (Destinatário(s) da notificação). O senhor também pode adicionar vários endereços de e-mail, separando-os com uma vírgula.


Em seguida, o senhor pode adicionar o limite de estoque baixo de acordo com sua preferência. O senhor receberá um e-mail quando o estoque do produto atingir esse valor.
Por exemplo, se o senhor estiver vendendo uma peça de joalheria personalizada e tiver definido o limite de estoque baixo como 2, receberá um e-mail quando sua loja tiver apenas 2 peças de joalheria restantes.
Em seguida, o senhor verá a opção “Limite de falta de estoque”, que pode ser deixada como está. Essa configuração mudará o status de um produto para “Out of Stock” automaticamente quando o estoque chegar a zero.
Além disso, o senhor pode marcar a opção “Hide out of stock items from the catalog” (Ocultar itens fora de estoque do catálogo). Isso significa que os itens fora de estoque não serão exibidos no catálogo de sua loja. catálogo de produtos quando os usuários navegam pela sua loja.


Em seguida, o senhor também pode configurar a opção “Stock display format” (Formato de exibição de estoque) no menu suspenso.
Por exemplo, se quiser mostrar a quantidade em estoque de cada produto aos usuários, o senhor pode selecionar essa opção.
O senhor pode escolher a opção “Only show quantity remaining in stock when low” se quiser que os usuários saibam quando restarem apenas 2 itens desse produto no estoque. Essa opção pode criar um senso de urgência entre os visitantes e incentivá-los a comprar seus produtos.
No entanto, se o senhor não quiser exibir a quantidade em estoque, poderá escolher a opção “Never show quantity remaining in stock” (Nunca mostrar a quantidade restante em estoque).
Por fim, clique no botão “Save changes” (Salvar alterações) para armazenar suas configurações.


Agora o senhor deve visitar o site Produtos ” Todos os produtos no painel do WordPress para configurar a quantidade de estoque de itens individuais.
Para fazer isso, clique no link “Edit” (Editar) em qualquer produto.


Isso abrirá uma nova tela, na qual o senhor deve rolar para baixo até a seção “Product Data” (Dados do produto) e alternar para a guia “Inventory” (Inventário).
Em seguida, marque a caixa ao lado da opção “Stock management” (Gerenciamento de estoque).


Isso abrirá algumas novas configurações e o senhor pode começar adicionando a quantidade do produto que está editando. Por exemplo, se o senhor estiver vendendo um moletom azul e tiver 10 itens dele em estoque, poderá adicionar esse valor ao lado da opção “Quantity” (Quantidade).
Depois de fazer isso, o senhor deve selecionar a opção “Do not allow” (Não permitir) para a configuração “Allow backorders?” (Permitir pedidos em atraso).
Os pedidos em atraso são como pré-pedidos para itens fora de estoque. Agora, os clientes não poderão fazer pedidos de itens indisponíveis e haverá menos chances de insatisfação do usuário.


Depois disso, o senhor pode adicionar um limite de estoque baixo para o produto. Se o senhor não definir essa configuração, o limite de estoque baixo de toda a loja que foi configurado anteriormente será aplicado ao produto individual.
Por fim, clique no botão “Update” (Atualizar) na parte superior para armazenar suas configurações. Agora o senhor conseguiu evitar a venda excessiva de produtos fora de estoque no WooCommerce.


Evite a venda excessiva de itens fora de estoque no Easy Digital Downloads
Se o senhor vende itens via Easy Digital Downloadsentão este método é para o senhor.
O Easy Digital Downloads é o melhor plugin do WordPress para a venda de produtos digitais, como música e eBooks, planilhas eletrônicas, software e muito mais.
Normalmente, os fornecedores não precisam criar um limite de compra para arquivos digitais. No entanto, se o senhor estiver vendendo itens no seu site, como ingressos para um evento com um limite específico ou uma data de validade, terá de evitar a venda excessiva de ingressos esgotados.
O senhor pode fazer isso facilmente usando a extensão Purchase Limit do plug-in.
Primeiro, o senhor precisará instalar e ativar a extensão Easy Digital Downloads plugin. Para obter instruções detalhadas, consulte nosso guia passo a passo sobre Como instalar um plug-in do WordPress.
Nota: A EDD tem um plano gratuito. Mas o senhor precisará do plano pro do plugin para desbloquear o complemento Purchase Limit.
Após a ativação, vá para a seção Downloads ” Configurações na barra lateral de administração do WordPress e insira sua chave de licença.
O senhor pode encontrar essas informações em sua conta no site da Easy Digital Downloads.


Em seguida, o senhor deve configurar sua loja e adicionar produtos digitais. Para obter instruções detalhadas, o senhor pode consultar nosso guia para iniciantes em Como vender downloads digitais no WordPress.
Uma vez que o senhor tenha feito isso, visite o site Downloads ” Extensões a partir do painel do WordPress.
Aqui, o senhor deve localizar a extensão “Purchase Limit” e clicar no botão “Install” (Instalar) abaixo dela.


Depois disso, vá para a seção Downloads no painel de administração. Aqui, o senhor verá uma lista de todos os downloads digitais que criou para o seu site.
Basta clicar no link “Edit” (Editar) abaixo do produto em que o senhor deseja definir um limite de compra.


Isso abrirá a seção editor de blocosonde o senhor deve rolar para baixo até a seção “Download Details”.
Aqui, o senhor pode digitar o número de tíquetes ou cópias do produto digital que está vendendo na opção “Purchase Limit” (Limite de compra).
Por exemplo, se o senhor tiver dez ingressos para vender para um evento, poderá adicionar 10 como valor no campo. Quando sua loja vender esses 10 ingressos, o texto do botão de compra mudará automaticamente para “Esgotado”.
Dessa forma, o senhor não poderá vender em excesso aos clientes produtos que estão fora de estoque.


Se o senhor tiver adicionado várias opções de preço ao seu produto digital, também poderá definir limites de compra diferentes para vários pacotes.
Por exemplo, se o senhor tiver 10 ingressos normais e 5 VIP para vender para um evento, poderá definir limites de compra diferentes para eles.
O senhor também pode marcar a opção “Desativar produto quando algum item se esgotar”. Esse recurso só estará disponível se o senhor tiver vários planos de preços para um produto.
Isso significa que seu produto será removido do catálogo quando se esgotar.


Por fim, volte para a parte superior da página e clique no botão “Update” (Atualizar) ou “Publish” (Publicar) para armazenar suas configurações.
Agora o senhor conseguiu evitar a venda excessiva de seu produto digital esgotado.


Se quiser definir um limite de compra padrão para todos os produtos digitais em seu site, o senhor pode fazer isso visitando a página Downloads ” Configurações e mudar para a guia “Misc”.
Em seguida, clique em ‘File Downloads’ para abrir mais configurações na página.
A partir daqui, defina um limite padrão para todos os seus produtos digitando um valor ao lado da opção “File Download Limit” (Limite de download de arquivos).


Esse será o número máximo de vezes que cada arquivo poderá ser comprado e baixado de seu site. Quando esse limite for atingido, o status do produto será automaticamente alterado para “Sold Out” (esgotado).
Quando terminar, não se esqueça de clicar no botão “Save Changes” (Salvar alterações) para armazenar suas configurações.
Impedir a venda excessiva de itens fora de estoque no WP Simple Pay
Se o senhor usa o WP Simple Pay em seu site, então esse método é para o senhor.
O WP Simple Pay é o melhor plugin Stripe para WordPress do mercado que torna muito fácil adicionar um formulário de pagamento ao seu site.
É a opção ideal se o senhor tiver um site de associação que aceita pagamentos por assinatura ou se o senhor organiza workshops como aulas de culinária, dança, codificação e muito mais.
Talvez o senhor tenha um número limitado de assinaturas a oferecer ou um número limitado de vagas para sua aula e não queira vender demais seus serviços ou assinaturas. Nesse caso, o senhor pode evitar facilmente o excesso de vendas usando o recurso de restrições de compra do WP Simple Pay.
Primeiro, o senhor precisa instalar e ativar o recurso WP Simple Pay plugin. Para obter instruções detalhadas, consulte nosso guia passo a passo sobre Como instalar um plug-in do WordPress.
Nota: O WP Simple Pay tem um plano gratuito mas o senhor precisará do plano profissional do plug-in para desbloquear o recurso de restrições de compra.
Após a ativação, um assistente de configuração será iniciado na tela, na qual o senhor deverá clicar no botão “Let’s Get Started” (Vamos começar).


O senhor será guiado para a primeira etapa, onde deverá adicionar sua chave de licença e clicar no botão ‘Activate and Continue’.
O senhor pode encontrar essas informações em sua conta no site do WP Simple Pay.


Em seguida, o senhor precisa conectar sua conta Stripe ao plugin.
Para fazer isso, clique no botão “Connect with Stripe” (Conectar com o Stripe).


Depois disso, o senhor deve fazer login na sua conta do Stripe para conectá-la ao WP Simple Pay. Depois de fazer isso, o senhor deve configurar as outras etapas do assistente de configuração.
Para obter mais informações, consulte nosso tutorial sobre Como criar formulários do WordPress com uma opção de pagamento.
Em seguida, visite o site WP Simple Pay ” Adicionar novo na barra lateral de administração do WordPress. Isso o levará à página “Select a template” (Selecionar um modelo), onde o senhor pode clicar em “Use Template” (Usar modelo) em qualquer modelo.
Para este tutorial, criaremos um formulário de pagamento simples.


Isso abrirá o construtor de formulários, onde o senhor pode começar adicionando um título e uma descrição para o formulário.
Depois disso, o senhor pode selecionar “On-site payment form” (Formulário de pagamento no local) como o tipo e, em seguida, alternar para a guia “Payment” (Pagamento).


Aqui, o senhor pode rolar para baixo até a seção “Price Options” (Opções de preço) e adicionar um valor para seu produto ou serviço.
O senhor também pode adicionar várias opções de preço clicando no botão “Add Price”.


Em seguida, role para baixo até a seção “Payment Methods” (Métodos de pagamento) e marque a caixa ao lado do método de pagamento que deseja adicionar ao seu site.
O senhor pode adicionar o AliPay, Klarna, AfterPay e quaisquer outros métodos que o senhor desejar.


Depois de fazer isso, o senhor pode mudar para a guia “Form Fields” (Campos do formulário) para adicionar, reorganizar ou excluir campos no formulário de acordo com sua preferência.
Para obter instruções mais detalhadas, consulte nosso tutorial sobre Como aceitar pagamentos com o Stripe no WordPress.


Em seguida, vá para a guia “Purchase Restrictions” (Restrições de compra) e marque a opção “Hide the payment form after a set number of payments” (Ocultar o formulário de pagamento após um determinado número de pagamentos).
Depois de fazer isso, digite o número de assinaturas que o senhor deseja vender com o formulário.
Por exemplo, se o senhor administra uma aula de dança e tem espaço para apenas 15 alunos, pode digitar o número 15 no campo “Todos os pagamentos contam para um único limite”. Isso significa que, quando 15 usuários preencherem o formulário e pagarem as taxas, o formulário ficará oculto para outros usuários, evitando o excesso de vendas.
No entanto, se o senhor tiver vários planos de preços em seu formulário, poderá selecionar a opção “Cada opção de preço tem seu próprio limite” e adicionar o número de disponibilidade para pacotes de preços individuais.


Em seguida, o senhor pode mudar para a guia “Payment Page” (Página de pagamento) e marcar a opção “Enable a dedicated payment page” (Ativar uma página de pagamento dedicada).
Agora o senhor pode criar uma página personalizada para seu formulário de pagamento adicionando um link permanente, esquema de cores, imagem e texto de rodapé. Quando terminar, não se esqueça de clicar no botão “Publish” (Publicar) para armazenar suas configurações.
Agora o senhor conseguiu evitar a venda excessiva de assinaturas ou aulas com o WP Simple Pay.


Bônus! Dicas de gerenciamento de estoque para sua loja on-line
Além de evitar a venda excessiva de produtos fora de estoque, aqui estão algumas outras dicas de gerenciamento de estoque que podem ajudar a aumentar o tráfego em sua loja on-line e levar a mais conversões.
Por exemplo, o senhor deve contar regularmente seu estoque físico para evitar discrepâncias entre o registro da loja on-line e os produtos reais. O senhor também pode categorizar seus produtos com base na popularidade, no valor e no prazo de entrega para um melhor gerenciamento.
O senhor também deve analisar as tendências de vendas anteriores em sua loja para prever a demanda futura e ajustar os níveis de estoque de acordo. O senhor pode fazer isso facilmente usando MonsterInsights, que é o melhor solução de análise do mercado.


O plug-in pode mostrar ao senhor um relatório geral de métricas como vendas totais, receita, valor médio do pedido e taxa de conversão. O senhor pode ajustar os relatórios para analisar dados mais antigos, definindo facilmente um intervalo de datas personalizado.
Para obter mais detalhes, consulte nosso guia sobre como configurar corretamente o rastreamento de comércio eletrônico no WordPress.
Além disso, o senhor deve ficar de olho nas tendências do setor e na atividade dos concorrentes para prever quaisquer mudanças na demanda por seu produto.
O senhor pode fazer isso com o Google Trends. Para obter mais informações, consulte nosso tutorial sobre Como usar o Google Trends para melhorar o SEO e expandir seus negócios.


Algumas outras dicas para um melhor gerenciamento de inventário incluem adicionar ofertas de desconto para itens menos populares e organizar seu inventário de acordo com o tipo de produto.
O uso de todas essas dicas o ajudará a ficar à frente de seus concorrentes e, por fim, a obter mais vendas.
Esperamos que este artigo tenha ajudado o senhor a aprender como evitar a venda excessiva de itens fora de estoque no WordPress. Talvez o senhor também queira ver nosso guia para iniciantes sobre Como aumentar as vendas do WooCommerce e nossas principais escolhas para o melhores temas para WooCommerce para sua loja.
Se o senhor gostou deste artigo, inscreva-se em nosso Canal do YouTube para ver tutoriais em vídeo sobre o WordPress. O senhor também pode nos encontrar em Twitter e Facebook.