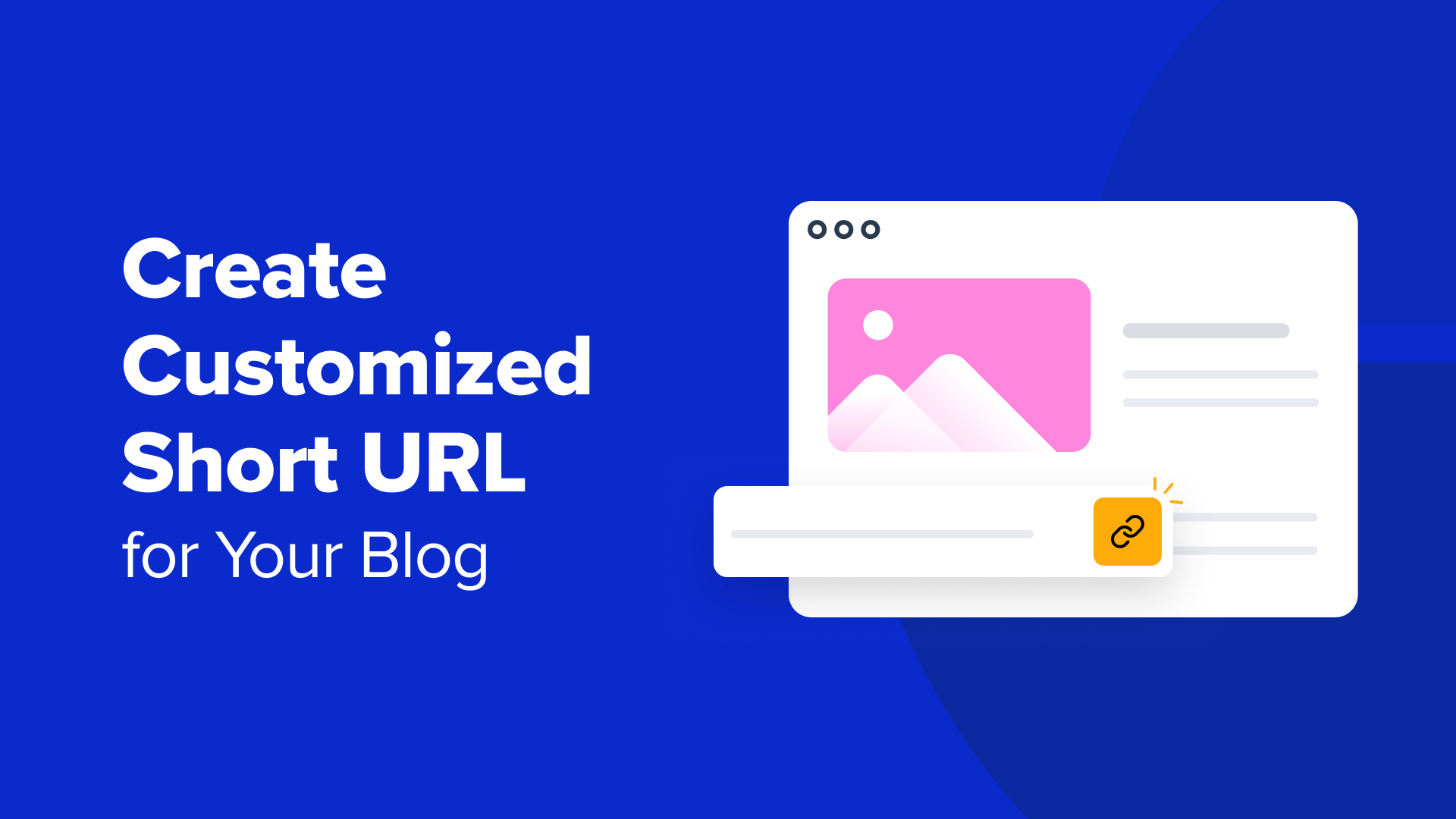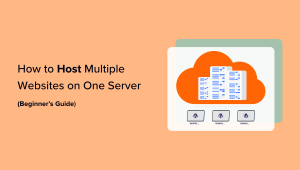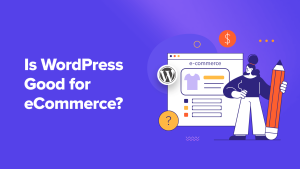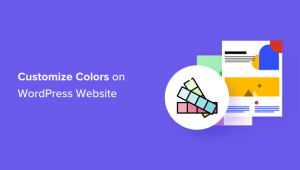O senhor deseja criar seu próprio URL curto personalizado para seu blog?
Os URLs curtos personalizados geralmente são URLs curtos de marca que são fáceis de lembrar e compartilhar. Por exemplo, usamos wpbeg.in para nossos URLs curtos personalizados de marca.
Neste artigo, mostraremos aos senhores como criar facilmente seus próprios URLs curtos personalizados para seu blog.
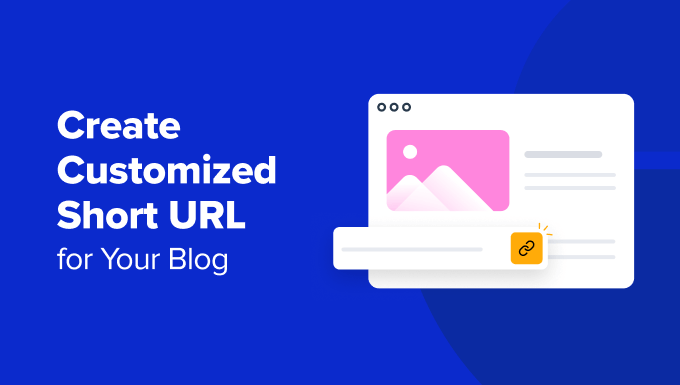
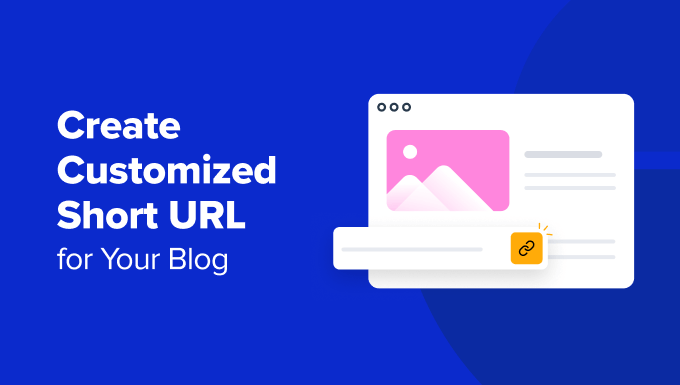
Por que usar um URL curto personalizado de marca no WordPress?
O senhor deve ter notado como sites populares como The New York Times, Twitter, Facebook e TechCrunch usam URLs curtos de marca nas mídias sociais.
Por exemplo, o The New York Times usa nyti.ms, o TechCrunch usa tcrn.ch e o WPBeginner usa o nome de domínio wpbeg.in para URLs personalizados mais curtos.
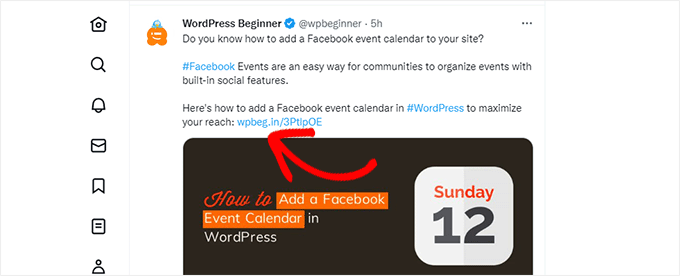
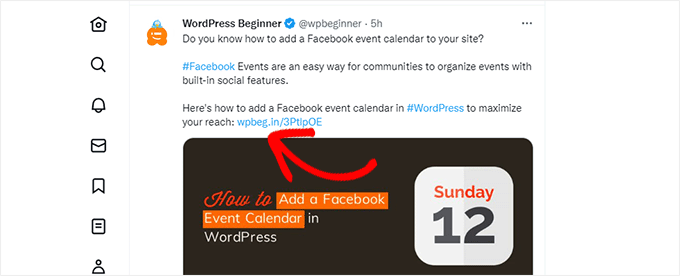
Esses nomes de domínio de marca são chamados de hacks de domínio.
Eles são criados pela combinação do nome da marca com um domínio TLD (domínio de nível superior) para escrever de forma inteligente o nome de uma marca.
Como a maioria dos sites usa .com como domínio principal, escolher um hack de domínio é uma boa maneira de criar um URL curto para seu site WordPress. Veja nosso dicas sobre como escolher o melhor nome de domínio para seu blog.
O uso de seu próprio URL curto personalizado melhora o reconhecimento da marca entre os usuários. Isso também permite que o senhor crie URLs mais curtos para compartilhamento fácil em plataformas sociais.
O mais importante é que o senhor pode facilmente rastrear esses URLs para ver quantos cliques o senhor obteve quando compartilhou um URL.
Dito isso, vamos ver como criar seus próprios URLs curtos personalizados com sua marca no WordPress.
Observação: Se o objetivo for apenas criar URLs curtos e memoráveis usando seu domínio principal, recomendamos usar a opção Pretty Links plugin. É o que os principais podcasters e YouTubers usam para apresentar links curtos em seus vídeos e podcasts.
Etapa 1: Compre um URL curto ou um nome de domínio curto
A maioria de nós não usa um URL curto como nome de domínio principal. Isso significa que o senhor precisará registrar um novo nome de domínio que seja muito mais curto do que o seu domínio atual.
Por exemplo, ao escolher um domínio de marca mais curto para WPBeginner.com, registramos WPBeg.in. Isso tornou nosso URL curto 6 caracteres mais curto do que nosso domínio principal.
Há muitos geradores de nomes de domínio gratuitos que permitem que o senhor gere automaticamente sugestões de nomes de domínio. Veja nossa lista de os melhores geradores de nomes de domínios gratuitos.
Em particular, Domínio é especializado em ajudar o senhor a encontrar domínios curtos usando hacks de domínio.
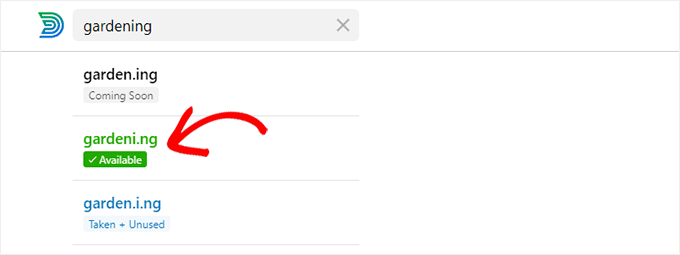
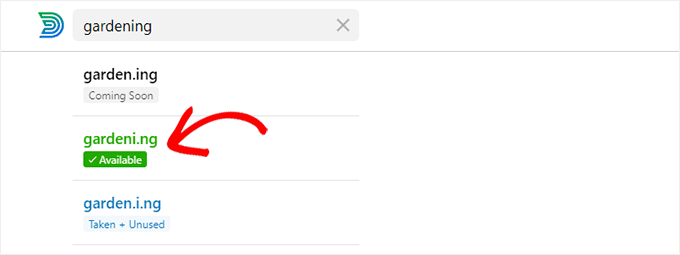
Basta tentar combinações diferentes e explorar maneiras criativas de soletrar o nome de sua marca.
Depois de encontrar um nome de domínio que atenda às suas necessidades e esteja disponível, o senhor pode registrá-lo em qualquer um dos principais registradores de domínios.
Recomendamos que o senhor use Domínio.com. Eles são o melhor registrador de domínios do mercado e o senhor pode obter um desconto de 25% usando nosso Código de cupom Domain.com.
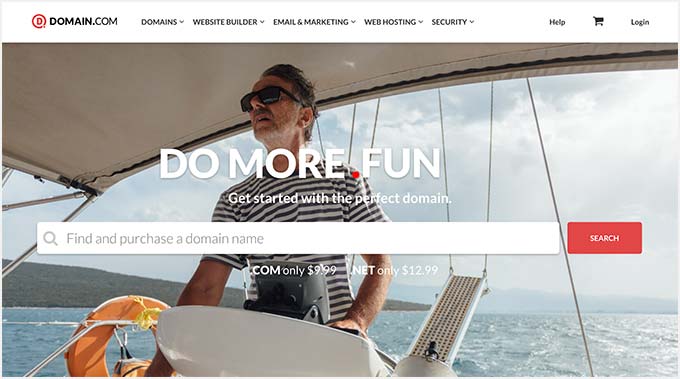
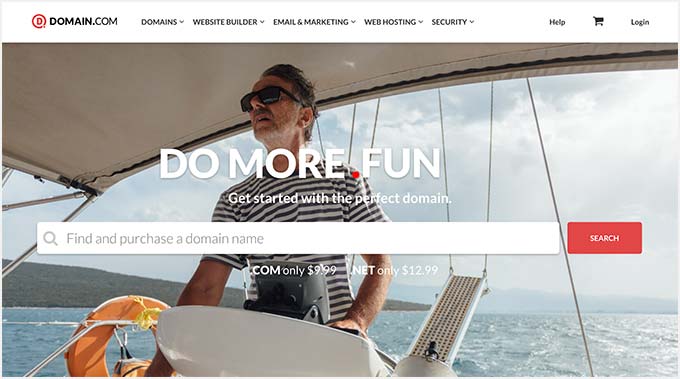
Outros registradores de domínios que recomendamos incluem Soluções de rede e GoDaddy.
O custo do registro do nome de domínio depende do TLD que o senhor selecionar. Os TLDs específicos de países custam um pouco mais do que alguns outros novos TLDs.
Depois de registrar seu nome de domínio, o senhor poderá gerenciá-lo no painel de controle do registrador de domínios.
Etapa 2: Configurar seu domínio personalizado no Bitly
O Bitly é um serviço popular de encurtamento de URL que permite que o senhor gerencie e rastreie links. Nós o usamos para encurtar nossos URLs do WordPress e gerenciá-los.
Primeiro, o senhor precisará criar um conta no Bitly. O senhor precisará de pelo menos um plano Basic para usar seu próprio nome de domínio personalizado para encurtar links.
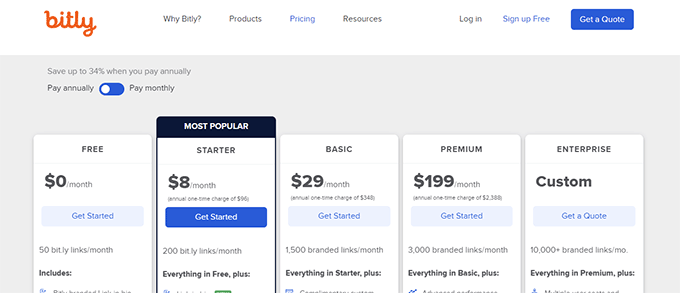
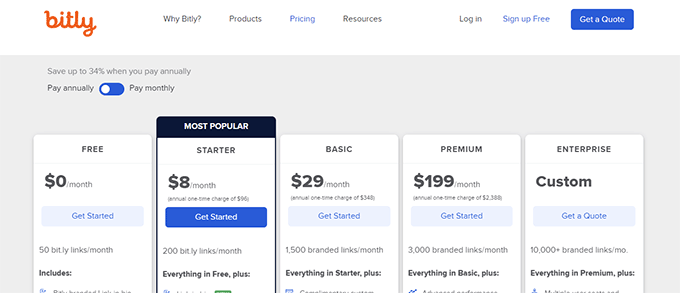
Depois de concluir a inscrição, o senhor acessará o painel de controle da sua conta Bitly.
A partir daqui, o senhor precisa clicar no botão Configurações da conta ” Domínios personalizados e, em seguida, clique no botão “Add a domain” (Adicionar um domínio).
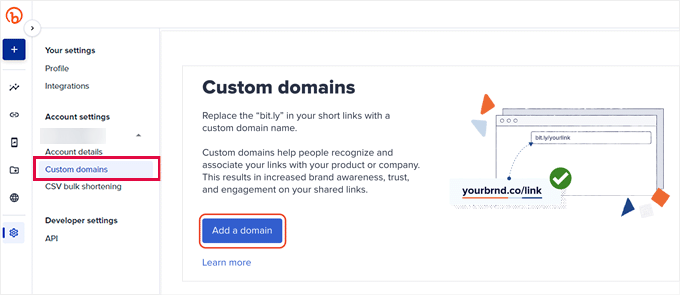
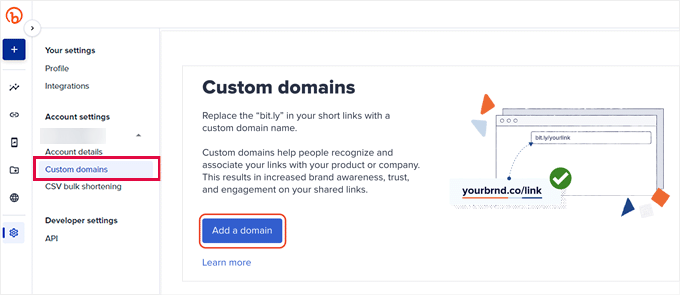
Na próxima tela, o senhor verá opções para comprar um novo nome de domínio ou usar seu próprio nome de domínio.
Vá em frente e clique na opção “I want to use my own domain name” (Quero usar meu próprio nome de domínio) para continuar.
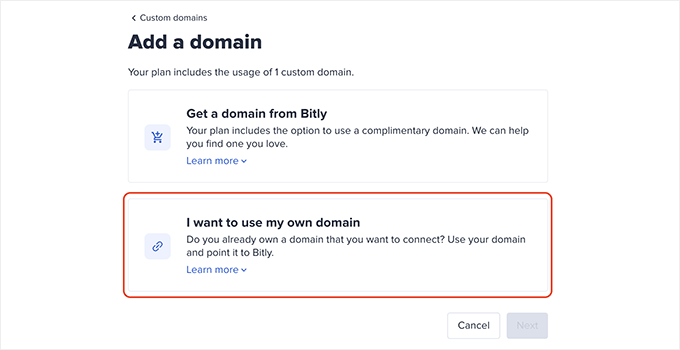
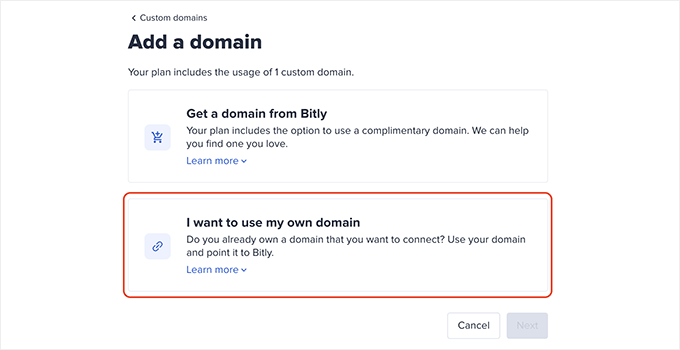
Em seguida, insira o nome de domínio que o senhor comprou recentemente.
Abaixo disso, o senhor precisa selecionar a opção “No, this is an unused domain name” (Não, este é um nome de domínio não utilizado) e clicar em “Next” (Avançar).
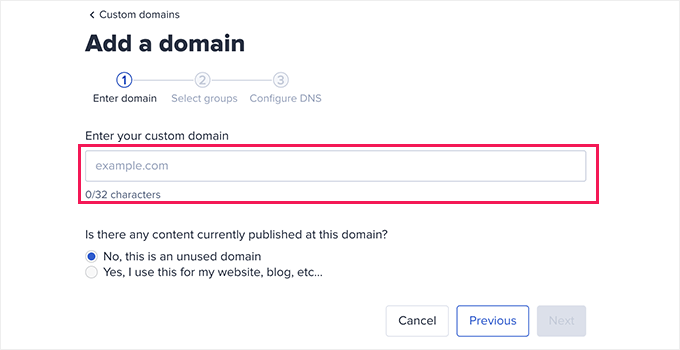
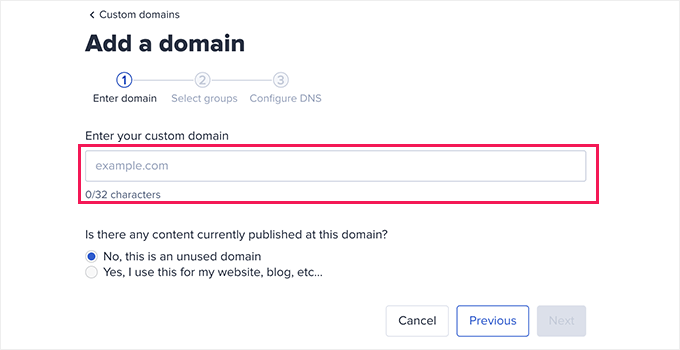
Agora, o senhor verá a opção de escolher um grupo.
O Bitly permite que o senhor organize seus links, domínios e usuários em grupos. Isso permite que o senhor limite determinados domínios a usuários específicos.
Escolha “All groups” (Todos os grupos) para tornar seu domínio personalizado disponível para todos os grupos e clique em “Next” (Avançar).
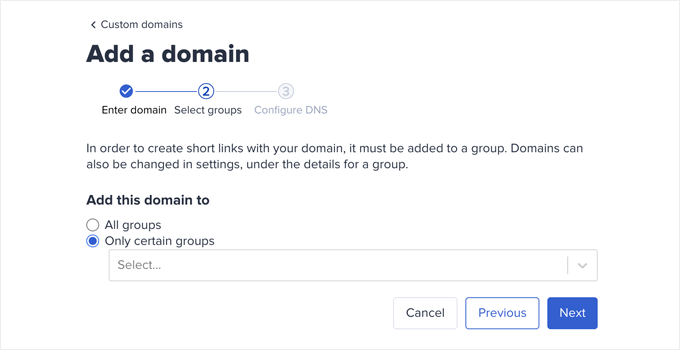
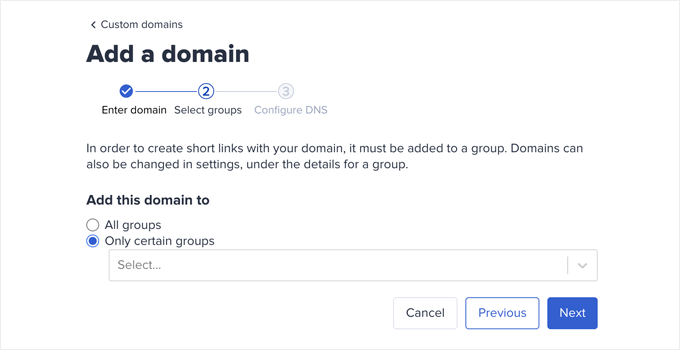
Agora, será solicitado que o senhor adicione registros DNS ao seu nome de domínio de marca antes de continuar.
O senhor pode deixar essa janela aberta e prosseguir para a próxima etapa.


Etapa 3: Defina o registro DNS A para apontar para o Bit.ly
Para criar seus próprios URLs curtos personalizados de marca, o senhor precisará apontar seu domínio para os servidores da Bitly.
Para fazer isso, será necessário adicionar registros DNS ao seu nome de domínio personalizado. Instruções de registros DNS que apontam nomes de domínio para servidores adequados.
O senhor pode encontrar os registros DNS que o senhor precisa adicionar no site do Bitly.
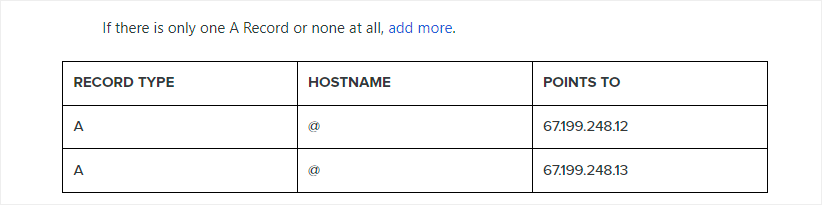
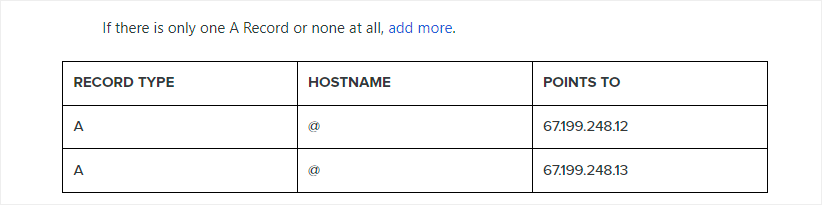
Há dois tipos de registros DNS que o senhor pode adicionar.
Para nomes de domínio raiz (por exemplo, wpbeg.in), será necessário inserir registros A.
No entanto, se seu domínio personalizado for um subdomínio (por exemplo, on.wsj.com), então o senhor precisará inserir os registros CNAME.
Para adicionar esses registros, basta acessar a área de gerenciamento de domínios no site do registrador de domínios e procurar por registros DNS.
Se o senhor seguiu nosso conselho e registrou seu domínio no Domain.com, encontrará as configurações “DNS & Nameservers” na coluna da esquerda.
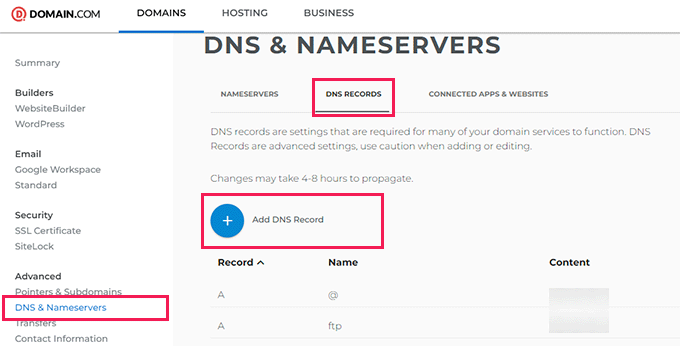
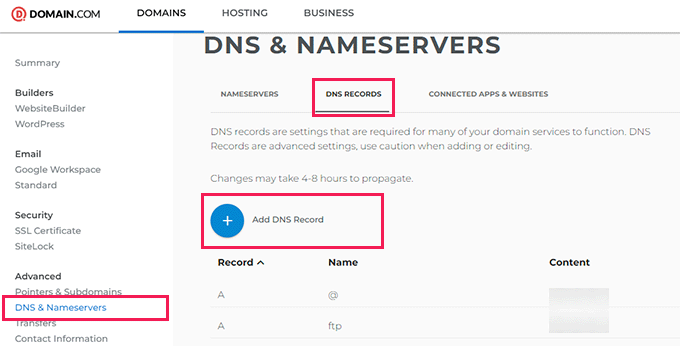
Vá para a guia DNS Records (Registros de DNS) e clique no botão “Add DNS Record” (Adicionar registro de DNS).
Isso abrirá uma janela pop-up, na qual o senhor precisará inserir as seguintes informações:
- Hostname no campo Name (Nome)
- Escolha A como o Tipo
- Copie e cole o endereço IP do Bitly
- Escolha 1 hora como TTL
Em seguida, clique no botão “Add DNS” para salvar suas configurações.
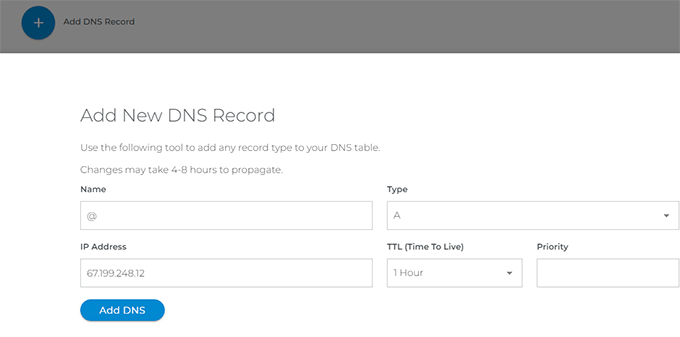
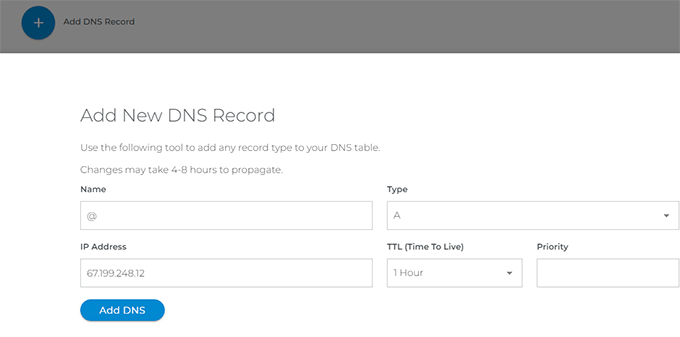
Se estiver usando um subdomínio, como on.wsj.com, será necessário definir um registro CNAME e apontá-lo para cname.bitly.com.
Basta repetir as etapas acima para criar um novo registro DNS.
Dessa vez, adicione seu subdomínio sob o nome, escolha CNAME como o tipo de registro e adicione cname.bitly.com em Content or Value.
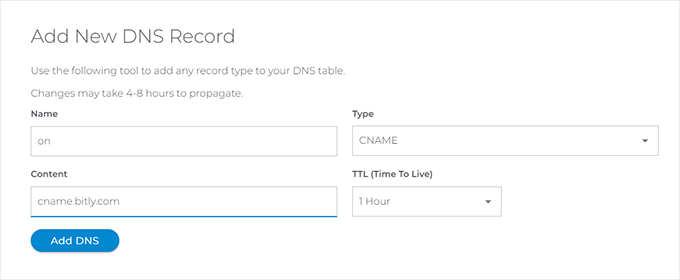
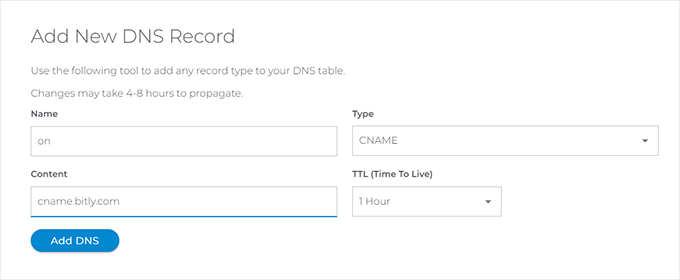
Em seguida, clique no botão “Add DNS” para atualizar seus registros DNS.
Depois de adicionar os registros DNS, volte ao site do Bitly e clique no botão “Add domain” (Adicionar domínio).


Agora, o senhor verá uma notificação de que as configurações do seu domínio estão sendo verificadas.
O Bitly verificará os registros DNS do seu domínio e, se tudo estiver correto, o senhor receberá uma notificação por e-mail.
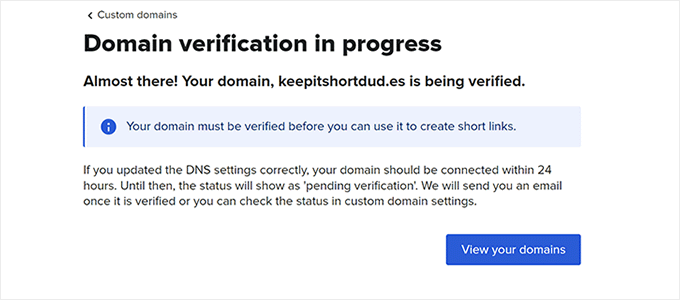
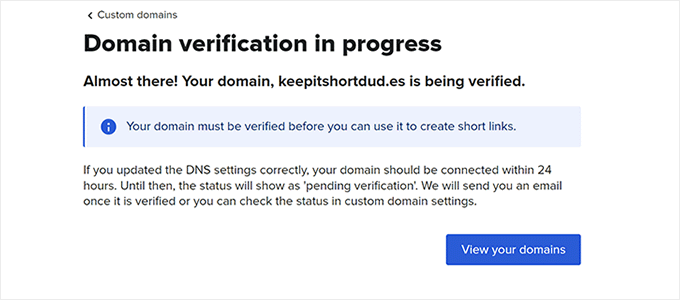
Passo 4. Criar um aplicativo Bitly para integrar com o WordPress
Em seguida, o senhor precisa criar um aplicativo Bitly.
Não se preocupe. O senhor não precisa escrever nenhum código. Em vez disso, o senhor precisará criar o aplicativo para gerar chaves de API, que serão necessárias na próxima etapa.
Faça login em sua conta do Bitly e vá para a seção Configurações ” API seção.
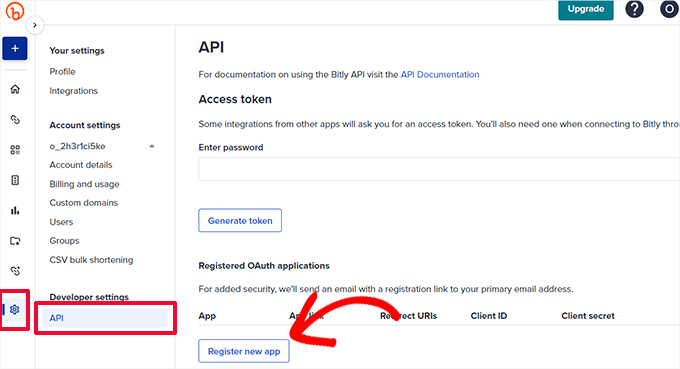
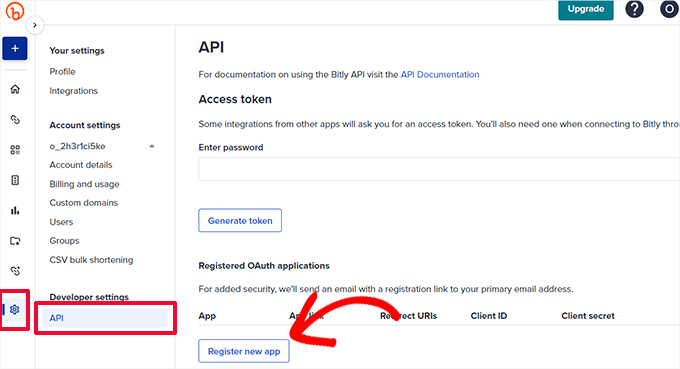
Clique no botão “Register new app” (Registrar novo aplicativo) para continuar.
Isso abrirá um formulário no qual o senhor precisará fornecer o nome do aplicativo, o link e os URIs de redirecionamento.
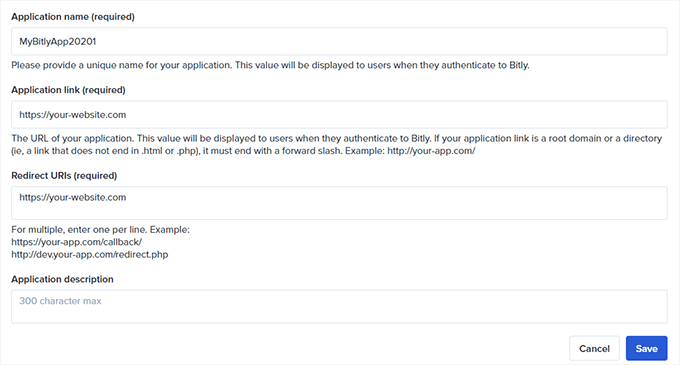
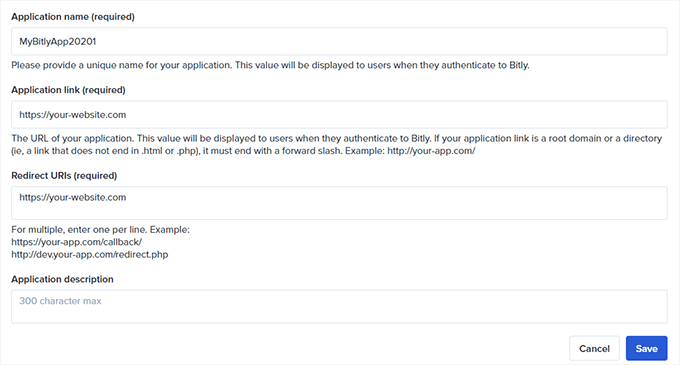
O senhor pode criar um nome exclusivo para o aplicativo e adicionar o URL do seu site como “Application link” (Link do aplicativo) e “Redirect URIs” (URIs de redirecionamento).
Em seguida, clique no botão “Save” (Salvar) para continuar.
Isso o levará de volta à página da API, onde será necessário inserir a senha da sua conta Bitly e clicar no botão “Generate token” (Gerar token).
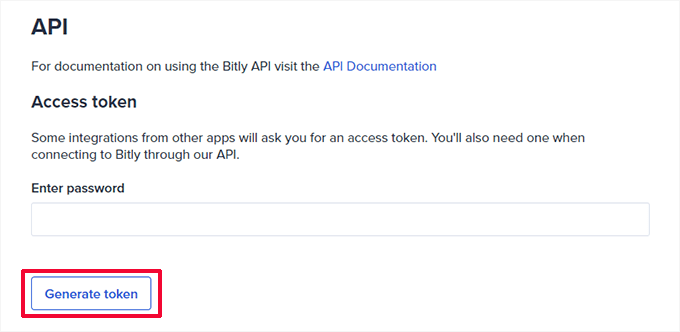
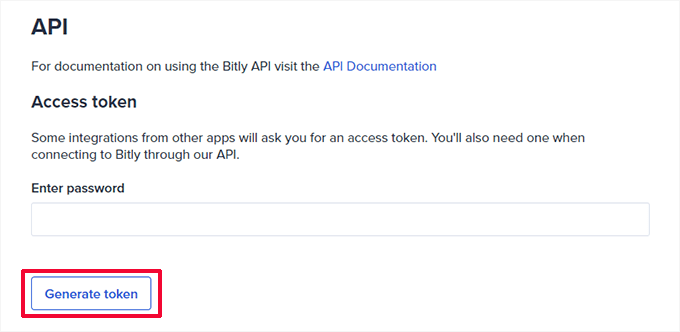
O Bitly criará um token de acesso para o senhor.
É necessário copiar o token de acesso e colá-lo em um editor de texto, pois o senhor precisará dele na próxima etapa.
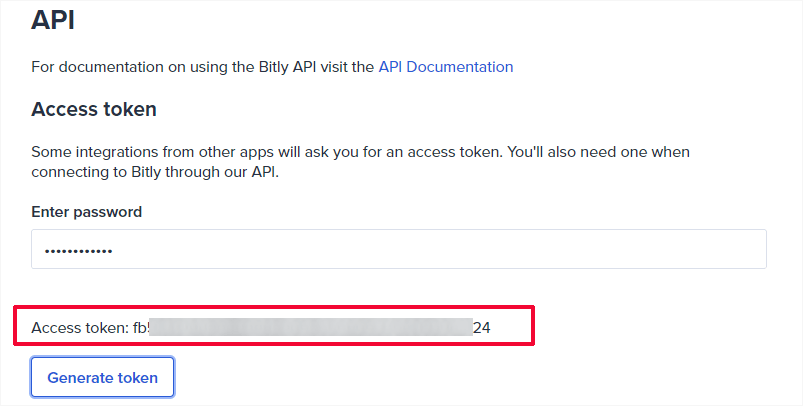
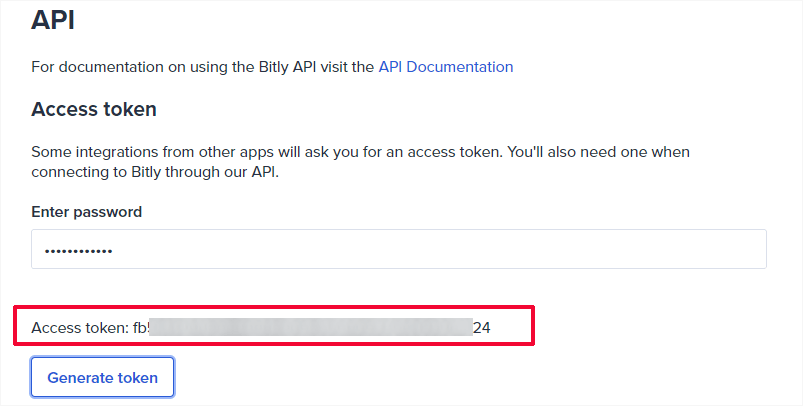
Etapa 5: Configure um URL curto em seu site WordPress
A melhor coisa sobre o uso do Bitly é que o senhor pode facilmente gerenciar, compartilhar e rastrear seus URLs curtos diretamente do seu site WordPress.
Primeiro, o senhor precisa instalar e ativar o Encurtador de URL Bitly plugin. Para obter mais detalhes, consulte nosso guia passo a passo sobre Como instalar um plug-in do WordPress.
Após a ativação, o senhor precisa visitar o site Ferramentas ” Codehaveli Bitly para definir as configurações do plug-in.
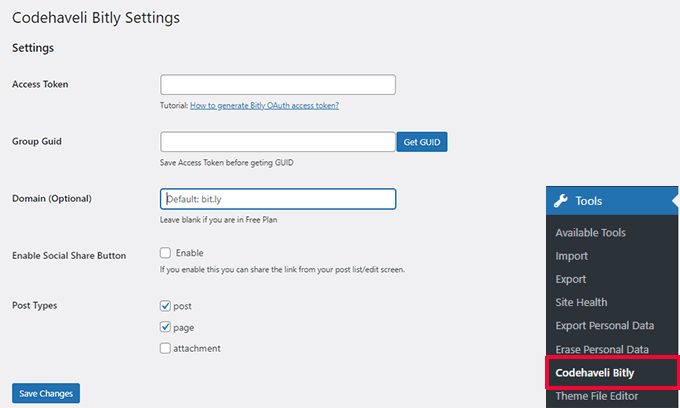
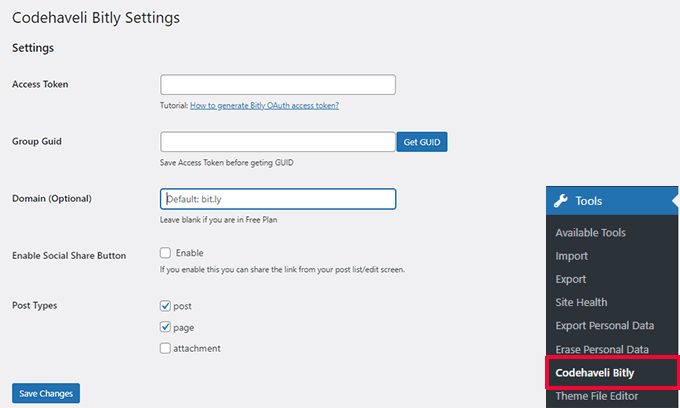
Digite o token de acesso que o senhor copiou anteriormente e, em seguida, clique no botão “Save Changes” (Salvar alterações).
Isso permitirá que o plug-in autentique sua conta com o Bitly.
Em seguida, o senhor precisa clicar no botão “Get GUID”. O plug-in buscará o GUID do grupo em sua conta do Bitly.
Depois disso, o senhor pode inserir seu domínio curto no campo Domain (Domínio). Opcionalmente, o senhor também pode ativar a função compartilhamento social característica.
Por fim, escolha os tipos de post que o senhor deseja ativar. Se o senhor não tiver certeza, marque as opções de postagem e página.
Não se esqueça de clicar no botão “Save Changes” (Salvar alterações) para armazenar suas configurações.
Uma vez conectado, o senhor pode escolher para quais tipos de post deseja gerar shortlinks.
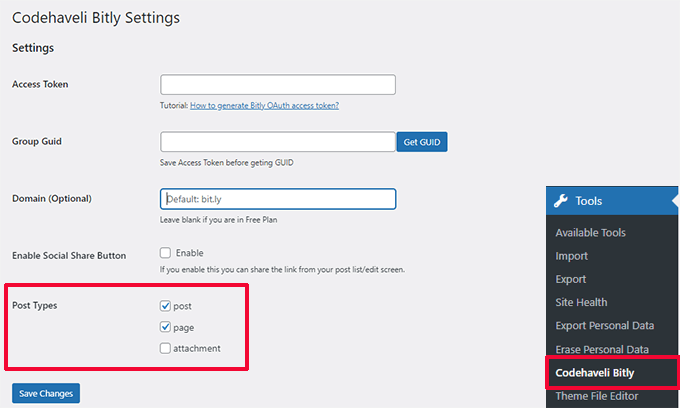
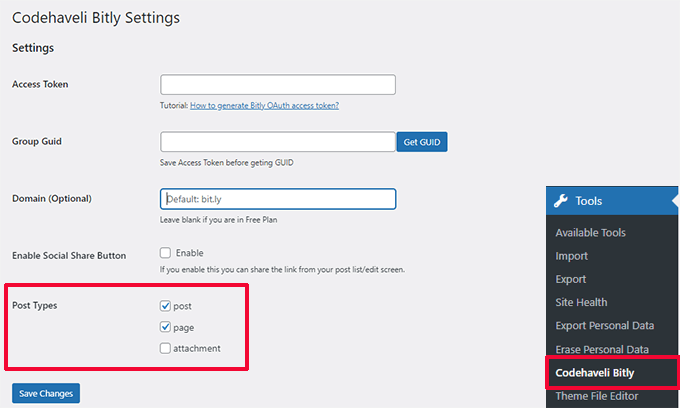
Para gerar um link curto, o senhor pode ir para a seção Postagens ” Todas as postagens página.
Lá, o senhor verá os links curtos para suas postagens publicadas com botões de compartilhamento (se tiver ativado a opção de compartilhamento).
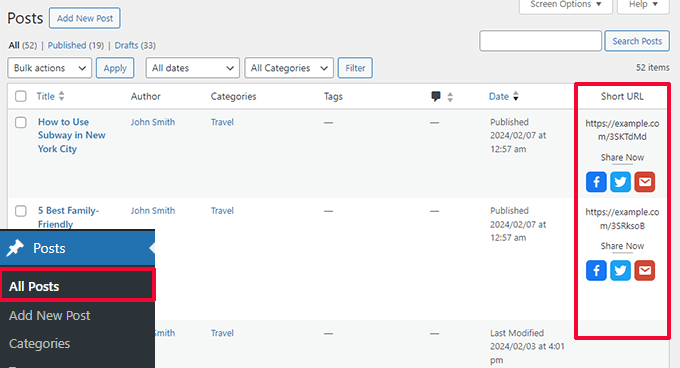
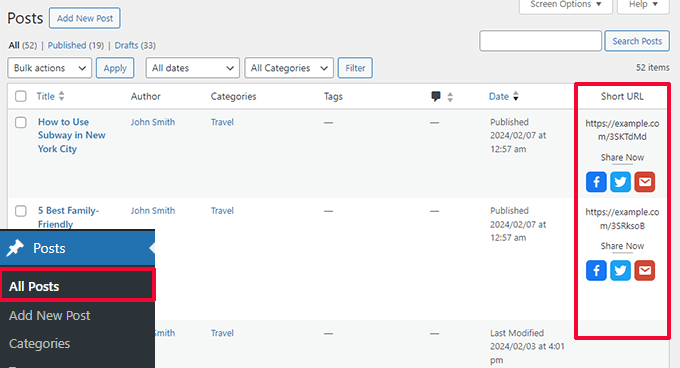
Para preservar as solicitações de API, o plug-in não gerará automaticamente links encurtados para todas as postagens publicadas.
O senhor pode clicar no botão “Generate URL” (Gerar URL) ao lado de uma postagem para criar um URL abreviado quando necessário.
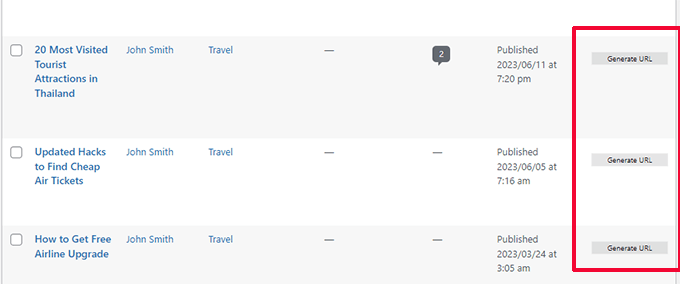
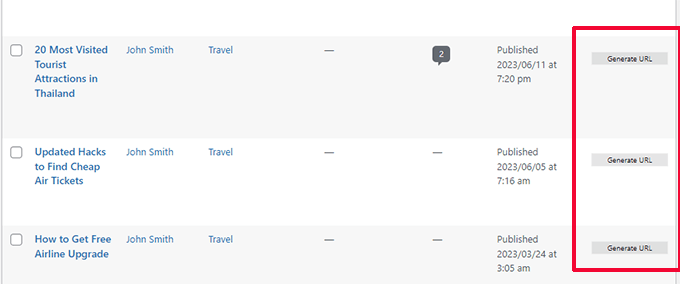
Opcionalmente, o senhor também pode visualizar, gerar e copiar o URL abreviado de uma postagem editando-a.
O painel do Bitly estará na parte inferior do painel Post no editor.
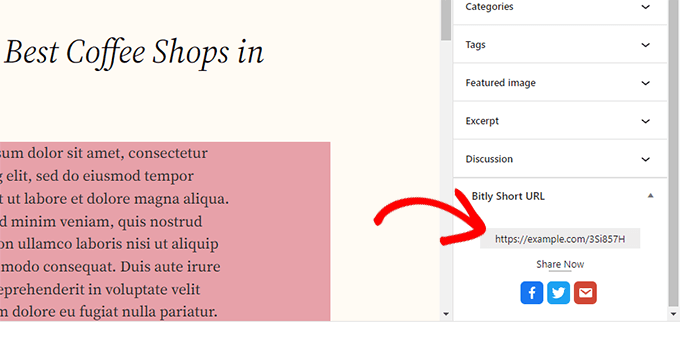
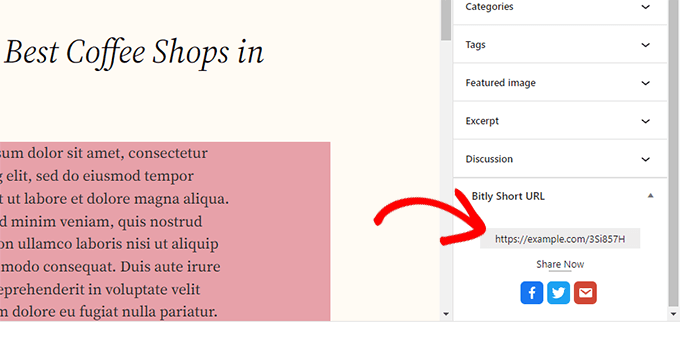
O plug-in não tem nenhum recurso de rastreamento de links.
No entanto, se o usuário tiver um plano pago do Bitly, poderá visualizar os relatórios de links em seu painel de controle, acessando Analytics.
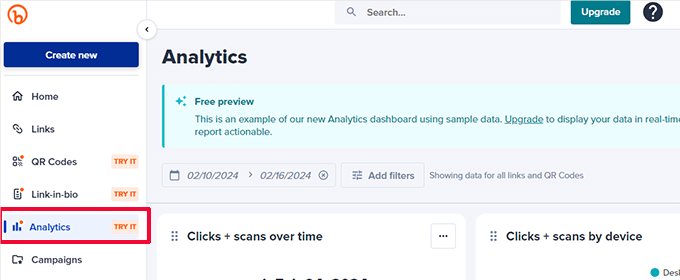
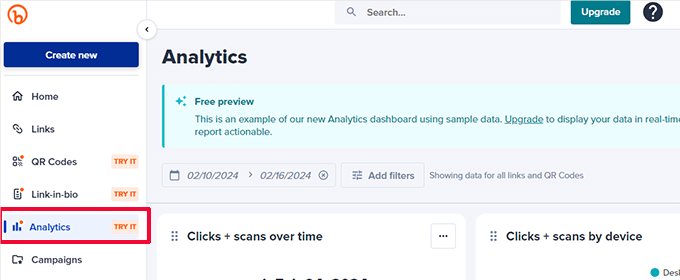
Esperamos que este artigo tenha ajudado o senhor a aprender como criar seus próprios URLs curtos personalizados no WordPress. Talvez o senhor também queira ver nosso guia completo de rastreamento de conversões do WordPress ou nossa seleção de melhores plug-ins de mídia social para WordPress.
Se o senhor gostou deste artigo, por favor, assine o nosso Canal do YouTube para tutoriais em vídeo sobre o WordPress. O senhor também pode nos encontrar em Twitter e Facebook.