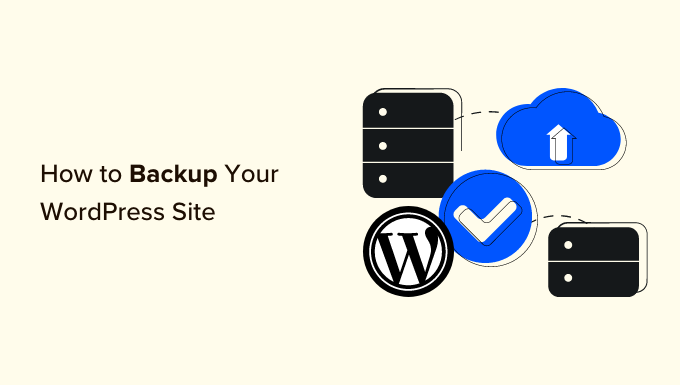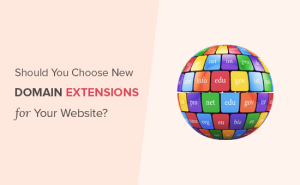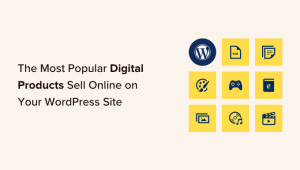O senhor está procurando maneiras de fazer backup do seu site WordPress?
Criar um backup é uma ótima maneira de proteger os dados do seu site contra ameaças à segurança e erros humanos. O senhor pode restaurar facilmente uma versão salva do seu site, caso algo dê errado.
Neste artigo, mostraremos ao senhor como fazer backup do seu site WordPress.
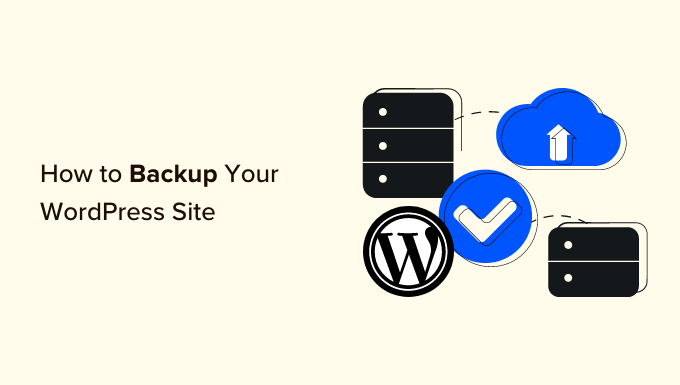
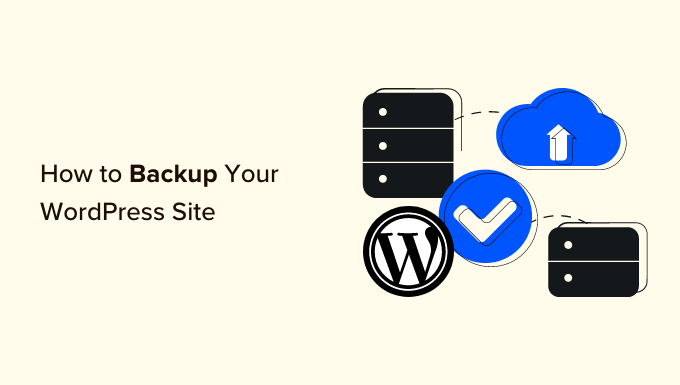
Por que fazer backup de seu site WordPress?
Como um Site WordPress Como proprietário, o senhor precisa proteger seus dados contra eventos inesperados. Criar um backup do site é uma das maneiras de proteger seus dados cruciais.
Existem muitos ameaças à segurança que podem comprometer seu site e levar à perda de dados. Por exemplo, hackers, malware e ataques de phishing podem deixar os dados do seu site vulneráveis.
Da mesma forma, erros humanos, conflitos entre plugins do WordPress, temas ou falhas no servidor podem danificar seu site. Se o senhor não conseguir solucionar o problema, pode ser muito difícil recuperar seu site.
A Backup do WordPress salva uma cópia dos arquivos, pastas e bancos de dados importantes do seu site. Isso inclui seu conteúdo, plugins, temas, imagens, vídeos, configurações e outras informações. O backup pode ser usado facilmente para restaurar o site caso o usuário fique sem acesso a ele devido a um erro ou ataque cibernético.
Observe que o WordPress não oferece uma opção integrada para fazer backup automático do seu site WordPress regularmente. O senhor terá de fazer o backup manual do site usando o cPanel do serviço de hospedagem ou um cliente FTP.
Uma maneira mais fácil é usar um plugin, pois o senhor terá mais controle sobre o conteúdo a ser salvo. Além disso, esse é um método amigável para iniciantes, pois acessar o cPanel ou o cliente FTP pode ser complicado para novos usuários.
Dito isso, vamos ver como o senhor pode criar um backup do WordPress usando métodos diferentes. O senhor pode clicar nos links para avançar para o método de sua preferência:
Método 1: Fazer backup de um site WordPress usando um plugin (recomendado)
A maneira mais fácil de criar backups é usar um plugin como o Duplicator. É o melhor plugin de backup do WordPress que é usado por mais de 1.500.000 profissionais. O Duplicator é um plugin amigável para iniciantes que facilita muito o backup, a migração e a clonagem de seu site.
Para este tutorial, usaremos o plug-in Duplicator Pro porque ele inclui mais recursos, como backups programados, pontos de recuperação, integração de armazenamento em nuvem, ferramenta de migração e muito mais. Há também um versão gratuita do Duplicator que o senhor pode usar para começar.
Primeiro, o senhor precisará instalar e ativar o plug-in Duplicator Pro. Se precisar de ajuda, consulte nosso guia sobre Como instalar um plug-in do WordPress.
Após a ativação, o senhor pode ir para Duplicator Pro ” Settings (Configurações) no painel de administração do WordPress e vá para a guia “Licensing” (Licenciamento). Digite a chave de licença, que pode ser encontrada na área da conta.


Em seguida, o senhor precisará ir para a página Duplicator Pro ” Pacotes a partir do painel do WordPress.
A partir daí, basta clicar no botão “Create New” (Criar novo) no canto superior.


Na próxima tela, o senhor precisará digitar um nome para o backup.
Isso ajudará o senhor a encontrar o pacote quando precisar restaurar um site.


Na seção Storage (Armazenamento), é possível adicionar outro local de armazenamento para o seu pacote. O plug-in usará o local padrão para salvar seus arquivos de backup.
Para este tutorial, usaremos o local padrão. No entanto, o senhor pode clicar no link “Add Storage” e adicionar um novo local, como Dropbox ou Google Drive.
Agora, o senhor pode rolar para baixo até a seção Archive (Arquivo) para personalizar o backup. Por exemplo, o plug-in permite que o senhor faça backup apenas do banco de dados, filtre arquivos, pastas e extensões, e muito mais.


Se quiser fazer um backup completo do seu site, recomendamos manter as configurações padrão e não selecionar nada na seção Archive.
Em seguida, role a tela para baixo até a seção Installer (Instalador). Essas são configurações opcionais que são preenchidas no momento da instalação do backup.
O senhor pode simplesmente clicar no botão “Next” e deixar essa seção como está.
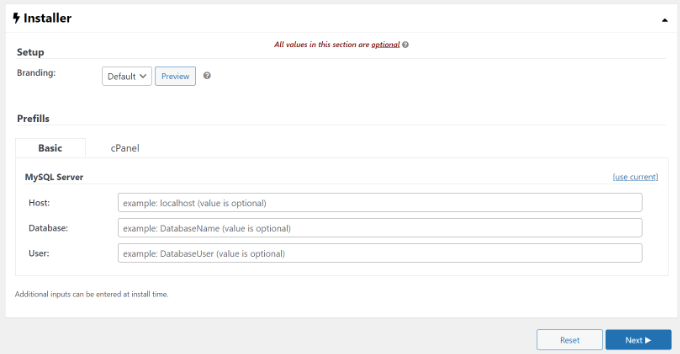
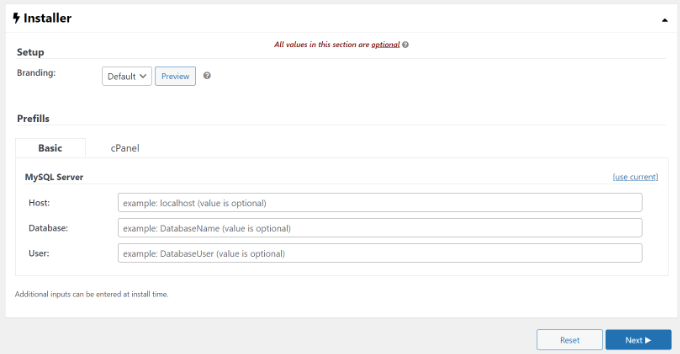
O plug-in agora fará uma verificação e se certificará de que tudo está em ordem para criar um backup do seu site.
Ele mostrará uma avaliação “Boa” se tudo estiver correto ou mostrará um aviso para que o senhor possa corrigir rapidamente o problema antes de fazer o backup do site.
Em seguida, o senhor pode clicar no botão “Build” na parte inferior.


O Duplicator começará agora a criar um pacote.
Quando isso for feito, o senhor pode ir para Duplicator Pro ” Pacotes em seu painel para visualizar o backup.
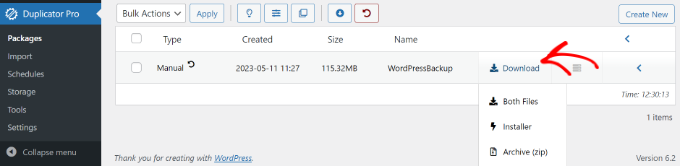
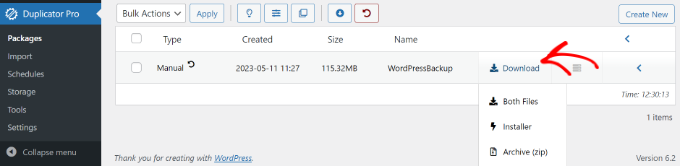
Clique na opção “Download” e, em seguida, selecione a opção “Both Files”.
Isso fará o download do arquivo zip e do arquivo do instalador em seu computador. Em seguida, o senhor poderá usar esses arquivos como backup e restaurar facilmente seu site em caso de ataque cibernético ou de um erro crítico.
Crie um ponto de recuperação para restaurar seu site
Outra vantagem de usar o Duplicator é que ele permite que o senhor configure um ponto de recuperação para seu site. Os pontos de recuperação ajudam a restaurar seu backup se houver uma falha maciça no site. Dessa forma, o senhor pode retornar facilmente à última versão funcional do seu site.
Para começar, o senhor pode ir para Duplicator Pro ” Pacotes no painel de administração do WordPress e clique na seta no canto para expandir os detalhes do pacote.
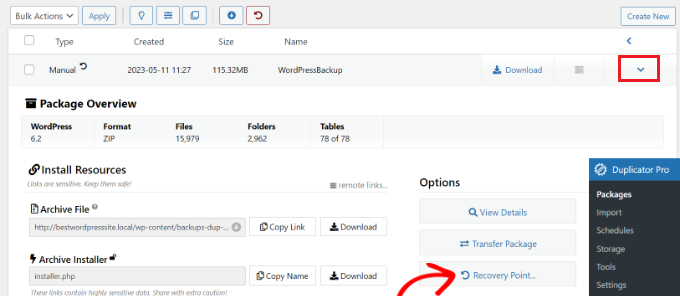
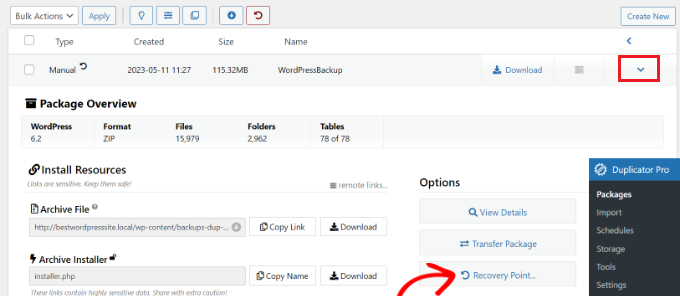
Depois disso, basta clicar na opção “Recovery Point”.
Uma nova janela será aberta. O senhor pode clicar na opção “Set Recovery Point” (Definir ponto de recuperação).
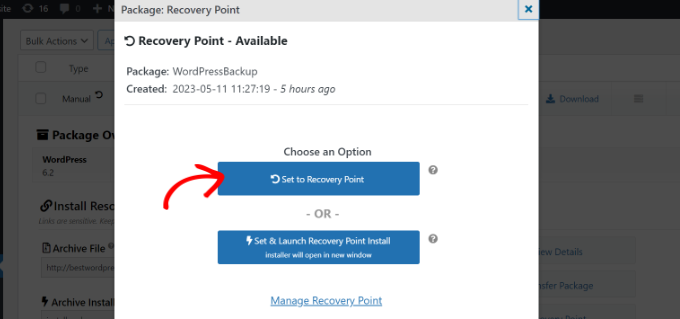
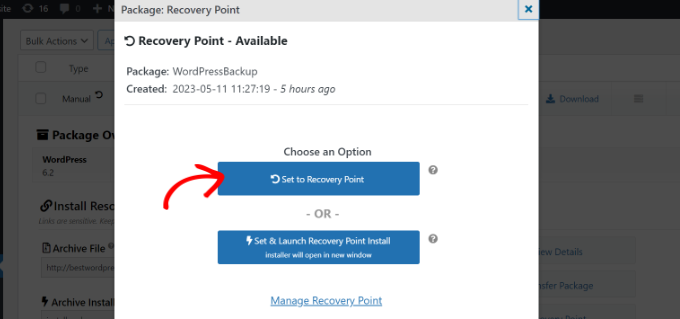
Em seguida, o senhor precisará clicar no ícone da seta de recuperação para copiar o URL de recuperação.
O senhor pode salvar esse URL em um local seguro e usá-lo para restaurar facilmente seu site em caso de falha ou vulnerabilidade de segurança.
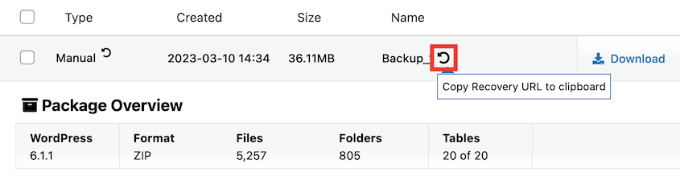
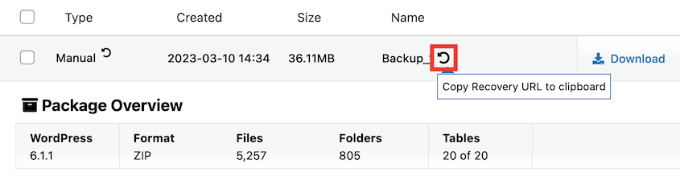
Tudo o que o senhor precisa fazer é inserir o URL de recuperação no navegador. Isso iniciará automaticamente o assistente de recuperação. Em seguida, o senhor pode seguir as etapas para restaurar seu site a partir do backup.
Agendamento automático de backups de sites do WordPress
Com o Duplicator Pro, o senhor também pode agendar automaticamente backups para seu site. Dessa forma, o senhor sempre terá o backup mais recente do site para trabalhar. Além disso, isso ajuda a economizar tempo, pois o senhor não precisa criar um backup manualmente.
Para começar, o senhor precisará ir para Duplicator Pro ” Agendas no painel do WordPress e clique no botão “Add New” (Adicionar novo).


Depois disso, o senhor pode digitar um nome para a agenda de backup.
O plug-in também permitirá que o senhor selecione um modelo de pacote, no qual poderá personalizar o backup e escolher os arquivos dos quais deseja fazer backup. Se o senhor quiser fazer um backup completo, recomendamos que deixe a configuração do modelo de pacote como padrão.


Em seguida, o senhor pode rolar para baixo e selecionar o local de armazenamento para os backups agendados. O plug-in usará o local padrão, mas o senhor pode adicionar outro local, como Dropbox, OneDrive ou Google Drive.
Há também uma opção para selecionar a frequência dos backups. Por exemplo, o senhor pode configurar backups automáticos de hora em hora, diariamente, semanalmente ou mensalmente. Para este tutorial, definimos a repetição do backup como semanal.


Depois disso, o senhor pode selecionar uma hora de início para o backup.
O senhor também precisará garantir que a caixa de seleção “Enable This Schedule” esteja marcada.


Agora, o Duplicator fará o backup automático do seu site WordPress no dia e horário definidos. Dessa forma, o senhor terá um novo backup para restaurar se algo der errado.
Método 2: Fazer backup manual de um site WordPress usando o cPanel
O senhor também pode fazer backup manual do site do WordPress usando o cPanel do seu serviço de hospedagem WordPress.
Para este tutorial, usaremos o Bluehost. Observe que as configurações podem variar dependendo do serviço de hospedagem que o senhor estiver usando.
Primeiro, o senhor precisará fazer login no cPanel do seu provedor de hospedagem. Na Bluehost, o senhor pode encontrá-lo nas configurações avançadas do seu site.


Quando o cPanel for aberto, vá para a seção Files (Arquivos).
Em seguida, clique no ícone Gerenciador de arquivos option.


Em uma nova guia ou janela, o gerenciador de arquivos será aberto.
Em seguida, o senhor precisa selecionar o public_html no menu à esquerda e clique no botão “+” para expandi-la.


A partir daí, basta selecionar a pasta com o nome do seu site e clicar na opção “Compress” na parte superior.
Uma nova janela será exibida. Em seguida, selecione a opção “Zip Archive” e clique no botão “Compress Files”.


Os arquivos do seu site agora começam a ser compactados em um arquivo zip.
O serviço de hospedagem também mostrará um resultado de compactação. O senhor pode simplesmente clicar no botão “Close” (Fechar).


Em seguida, será necessário selecionar o arquivo zip que o senhor acabou de criar. Ele estará localizado na pasta public_html.
Depois de selecionar o arquivo, basta clicar na opção “Download” na parte superior.


Em seguida, o senhor pode salvar o arquivo de compactação em um local seguro.
Agora, sempre que seu site sair do ar devido a um erro ou a problemas de segurança, o senhor poderá usar o arquivo compactado como backup e restaurar facilmente o conteúdo.
Método 3: Backup manual dos bancos de dados do WordPress
Usando o cPanel dos serviços de hospedagem do WordPress, o senhor também pode fazer backup de diferentes bancos de dados do WordPress. No entanto, esse é um processo demorado, pois o senhor precisará importar várias tabelas manualmente.
Primeiro, o senhor precisará fazer login no cPanel do seu serviço de hospedagem. Usaremos o Bluehost para este tutorial.
Em seguida, acesse o cPanel nas configurações do site. A partir daí, basta clicar na opção “phpMyAdmin”.


Quando o phpMyAdmin for aberto, o senhor poderá selecionar um banco de dados no menu à esquerda.
Depois disso, basta selecionar as tabelas das quais deseja fazer backup e clicar no botão “Exportar” na parte superior.


Na tela seguinte, o senhor pode manter o “Export method” (método de exportação) como Quick (rápido). Para o “Formato”, o senhor deve selecionar SQL.
Feito isso, o senhor pode clicar no botão “Go”.
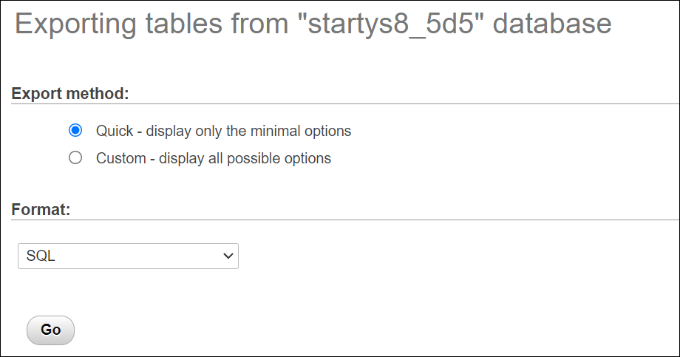
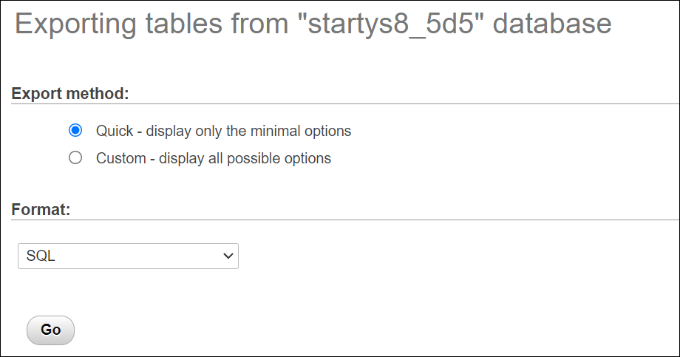
Agora o senhor pode salvar o arquivo SQL no seu computador em um local seguro como backup.
Para restaurar um banco de dados, o senhor só precisa importar o arquivo SQL para o painel phpMyAdmin.
Método 4: Fazer backup manual de um site WordPress usando FTP
Se não quiser usar um plugin de backup ou acessar o cPanel, o senhor pode fazer backup de um site WordPress usando um cliente FTP.
Existem muitos clientes FTP que o senhor pode usar para Mac e Windows. Para este tutorial, usaremos o FileZilla.
Primeiro, o senhor precisará se conectar ao seu site usando o software FTP. O senhor pode consultar nosso guia sobre o que é FTP e como usá-lo para obter mais detalhes.
Quando estiver conectado, basta acessar o diretório raiz do seu site no painel à direita. É lá que o senhor encontrará pastas como wp-content, wp-admin e outros arquivos importantes como wp-config e .htaccess.


Em seguida, o senhor pode clicar com o botão direito do mouse em qualquer pasta ou arquivo do qual deseja fazer backup.
Depois disso, basta clicar na opção “Download”.


O senhor pode salvar os arquivos e as pastas de um site ativo em seu host local ou computador como backups.
Dessa forma, o senhor pode recuperar facilmente seu site fazendo o upload dos arquivos salvos usando o cliente FTP.
Como restaurar um site WordPress a partir de um backup
Agora que o senhor criou um backup do site WordPress, a próxima etapa é restaurá-lo caso encontre um erro crítico ou seu site seja comprometido.
Primeiro, o senhor precisará limpar seu site e excluir todos os arquivos do WordPress. O senhor pode fazer isso conectando um cliente FTP e removendo todas as pastas e arquivos. Depois disso, o senhor precisará instalar o WordPress novamente e faça login em seu site.
Em seguida, o senhor está pronto para restaurar seus backups do WordPress.
Se o senhor estiver usando o Duplicator Pro é muito fácil fazer o upload do pacote de backup. Basta acessar Duplicator Pro ” Importar do painel do WordPress e arraste e solte o arquivo do pacote.


A partir daí, basta seguir as etapas do assistente de importação para recuperar seu site. O senhor pode ver nosso guia passo a passo em Como restaurar o WordPress a partir de um backup para saber mais.
Esperamos que este artigo tenha ajudado o senhor a aprender como fazer backup do seu site WordPress. Talvez o senhor também queira ver nosso guia sobre Segurança do WordPress e o erros mais comuns do WordPress e como corrigi-los.
Se o senhor gostou deste artigo, por favor, assine o nosso Canal do YouTube para tutoriais em vídeo sobre o WordPress. O senhor também pode nos encontrar em Twitter e Facebook.