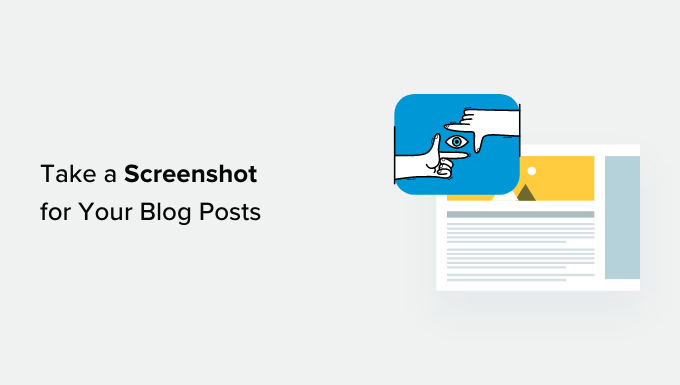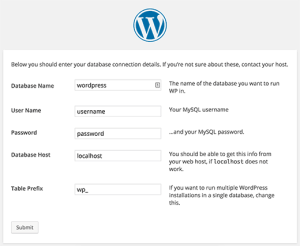Deseja adicionar uma captura de tela à publicação do seu blog, mas não tem certeza da melhor maneira de fazer isso?
As capturas de tela permitem que o senhor compartilhe um instantâneo de imagem da tela do seu computador ou celular nas publicações do blog. Isso facilita para o público-alvo seguir as etapas de um tutorial e entender melhor seu conteúdo.
Neste artigo, mostraremos como fazer uma captura de tela para as publicações do seu blog do WordPress.


Os benefícios de fazer capturas de tela para as postagens do seu blog
Adicionar capturas de tela aos seus blog do WordPress podem tornar seu conteúdo mais envolvente. São capturas de tela ou instantâneos do que estiver na tela do seu celular ou desktop.
O senhor pode usar capturas de tela para um tutorial e orientar os usuários passo a passo. Dessa forma, as pessoas saberão exatamente onde clicar e o que inserir ao configurar o software ou os plug-ins.
Da mesma forma, o senhor pode usar capturas de tela para uma postagem de lista ou de resumo. Por exemplo, digamos que o senhor esteja escrevendo sobre os 10 principais melhores ferramentas de marketing por e-mail. O senhor pode fazer capturas de tela da página inicial de cada ferramenta e mostrá-las em seu conteúdo.
Como há muitas maneiras diferentes de fazer uma captura de tela, criamos um guia passo a passo sobre como fazer uma captura de tela em diferentes dispositivos e aplicativos.
Para facilitar, também criamos um índice abaixo para que você possa encontrar rapidamente o método que se aplica a você.
Como fazer uma captura de tela usando o Droplr
Droplr é um aplicativo popular de captura de tela. Ele permite que o usuário faça facilmente uma captura de tela no computador e a compartilhe.
O Droplr salva automaticamente as capturas e gravações de tela na nuvem e fornece um link para compartilhamento com outras pessoas. Além disso, o senhor pode gerenciar todas as suas capturas de tela em um painel e compartilhá-las em qualquer plataforma, inclusive no WordPress.
Ele funciona muito bem com dispositivos Mac, Windows e Chromebook para capturar rapidamente uma área selecionada ou a tela inteira. Há também uma extensão do Chrome, para que o senhor possa fazer capturas de tela rapidamente no navegador.
O Droplr também se integra a aplicativos populares como Slack, Microsoft Teams, Gmail, Adobe Photoshope muito mais.
Como fazer capturas de tela usando o aplicativo Droplr para desktop
Para fazer uma captura de tela usando o Droplr, primeiro é preciso instalar o aplicativo no dispositivo de sua preferência. Depois disso, o senhor pode clicar no ícone do Droplr na barra de menus do Mac ou na barra de tarefas do Windows.


A partir daí, basta clicar na opção “Screenshot” (Captura de tela).
Se for um usuário de Mac, também poderá pressionar “Option + Shift + 4” para capturar as telas. O senhor pode pressionar “Alt + Shift + 4” no Windows para tirar uma captura de tela com o Droplr.


Em seguida, o senhor precisa selecionar a área da qual deseja fazer uma captura de tela.
O Droplr abrirá a captura de tela em uma janela do navegador assim que o senhor terminar. Aqui, o senhor pode baixar a imagem ou compartilhar o link com outras pessoas.


Se o senhor clicar no botão “Markup” na parte superior, encontrará opções para editar a captura de tela.
Por exemplo, o senhor pode adicionar setas para apontar para um botão ou um recurso importante. O senhor também pode desenhar formas, adicionar emojis, desfocar diferentes partes da imagem, adicionar texto e muito mais.


Quando terminar, basta salvar a imagem ou fazer o download.
Como fazer capturas de tela usando a extensão Droplr para Chrome
O senhor também pode usar o Extensão do Droplr para o Chrome para fazer capturas de tela e gravações de tela. A extensão funciona exatamente como o aplicativo para desktop, e o senhor pode acessá-la facilmente na barra de ferramentas da extensão do Chrome.
Primeiro, o senhor precisará instalar a extensão Droplr visitando a loja on-line do Chrome.


Em seguida, clique em “Adicionar ao Chrome”.
Depois que a extensão for adicionada, o senhor poderá clicar no ícone do Droplr na barra de ferramentas na parte superior do navegador.
Em seguida, o senhor pode capturar a tela de uma área selecionada, da janela do aplicativo, da tela inteira ou da página inteira.


Depois de fazer uma captura de tela, o Droplr abrirá a imagem em uma nova guia com um link que o senhor pode compartilhar.
O Droplr também permite que o senhor crie um screencast de vídeo para criar tutoriais rápidos com áudio. Basta clicar no ícone do Droplr na barra de menu do navegador e selecionar o ícone de TV para gravar a tela.


Se o senhor escolher a opção “Área de trabalho completa”, precisará selecionar a janela a ser gravada. Por outro lado, o senhor pode usar a opção “Current tab” (Guia atual) e fazer o screencast da guia do navegador.
Como fazer uma captura de tela no Mac
Se estiver usando um dispositivo Mac e quiser fazer uma captura de tela, há várias opções.
Nos dispositivos Mac, é possível capturar a tela inteira, uma parte selecionada da tela, uma janela específica e muito mais.
Para fazer uma captura de tela de toda a tela em um dispositivo Mac, basta pressionar “Shift + Command + 3” e a tela será capturada.
Se quiser capturar uma parte selecionada, pressione “Shift + Command + 4”. Em seguida, clique e arraste a mira (ponteiro) para tirar uma captura de tela da área selecionada.


Se quiser fazer uma captura de tela de uma janela específica, pressione “Shift + Command + 4” e pressione também a “Barra de espaço” no teclado.
O senhor verá que o ponteiro se transformará em um ícone de câmera. Basta arrastar o ícone da câmera sobre uma janela para realçá-la e capturá-la.
Observação: Nem todos os aplicativos permitem que o senhor tire uma captura de tela da respectiva janela. Nesse caso, o senhor pode fazer uma captura de tela da parte selecionada e cortá-la.
Por padrão, todas as capturas de tela serão salvas na área de trabalho com a hora/data da captura como nome de arquivo e .png como extensão de arquivo.
Como fazer uma captura de tela no Windows
Para fazer uma captura de tela em dispositivos Windows, é necessário pressionar as teclas “PrtSc” no teclado. Isso capturará a tela inteira.
Em seguida, o senhor pode abrir essa captura de tela em um software de edição de imagens como o Adobe Photoshop ou Affinity Photo para cortar a área necessária e salvá-la em seu computador.
Outra forma de fazer capturas de tela é usar a ferramenta Snipping que vem pré-instalada no Windows.
A ferramenta permite capturar uma parte específica da tela e salvá-la automaticamente em uma área de transferência.
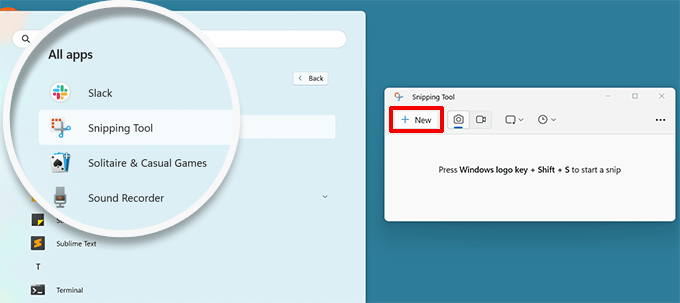
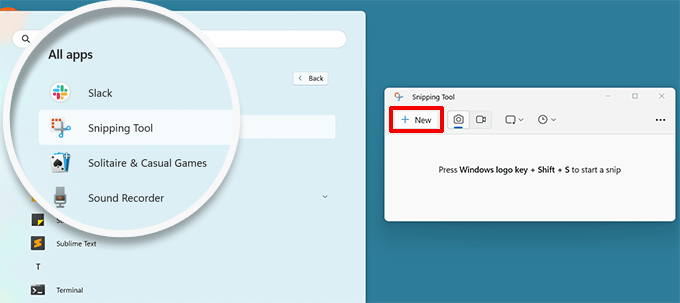
Outra maneira de fazer capturas de tela no Windows é pressionar as teclas ‘Windows + Shift + S’ para começar a fazer capturas de tela com a ferramenta Snipping.
Em seguida, clique e arraste o ponteiro para selecionar uma área na tela. A captura de tela será feita automaticamente quando o usuário soltar o botão direito do mouse.
Como a captura de tela é salva em uma área de transferência, o senhor pode colá-la em qualquer software de edição de imagens, como o Adobe Photoshop, para fazer outras alterações e, em seguida, salvá-la no computador.
Como fazer uma captura de tela no Chromebook
No Chromebook, basta clicar na tecla Screenshot com um ícone de câmera. Isso fará uma captura de tela de toda a tela ou de uma área selecionada.
Além disso, o senhor pode clicar na opção Quick Settings (Configurações rápidas) no canto direito e, em seguida, selecionar a opção “Screen Capture” (Captura de tela).


Depois disso, o senhor precisa escolher se deseja capturar a tela inteira ou uma área selecionada.
Depois de fazer uma captura de tela, ela será automaticamente copiada para a área de transferência.
Se estiver usando o Chrome OS 64.0.3282.134 ou posterior, basta pressionar os botões “Power + Volume Down” para capturar a tela inteira.
Para fazer uma captura de tela de uma área selecionada, o senhor precisa pressionar as teclas “Ctrl + Shift + Alternar janela”. Em seguida, clique e arraste a mira (ponteiro) para selecionar a área que deseja capturar.


Ao soltar o clique, o senhor verá uma notificação no canto inferior direito da tela que mostra que a captura de tela foi salva na pasta “Downloads”.
Se estiver usando um Chromebox com um teclado externo (geral) conectado a ele, pressione “Ctrl + F5” para fazer uma captura de tela. A tecla F5 funcionará da mesma forma que a tecla “Switch Window” em um Chromebook.
Como fazer uma captura de tela no iPhone
Tirar uma captura de tela em iPhones e outros smartphones é, na verdade, bastante simples.
Se estiver usando um iPhone X ou superior, o senhor precisa abrir a postagem do blog ou o aplicativo na tela. Depois disso, basta pressionar o botão “Lateral” no lado direito e o botão “Aumentar volume” no lado esquerdo do telefone.


Certifique-se de pressionar os dois botões ao mesmo tempo. Isso fará uma captura da tela e a salvará na pasta “Screenshots” do telefone.
Se estiver usando um iPhone 8 ou modelo anterior, abra a tela que deseja capturar. Em seguida, basta pressionar os botões “Power + Home” ao mesmo tempo para fazer uma captura de tela.
Como fazer uma captura de tela no telefone Android
Há muitos fabricantes de telefones diferentes que vendem smartphones com sistema operacional Android (como Samsung Galaxy, Motorola, Google Pixel, etc.). No entanto, a maioria dos novos dispositivos segue o mesmo processo universal para fazer uma captura de tela.
No seu telefone Android, é necessário abrir a tela que deseja capturar. Em seguida, pressione os botões “Power + Volume Down” juntos.
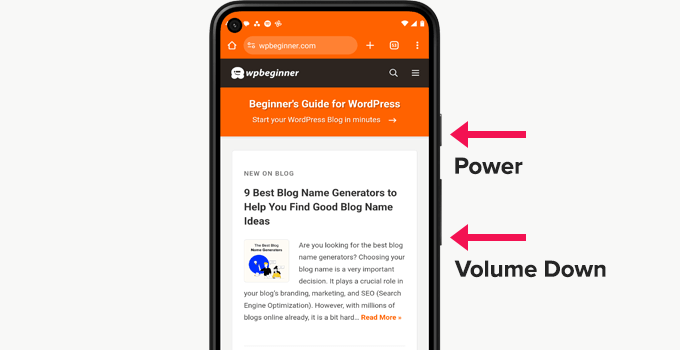
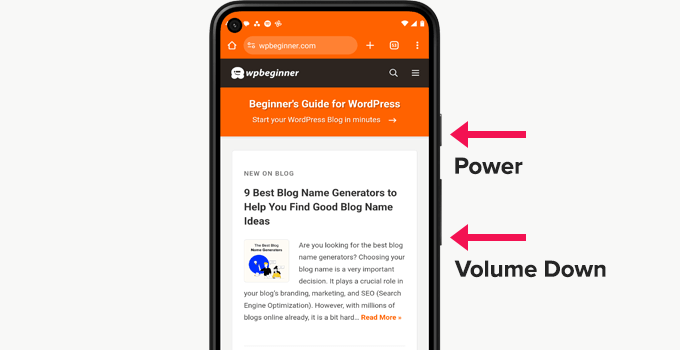
Isso fará a captura de tela e a salvará em sua galeria de fotos.
Esperamos que este artigo tenha ajudado o senhor a aprender como fazer uma captura de tela para suas publicações no blog. Talvez o senhor também queira ver nossas escolhas de especialistas para ferramentas para criar imagens melhores para suas postagens de blog e nosso guia para iniciantes em SEO de imagens.
Se o senhor gostou deste artigo, por favor, assine o nosso Canal do YouTube para tutoriais em vídeo sobre o WordPress. O senhor também pode nos encontrar em Twitter e Facebook.