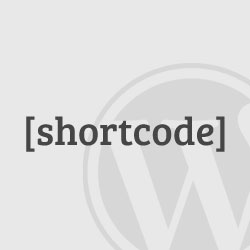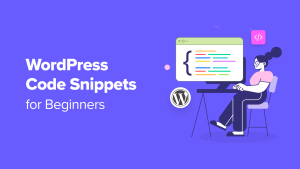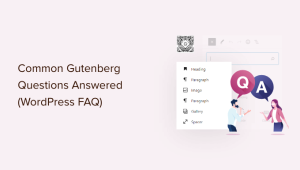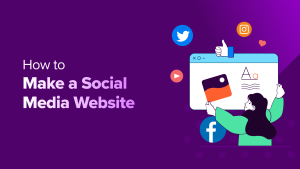O senhor deseja usar os códigos de acesso da maneira correta em seu site do WordPress?
Os códigos curtos no WordPress permitem que o senhor adicione várias funcionalidades a posts, páginas e widgets sem precisar escrever nenhum código. Muitos plugins do WordPress e alguns temas usam códigos de acesso para adicionar diferentes elementos, como grades de preços e calendários de eventos, ao WordPress.
Neste artigo, compartilharemos 7 dicas essenciais para o uso de códigos de acesso no WordPress.
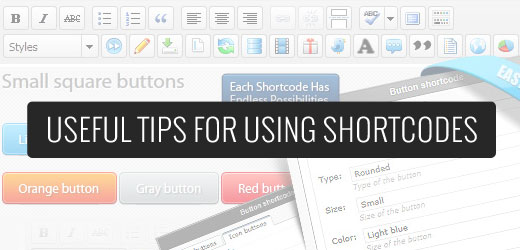
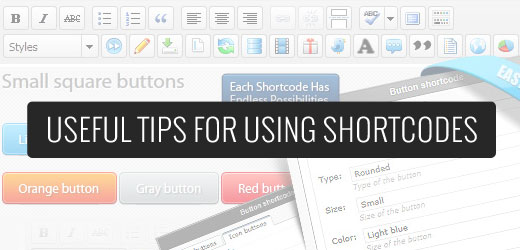
O que são códigos curtos no WordPress?
Qualquer conteúdo adicionado a um site WordPress passa por algumas verificações e filtros de segurança. Essas verificações e filtros de segurança garantem que nenhum código mal-intencionado seja inserido em posts, páginas, comentários e outros. Isso significa que o senhor não pode escrever código diretamente nessas áreas.
Por outro lado, às vezes o senhor só precisa adicionar código nessas áreas. Códigos curtos fornecem uma maneira de fazer isso.
Os códigos curtos facilitam a adição de outros elementos às postagens do WordPress. Por exemplo, o senhor pode adicionar um um belo controle deslizante responsivo usando um shortcode simples. O senhor também pode criar um formulário de pesquisa no WordPress sem escrever uma única linha de código.
Dito isso, vamos dar uma olhada em algumas dicas para usar códigos de acesso no WordPress. O senhor pode clicar nos links abaixo para avançar para qualquer dica:
Dica 1: Saiba quando não usar códigos de acesso
Os códigos de acesso são ótimos, mas usar códigos de acesso em todas as publicações não é uma boa ideia. Existem muitos temas do WordPress que afirmam orgulhosamente ter mais de 200 códigos de acesso.
No entanto, se o senhor usar um shortcode em cada blog do WordPress o senhor ficará para sempre vinculado ao tema específico que está fornecendo o shortcode.
Se estiver usando um shortcode específico do tema para criar botões de call-to-action dentro de suas postagens ou páginas, o senhor deve usar nosso guia sobre como adicionar Botões CSS no WordPress sem usar códigos de acesso.
Se você se pegar adicionando o shortcode em todos os temas para adicionar o mesmo elemento, como um anúncio em banner ou texto de assinatura no final da publicação, talvez queira usar um plug-in do WordPress ou contratar um desenvolvedor para codificar isso diretamente em seu tema.
Isso facilitará a estilização desse elemento e a remoção fácil caso o senhor decida fazer isso.
Lembre-se de que, se usar um shortcode em cada postagem e depois quiser removê-lo, terá de editar todas as postagens para removê-lo manualmente. No entanto, há uma maneira mais fácil que mostraremos ao senhor mais adiante neste artigo.
Dica 2: Prepare seus códigos de acesso para o futuro
Os códigos de acesso são ótimos, mas se forem fornecidos pelo seu tema, talvez o senhor deva pensar duas vezes antes de usá-los excessivamente. Por quê?
Porque se o senhor mudar de tema, provavelmente o próximo tema não terá o mesmo shortcode.
A melhor maneira de evitar isso é adicionar um plugin específico do site.
Basta copiar e colar o snippet de shortcode do arquivo functions.php do seu tema e, em seguida, colá-lo no plug-in específico do seu site.
Entretanto, não é recomendável editar diretamente o arquivo functions.php. O menor erro pode ser devastador para seu site. Uma maneira mais fácil de adicionar um snippet de shortcode ao seu tema é usar o comando WPCode plugin.


Isso torna muito fácil adicionar trechos de código ao seu site e gerenciá-los no painel do WordPress.
Para saber mais, consulte nosso guia sobre Como adicionar código personalizado no WordPress.
Dica 3: Como pesquisar códigos de acesso em seu tema do WordPress
Para preparar seu shortcode para o futuro, o senhor deve saber qual é a aparência da função de shortcode e como encontrá-la em seu tema.
Primeiro, o senhor precisa abrir a pasta do seu tema, que geralmente se encontra em /wp-content/themes/your-theme-name/.
O senhor deve procurar dentro do arquivo functions.php ou, se o tema tiver uma pasta includes, dentro dela.
Abra os arquivos e procure o termo add_shortcode.
Aqui está um exemplo de como é um snippet de shortcode:
function my_shortcode_function() {
$i = '<p>Hello World!</p>';
return $i;
}
add_shortcode('my-shortcode', 'my_shortcode_function');
Esse código cria um shortcode ‘my-shortcode’, que retorna uma saudação de texto simples e pode ser incorporado em um post ou página do WordPress como este:
[my-shortcode]
O senhor pode ver nosso guia sobre como criar um shortcode no WordPress.
Dica 4: Uso de códigos curtos em widgets
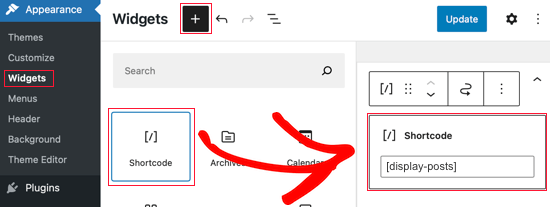
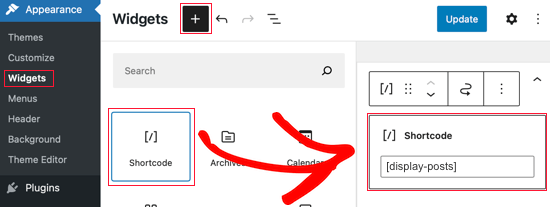
Os usuários geralmente pensam que os códigos de acesso são limitados a posts e páginas, mas não são. O senhor pode usá-los dentro do texto do WordPress widgets.
Basta arrastar e soltar um widget de texto em sua barra lateral e adicionar seu shortcode dentro dele.
Lembre-se de que esse recurso não é ativado por padrão no WordPress. Se não conseguir ver seu shortcode em um widget, será necessário adicionar esse código ao arquivo functions.php do seu tema ou a um plug-in específico do site.
add_filter('widget_text', 'do_shortcode');
Dica 5: Adicione o shortcode nos arquivos do tema
Se, por algum motivo, o senhor achar necessário inserir o shortcode em uma área do tema que não seja de widgets, também poderá usar seus shortcodes nessa área.
Vamos supor que o senhor tenha criado um modelo de página personalizadoe o senhor deseja incluir um shortcode para exibir um formulário de contato. Basta adicionar o shortcode da seguinte forma:
<?php echo do_shortcode("[example_shortcode]"); ?>
Se precisar de ajuda, consulte nosso guia sobre Colando trechos da Web no WordPress.
Dica 6: Como ocultar um shortcode quebrado
Muitas vezes, os usuários mudam seus temas sem perceber que seus códigos de acesso antigos não funcionarão. Às vezes, eles descobrem isso depois de meses, quando um usuário visita sua postagem antiga e encontra um texto estranho.
Bem, o senhor tem duas maneiras de corrigir isso. O senhor pode remover manualmente o shortcode de cada postagem ou ocultar o shortcode quebrado.
Tudo o que o senhor precisa fazer é adicionar o seguinte código à seção functions.php ou use o arquivo WPCode:
add_shortcode( 'shortcodetag', '__return_false' );
Esse código adiciona novamente o shortcode órfão sem saída. Não se esqueça de substituir shortcodetag pelo nome do seu shortcode.
Dica 7: Localizando shortcodes usados em publicações
Se o senhor não quiser usar o hack da Dica 6 e quiser remover todos os códigos de acesso manualmente, a primeira etapa é localizar todas as postagens que usam o código de acesso.
O senhor pode usar esse código no arquivo functions.php do seu tema ou em um plugin específico do site, como o WPCode para fazer o trabalho pesado para o senhor:
function wpb_find_shortcode($atts, $content=null) {
ob_start();
extract( shortcode_atts( array(
'find' => '',
), $atts ) );
$string = $atts['find'];
$args = array(
's' => $string,
);
$the_query = new WP_Query( $args );
if ( $the_query->have_posts() ) {
echo '<ul>';
while ( $the_query->have_posts() ) {
$the_query->the_post(); ?>
<li><a href="<?php the_permalink() ?>"><?php the_title(); ?></a></li>
<?php
}
echo '</ul>';
} else {
echo "Sorry no posts found";
}
wp_reset_postdata();
return ob_get_clean();
}
add_shortcode('shortcodefinder', 'wpb_find_shortcode');
Esse código simplesmente cria um shortcode chamado shortcodefinder. Ele executa uma consulta do WordPress e lista os posts com uma determinada tag de shortcode.
Por exemplo, se o senhor quiser encontrar todos os posts que contenham o shortcode [contact-form], o senhor simplesmente digitaria [shortcodefinder find=’contact-form’] em uma página do WordPress e salvá-la. Agora, se o senhor visualizar a página, poderá ver todas as postagens que contêm o shortcode.
Para obter instruções mais detalhadas, consulte nosso guia sobre como localizar e ocultar códigos de acesso não utilizados em WordPress.
Esperamos que essas dicas tenham ajudado o senhor a aprender a usar os códigos de acesso e a tirar o máximo proveito deles no WordPress. Talvez o senhor também queira ver nosso guia definitivo de SEO para WordPress e como iniciar uma loja on-line.
Se o senhor gostou deste artigo, por favor, assine o nosso Canal do YouTube para ver tutoriais em vídeo sobre o WordPress. O senhor também pode nos encontrar em Twitter e Facebook.